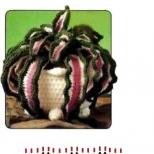Administriranje usluge Windows 7. Koje usluge se mogu onemogućiti ili kako ubrzati računar? Usluge koje ne treba onemogućiti
Procedura za onemogućavanje nepotrebnih usluga korisna je za netbookove i računare sa ograničenim računarskim resursima ili opremljenim sporim čvrstim diskovima. Za detalje o tome koje usluge u Windows 7 se mogu bezbedno onemogućiti, a koje je bolje ostaviti nedirnutim, kako omogućiti potrebne komponente, pročitajte naš članak.
Kako otvoriti upravljanje uslugama (komponentama) u Windows 7?
Korisnik može koristiti dvije metode.
Preko Start
Kliknite na "Start", zatim "Run". U prozoru koji se pojavi unesite liniju services.msc.
Unesite services.msc u red
Ova metoda je najpogodnija, jer se daju informacije o usluzi, što jasno pokazuje njenu vrijednost za sistem.
Zatim idite na "Usluge"
 Evo svih servisa instaliranih na računaru
Evo svih servisa instaliranih na računaru Isti prozor se može otvoriti sa alatne trake klikom na alat Administrativni alati i odabirom Usluge.
 Da biste otvorili usluge, potrebno je da kliknete na odgovarajući red na listi
Da biste otvorili usluge, potrebno je da kliknete na odgovarajući red na listi Da biste onemogućili uslugu, potrebno je dvaput kliknuti na nju i u prozoru koji se otvori promijeniti opciju "Tip pokretanja" u "Onemogućeno". Zatim kliknite na "Stop" i "OK".
Win+R
Nakon što pritisnete "Win" + R, unesite msconfig.exe u red i kliknite "OK".
 Ukucajte msconfig.exe
Ukucajte msconfig.exe U prozoru koji se pojavi otvorite karticu "Usluge".
 Nakon što kliknete na karticu "Usluge", otvorit će se lista svih dostupnih pozadinskih aplikacija
Nakon što kliknete na karticu "Usluge", otvorit će se lista svih dostupnih pozadinskih aplikacija Da biste zaustavili aplikaciju, morate poništiti izbor u polju za potvrdu i kliknuti na "Primijeni". Isti red će prikazati datum gašenja.
 Da biste onemogućili uslugu, morate poništiti izbor u polju za potvrdu i potvrditi izbor.
Da biste onemogućili uslugu, morate poništiti izbor u polju za potvrdu i potvrditi izbor. Nakon što kliknete na "OK", pojavit će se drugi prozor u kojem trebate odabrati kada ponovo pokrenuti računar da bi promjene stupile na snagu.
 Računar se mora ponovo pokrenuti da bi promjene stupile na snagu.
Računar se mora ponovo pokrenuti da bi promjene stupile na snagu. Video: korak po korak upute za onemogućavanje usluga za optimizaciju
Koje usluge se mogu onemogućiti bez štete po sistem?
Većina pozadinskih aplikacija pruža stabilnost sistema. Stoga je neophodno provjeriti njihov naziv i funkciju.
Uz nekoliko izuzetaka, svi računari mogu raditi bez sljedećih usluga:
- udaljeni registar. Dozvoljava drugim korisnicima da mijenjaju registar sistema, tako da ga morate onemogućiti barem iz sigurnosnih razloga.
- Fax. Ako nema veze s ovim uređajem, usluga se može onemogućiti.
- Windows usluga prijavljivanja grešaka. Odgovoran je za evidenciju grešaka i obavještenja o padovima ili zamrzavanju programa.
- Promijenjen klijent za praćenje linkova. Povezano sa NTFS datotekama koje se prenose unutar računara ili mreže.
- Pretražite Windows (Windows Search). Potreban samo onima koji često pristupaju pretraživanju datoteka.
- Roditeljska kontrola (roditeljska kontrola). Nema koristi.
- IP usluga pomoćnika. Beskorisno na kućnom računaru.
- Print Manager. Potrebno samo za rad štampača.
- Sekundarna prijava. Omogućava vam pokretanje procesa s drugog računa. Preporučljivo je onemogućiti iz sigurnosnih razloga.
- Usluga unosa za tablet računar. Ako nema olovke ili rukopisa, onda usluga nije potrebna.
- Windows Defender. Ako vaš računar ima drugi sistem zaštite, možete ga onemogućiti.
- Windows zaštitni zid. Isto kao u gornjem pasusu.
- Politika brisanja pametne kartice. Ako se takvi elementi ne koriste, usluga nije potrebna.
- Otkriće SSDP-a. Koristi se za otkrivanje uređaja koji koriste SSDP protokol, kao što su pametni kućni aparati. Ako ne postoji takva oprema, tada se usluga može onemogućiti.
- Prilagodljiva kontrola svjetline. Ako laptop nema senzor svjetla, tada se usluga može onemogućiti.
- Računarski pretraživač. Ako ne postoji lokalna mreža, možete je onemogućiti.
- Pristup HID uređajima. To uključuje alate za unos kao što su USB miš, web kamera i skener. Ako se takva oprema ne koristi, tada se usluga može onemogućiti.
- Osnovne TPM usluge. Ako se TMP i/ili BitLocker čipovi ne koriste, to se može onemogućiti.
- Server. Ako računar nije uključen u lokalnu mrežu, možete ga onemogućiti.
- Bluetooth usluga podrške. Ako računar nema takav uređaj ili se ne koristi, usluga se može onemogućiti.
- NetBIOS modul za podršku. Ako nema veze s lokalnom mrežom, možete je onemogućiti.
- Windows usluga preuzimanja slika (WIA). Potreban za skener ili digitalnu kameru.
Koje usluge se ne mogu ometati?
Sljedeće pozadinske aplikacije ne treba dirati:
- Windows Audio. Isključivanjem će se prekinuti zvuk.
- Windows Driver Foundation. Utiče na vozače.
- Planer medijskih časova. Kada se isključi, zvuk će nestati.
- Uključi i igraj. Ako onemogućite uslugu, sistem neće moći prepoznati nove uređaje.
- Superfetch. Identificira programe koje korisnik najčešće koristi i dodaje ih u RAM (ali se ne pokreće). Računar će raditi sa onemogućenom uslugom, ali će performanse biti smanjene. Može se onemogućiti ako računar ima manje od 1 GB RAM-a. U suprotnom, efekat će biti negativan.
- Task Scheduler. Ne može se onemogućiti jer ima mnogo zadataka. Bez toga ne možete ni da promenite raspored tastature.
- Poziv udaljene procedure (RPC). Utiče na mnoge druge usluge.
- Desktop Window Manager Session Manager.
- Teme. Kada je onemogućen, Aero interfejs će prestati da radi.
- Windows instalater. Omogućava vam da instalirate aplikacije.
Kako dodati Windows funkcije?
Većina korisnika je zadovoljna Windows 7 sa standardnim skupom komponenti. Ali ponekad morate omogućiti dodatne aplikacije ili uslužne programe. Da biste to učinili, trebate učiniti sljedeće:
- Start - Kontrolna tabla - Programi i funkcije.
 Kliknite na "Programi i funkcije"
Kliknite na "Programi i funkcije" - Kliknite na "Uključi ili isključi Windows funkcije".
 Da biste otišli na upravljanje komponentama, potrebno je da kliknete na "Uključi ili isključi Windows funkcije"
Da biste otišli na upravljanje komponentama, potrebno je da kliknete na "Uključi ili isključi Windows funkcije" - Pojavit će se prozor s dostupnim komponentama. Polje za potvrdu označava da je aplikacija omogućena.
 Ovdje je lista svih dostupnih komponenti. Polje za potvrdu označava da je komponenta omogućena.
Ovdje je lista svih dostupnih komponenti. Polje za potvrdu označava da je komponenta omogućena. - Da biste dodali komponentu, morate označiti odgovarajući okvir i kliknuti na "OK". Ako je potvrdni okvir poništen, komponenta će biti onemogućena. Ali neće biti obrisan s diska, a da biste ga omogućili, morate ponovo potvrditi okvir.
Video: korak po korak upute za dodavanje komponenti
"Uključite ili isključite Windows funkcije" ne radi ili je lista prazna: šta učiniti i koji je razlog?
Razloga može biti nekoliko.
Ako je jedan od instaliranih programa promijenio vrijednost u registru
Kroz "Start" ili koristeći kombinaciju tipki "Win" + R, otvorite prozor "Run" i unesite regedit.
 Ukucajte regedit
Ukucajte regedit Zatim idite na HKEY_LOCAL_MACHINE - SYSTEM - CurrentControlSet - Control - Windows i pronađite parametar CSDReleaseType. Ako postoji vrijednost koja nije 0, onda je trebate promijeniti, zatim kliknite na "OK" i ponovo pokrenite računar.
 Morate pronaći parametar CSDReleaseType, promijeniti vrijednost u "0" i kliknuti na "OK"
Morate pronaći parametar CSDReleaseType, promijeniti vrijednost u "0" i kliknuti na "OK" Prijavite se sa neadministratorskim nalogom
Morate ili dobiti administratorska prava ili se prijaviti sa administratorskim računom.
Ako datoteke u fascikli C:\Windows\Servicing\Packages nedostaju ili su oštećene.
Za rješavanje potrebno je ažuriranje. Moraćete da preuzmete alatku za spremnost za ažuriranje sistema za Windows 7:
- Za 32-bitni procesor: https://www.microsoft.com/en-RU/download/details.aspx?id=3132.
- Za 64-bitni procesor: https://www.microsoft.com/en-RU/download/details.aspx?id=20858.
Da biste saznali dubinu bitova, morate kliknuti na "Start", otvoriti "Control Panel", a zatim "System". Dubina bita je naznačena u stavci “Tip sistema”.
 Kroz "Control Panel" otvorite "System" i pronađite stavku "System Type", gdje je naznačen procesorski bit
Kroz "Control Panel" otvorite "System" i pronađite stavku "System Type", gdje je naznačen procesorski bit Zatvorite sve programe i pokrenite datoteku. Ima ekstenziju .msu. Ceo proces će trajati 10-15 minuta.
Nakon instalacije zatvorite prozor i ponovo pokrenite računar. Zatim ponovo otvorite listu komponenti. Ako je prozor i dalje prazan, greške morate ispraviti ručno.
Otvorite C:\Windows\Logs\CBS\CheckSUR.log i pogledajte redove pod "Provjera manifesta i kataloga paketa". Ako postoji greška, tada je na početku reda (f), a zatim šifra greške i putanja. Ali ako postoji još jedna linija ispod ove linije, a (popravak) je ispred, onda je ova greška ispravljena.
 Ovaj tekstualni dokument navodi greške koje se mogu ili ne mogu ispraviti
Ovaj tekstualni dokument navodi greške koje se mogu ili ne mogu ispraviti Linije označene ružičastom bojom označavaju greške koje se ne mogu ispraviti. Greške u ovom primjeru mogu se razlikovati od onih koje korisnik pronađe.
Potrebno je zapisati informacije iz redova u kojima su naznačene neispravljene greške, na primjer, na listu papira. Važan je dio koji počinje sa "Paket_".
Sada morate ručno izbrisati odgovarajuće ključeve registratora. Pozovite prozor "Run" i unesite "regedit" u red. U prozoru koji se otvori idite na HKEY_LOCAL_MACHINE\SOFTWARE\Microsoft\Windows\CurrentVersion\ ComponentBasedServicing\Packeges\ i pronađite ključ sa greškom. Ovaj primjer uklanja grešku u četvrtom redu.
Nakon uklanjanja oštećenog ključa, problem liste komponenti bi trebao biti riješen.
Smart - program za onemogućavanje nepotrebnih usluga
Besplatni softver koji nije potrebno instalirati.
 Ovdje je lista svih dostupnih usluga, au donjem desnom uglu kontrolnog dugmeta
Ovdje je lista svih dostupnih usluga, au donjem desnom uglu kontrolnog dugmeta Omogućava vam da postavite jednu od četiri konfiguracije postavki:
- Safe Tweaks. Najsigurniji, pogodan za većinu korisnika. To neće uticati na rad sistema, ali će se performanse povećati.
- Umjerena podešavanja. Onemogućuje skoro polovinu usluga, ograničava multimedijalne mogućnosti sistema. Produktivnost je još veća.
- Advance Tweaks. Preporučeno samo za napredne korisnike. Onemogućuje sve usluge osim onih koje su neophodne za funkcioniranje sistema.
- običaj. Takođe za profesionalce. Postoji način ručne konfiguracije usluge.
 Da biste omogućili promjene, potrebno je kliknuti na "Primijeni" i potvrditi svoje radnje
Da biste omogućili promjene, potrebno je kliknuti na "Primijeni" i potvrditi svoje radnje Onemogućavanje nekorištenih usluga bit će dobar alat za optimizaciju (ubrzavanje) rada računara sa malo RAM-a. A u slučaju laptopa, to će također dovesti do povećanja vijeka trajanja baterije.
Možete konfigurirati rad usluga u posebnom Windows menadžeru. Da biste ga otvorili, koristite kombinaciju tipki Windows + R, u redu koji se pojavi upišite services.msc i pritisnite Enter. Vidjet ćete isti ili sličan (ako imate neku od starijih verzija OS) prozor:
Menadžer prikazuje usluge u tabeli. Ovdje možete pogledati listu dostupnih usluga, pročitati njihov kratak opis i saznati trenutno stanje. Od posebnog značaja je kolona Tip pokretanja. On je taj koji pokazuje da li je određena usluga omogućena i u kom modu je pokrenuta od strane sistema.
Dvoklikom na jedan od servisa otvorit ćete prozor u kojem ga možete onemogućiti. Dovoljno je otvoriti stavku "Tip pokretanja", odabrati "Onemogućeno" i kliknuti na "OK". Ali među ostalim opcijama pokretanja, postoji vrijednost „Ručno“. Iz sigurnosnih razloga, odaberite ga za sve usluge koje želite da onemogućite. Ovo će omogućiti sistemu da pokrene usluge kada su zaista potrebne, a ne da troši na njih ostatak vremena.
Nemojte potpuno onemogućavati usluge, već ih samo prebacite u ručni način rada.

Dolje navedene usluge nisu kritične za rad sistema i mnogi korisnici mogu bez njih. Stoga ove usluge možete postaviti na ručni način rada. Obavezno pročitajte kratke opise prije bilo kakvih promjena kako ne biste zaustavili usluge koje su vam važne.
Neke od usluga sa naše liste možda su već potpuno onemogućene na vašem računaru ili u početku rade u ručnom režimu. U tom slučaju, jednostavno ih preskočite.
Greške u procesu konfigurisanja usluga mogu dovesti do nepravilnog rada sistema. Kada pravite promjene, preuzimate odgovornost.
Da bi promjene stupile na snagu, nakon podešavanja, ne zaboravite ponovo pokrenuti PC.
Windows usluge koje se mogu prebaciti u ručni način rada
Nazivi nekih usluga sa ove liste na ruskom jeziku mogu se razlikovati od onih koje ćete vidjeti na svom računaru. Ali ovo se odnosi samo na formulacije. Ako ne možete pronaći uslugu koja vam je potrebna po tačnom nazivu, potražite opcije koje su slične po značenju.
Windows 10
- Funkcionalnost za povezane korisnike i telemetriju (Connected User Experiences and Telemetry).
- Dijagnostička usluga praćenja.
- dmwappushsvc.
- Preuzeti Maps Manager - ako ne koristite aplikaciju Mape.
- Dodirnite uslugu tastature i rukopisa.
- Usluga Windows Defender.
Windows 8/8.1
- Služba za dijagnostičku politiku.
- Distributed Link Tracking Client - ako računar nije povezan ni na jednu mrežu.
- IP Helper - ako ne koristite IPv6 vezu.
- Usluga pomoćnika za kompatibilnost programa.
- Print Spooler - ako nemate štampač.
- Udaljeni registar - Ova usluga može biti potpuno onemogućena.
- Sekundarna prijava.
- Sigurnosni centar.
- NetBIOS preko TCP/IP Helper (TCP/IP NetBIOS Helper).
- Windows usluga prijavljivanja grešaka.
- Windows Image Acquisition (WIA) - ako nemate skener.
- Windows pretraga - ako ne koristite funkciju Windows pretraživanja.
Windows 7
- Pregledač računara - ako računar nije povezan ni na jednu mrežu.
- Služba za dijagnostičku politiku.
- Distributed Link Tracking Client - ako računar nije povezan ni na jednu mrežu.
- IP Helper - ako ne koristite IPv6 vezu.
- Offline fajlovi (Offline Files).
- Usluga popisivača prijenosnih uređaja.
- Print Spooler - ako nemate štampač.
- Zaštićeno skladište.
- Udaljeni registar - Ova usluga može biti potpuno onemogućena.
- Sekundarna prijava.
- Sigurnosni centar.
- Server (Server) - ako se računar ne koristi kao server.
- NetBIOS preko TCP/IP Helper (TCP/IP NetBIOS Helper).
- Windows usluga prijavljivanja grešaka.
- Windows pretraga - ako ne koristite funkciju Windows pretraživanja.
Windows Vista
- Pregledač računara - ako računar nije povezan ni na jednu mrežu.
- Desktop Window Manager Session Manager - ako ne koristite Aero temu.
- Služba za dijagnostičku politiku.
- Distributed Link Tracking Client - ako računar nije povezan ni na jednu mrežu.
- Offline fajlovi (Offline Files).
- Usluga popisivača prijenosnih uređaja.
- Print Spooler - ako nemate štampač.
- Ready Boost.
- Udaljeni registar - Ova usluga može biti potpuno onemogućena.
- Sekundarna prijava.
- Sigurnosni centar.
- Server (Server) - ako se računar ne koristi kao server.
- Usluga unosa tablet računara.
- NetBIOS preko TCP/IP Helper (TCP/IP NetBIOS Helper).
- Teme - ako koristite klasičnu Windows temu.
- Windows usluga prijavljivanja grešaka.
- Windows Media Center Service Launcher.
- Windows pretraga - ako ne koristite funkciju Windows pretraživanja.
Windows XP
- Alert.
- Pregledač računara - ako računar nije povezan ni na jednu mrežu.
- Distributed Link Tracking Client - ako računar nije povezan ni na jednu mrežu.
- Usluga indeksiranja - ako ne koristite Windows Search.
- Internet Firewall (ICF) / Internet Connection Sharing (ICS) (Internet Connection Firewall / Internet Connection Sharing).
- Usluga poruka (Messenger).
- Udaljeni registar - Ova usluga može biti potpuno onemogućena.
- Sekundarna prijava.
- Server (Server) - ako se računar ne koristi kao server.
- Usluga vraćanja sistema.
- NetBIOS preko TCP/IP Helper (TCP/IP NetBIOS Helper).
- Neprekidno napajanje.
- Upload Manager.
- Wireless Zero Configuration.
U novom Windows 10 operativnom sistemu, Microsoft je krenuo u susret korisnicima računara, čineći sistem manje zahtjevnim za računarske resurse. Ali čak i na Windows 10, korisnici poboljšavaju ukupne performanse sistema onemogućavanjem nepotrebnih servisa, jer je spor na nekim slabim i starim računarima.
Onemogućavanje svih usluga u nizu u Windows 10 može uzrokovati nestabilnost operativnog sistema. Stoga, kako bi naši čitatelji mogli shvatiti koje se usluge mogu onemogućiti u Windowsu 10 bez posljedica, pripremili smo materijal u kojem ćemo opisati detaljno rješenje zadatka.
Onemogućite nepotrebne usluge pomoću dodatka Usluge
Uđite u dodatak " Usluge» moguće kroz Kontrolna tabla i kroz program Trči", unošenjem naredbe "services.msc" u njega.
Kada otvorite dodatak, videćete kompletnu listu servisa instaliranih na računaru.
Na primjer, hajde da pokušamo onemogućiti uslugu " Udaljeni registar kroz otvoreni dodatak. Da biste to učinili, idite na željenu uslugu i otvorite je.

U prozoru koji se otvori možete vidjeti detaljan opis usluge, kao i njen status. Da konačno prestanem Udaljeni registar“, izabraćemo tip pokretanja “ Onemogućeno” i kliknite na dugme Stop.
Nakon ovih radnji Udaljeni registar» će se potpuno isključiti. " Udaljeni registar"Dizajniran za uređivanje datoteka registra od strane udaljenog korisnika. Na primjer, administrator uređuje grane registra na udaljenom računaru na mreži. Za korisnike kućnog računara Udaljeni registar” je apsolutno beskorisno, tako da ga možete bezbedno isključiti.
Primjer pokazuje kako je lako onemogućiti nepotrebne usluge. Na pitanje koje usluge se mogu onemogućiti u prvih deset, pripremili smo listu s opisom usluga koje je moguće bezbedno onemogućiti:
- Windows biometrijska usluga- koristi se za obradu i skladištenje biometrijskih podataka;
- Računarski pretraživač- koristi se za kreiranje liste računara na mreži;
- Sekundarna prijava- Dozvoljava drugim korisnicima da kontrolišu računar;
- Print Manager- osigurava rad štamparskih uređaja;
- Izolacija CNG ključa- proizvodi izolaciju za ključni proces;
- SNMP trap- pruža presretanje poruka za lokalne SNMP agente;
- Radna stanica- pristup radnim stanicama putem SMB protokola;
- Working Folders- koristi se za sinkronizaciju imenika na različitim uređajima;
- Mrežna usluga Xbox Live- Omogućava pristup Xbox Live uslugama;
- Sve usluge vezane za hardver Hyper-V renderiranje- usluge koje su dizajnirane za rad virtuelnih mašina;
- Usluga geolokacije- koristi se za praćenje koordinata računara;
- Servis podataka senzora- obrađuje i pohranjuje informacije primljene od senzora instaliranih na računaru;
- Servis senzora- upravlja senzorima na PC-u;
- Usluga klijentskih licenci- osigurava ispravan rad Windows 10 trgovine;
- Usluga Microsoft Windows SMS rutera- prosljeđuje poruke prema unaprijed kreiranim pravilima;
- Udaljeni registar- kreiran za uređivanje registra od strane udaljenog korisnika;
- Fax- omogućava rad uređaja koji mogu primati i slati faks poruke.
Stoga svi navedeni servisi na listi ne utiču na performanse i stabilnost operativnog sistema možete ih bezbedno isključiti..
Također bih želio napomenuti da prije nego što onemogućite ove usluge, pažljivo pročitajte njihovu svrhu u opisu. Na primjer, ako onemogućite "Upravljač štampanjem" i "Bluetooth Support Service", nećete moći da povežete štampač i nećete moći da koristite Bluetooth uređaje.
Onemogućite nepotrebne usluge pomoću komandne linije
Svaka od usluga navedenih u prvom primjeru može se lako i brzo onemogućiti putem konzole. Da bismo onemogućili, potrebna nam je konzola koja radi u režimu administratora. U operativnom sistemu Windows 10 možete pokrenuti konzolu u režimu administratora na različite načine. Najprikladniji način je da kliknete na meni " Počni» Kliknite desnim tasterom miša i izaberite stavku koja nam je potrebna.

U konzoli koja radi, pokušajmo zaustaviti već poznatu uslugu " Udaljeni registar". Da biste to učinili, unesite naredbu net stop "RemoteRegistry" u konzolu i izvršite je.
Ako trebate ponovo pokrenuti "Remote Registry", onda se to može učiniti pomoću naredbe net start "RemoteRegistry"
Engleski naziv za unos u komandnoj liniji može se naći u upravitelju zadataka na kartici " Usluge»
Ovaj primjer je najbolji za sistemske administratore i napredne korisnike. Također želim napomenuti da se razmatrani primjer može bez problema koristiti na prethodnim Windows 7 i 8 operativnim sistemima.
Onemogućite nepotrebne usluge pomoću PowerShell-a
Osim komandne linije, možete koristiti i da onemogućite nepotrebne usluge PowerShell. Možete otvoriti PowerShell u Windows 10 preko kontrolne table ili putem pretrage.

Sada ćemo u PowerShell uneti naredbu stop-service remoteregistry i izvršiti je.
Ova komanda će zaustaviti poznatu uslugu " Udaljeni registar". Za ponovno pokretanje " Udaljeni registar» u PowerShell-u morate pokrenuti naredbu: start-service remoteregistry
Na isti način, nepotrebne usluge se zaustavljaju preko PowerShell-a. Ovaj primjer, kao i prethodni, najbolji je za sistemske administratore i napredne korisnike.
Zaustavite usluge putem upravitelja zadataka
Prije svega, pokrenimo Task Manager. Možete ga pokrenuti u Windows 10 pomoću poznate kombinacije tipki Ctrl + Shift + Esc. Takođe se može pokrenuti klikom na meni " Počni» desni klik i odaberite « Task Manager».
Sada kliknite desnim tasterom miša na njega i izaberite " Stani».

Nakon ovih koraka, udaljeni registar će biti zaustavljen. Na isti način možete ponovo pokrenuti ovu uslugu.
Također bih želio napomenuti da možete otvoriti dodatak koji se razmatra u prvom primjeru putem upravitelja zadataka. Da biste to učinili, kliknite na vezu na dnu prozora upravitelja zadataka.
U ovom članku pogledali smo četiri načina za zaustavljanje usluga, a također smo otkrili koji se od njih može isključiti bez štete po računar.
Također bih želio savjetovati naše čitatelje, ako želite da onemogućite određenu uslugu koja nije sa razmatrane liste, onda pažljivo pročitajte njene funkcije i svrhu kako ne biste oštetili sistem.
Na primjer, ako zaustavite Windows Audio, onemogućit ćete sve audio uređaje i zvučne programe. Da biste vratili funkcionalnost audio uređaja i zvučnih programa, morate ponovo pokrenuti nekorišteni Windows Audio. Iz ovog primjera može se primijetiti da potrebno je zapamtiti onesposobljene usluge da vratite Windows 10 u normalu.
Nadamo se da će vam naš materijal pomoći da onemogućite nepotrebne usluge i da možete povećati performanse Windows 10.
Povezani video zapisi
Možete onemogućiti nepotrebne usluge u Windows-u u meniju Start - Kontrolna tabla - Administrativni alati - Komponente usluge - Lokalne usluge. Opcija je lakša: pritisnite Win + R (Start-> Run), unesite services.msc u prozor i pritisnite Enter da biste otišli na prozor usluga.
Ako iz nekog razloga standardne funkcije Windows-a i servis menadžera nisu dovoljne, možete koristiti besplatni program Easy Service Optimizer od programera Sordum. Prikazuje sve nazive, opise usluga i druge potrebne podatke iz sistema i omogućava vam da precizno tražite usluge i promenite njihov status.
Zašto onemogućiti usluge?
Windows pokreće veliki broj usluga pri pokretanju sistema u uvjerenju da bi korisniku mogle biti potrebne. Neiskorištene usluge troše resurse i usporavaju vaš računar. Onemogućavanje nepotrebnih usluga može poboljšati performanse, rasteretiti procesor i memoriju.
Važno je napomenuti da za sve moderne računare onemogućavanje Windows servisa u cilju poboljšanja performansi i performansi nema smisla. Primetna efikasnost se može videti samo na starijim računarima (sa 2GB RAM-a ili manje). Istovremeno, "primjetno" povećanje performansi znači smanjenje opterećenja procesora za nekoliko posto, kao i oslobađanje sto-dva megabajta RAM-a.
Prije nego što onemogućite uslugu, preporučljivo je da se upoznate s njenom funkcionalnošću. Bez mnogo komponenti, Windows ne može da radi, pa je važno da ne onemogućite nepotrebne stvari u potrazi za performansama. Trebali biste biti svjesni drugih načina da ubrzate svoj PC: čišćenje registra, brisanje sistemskih datoteka i keša pomoću CCleaner-a.
Važno je zapamtiti da će se onemogućena usluga pokrenuti nakon ponovnog pokretanja sistema osim ako se postavke automatskog pokretanja ne promijene. A ako su promijenjeni, onda se problem može manifestirati kada je usluga potrebna, ali se ne može pokrenuti. Onemogućene usluge s isključenim automatskim pokretanjem morat će se pokrenuti ručno ako je potrebno. Za većinu korisnika to predstavlja problem, jer ako se problemi jave nakon nekoliko mjeseci, teško je sjetiti se koji su servisi onemogućeni i za šta su odgovorni.
Onemogućavanje usluga u Services Manageru
U svim verzijama Windows-a postoji Windows Services Manager za rad sa uslugama. Omogućava vam da omogućite/onemogućite usluge i postavite opcije automatskog pokretanja. Iako obični korisnici jedva da koriste mnoge usluge u Windows-u i mogu se potpuno onemogućiti, preporučljivo je da to ne radite.
Da biste smanjili opterećenje sistema i povećali performanse / brzinu, za sve neiskorištene usluge dovoljno je postaviti parametar "Ručno" u postavkama automatskog pokretanja. U ovom slučaju, Windows neće koristiti uslugu i neće trošiti resurse računara. U ovom slučaju, sistem će moći da pokrene uslugu kada je zaista potrebna.
Postoji nekoliko načina da pokrenete Windows Services Manager:
- Kliknite na "Start" - "Run", unesite services.msc i pritisnite Enter.
- Otkucajte services.msc u traku za pretragu na start meniju.
- Otvorite "Start" - "Kontrolna tabla" - "Administrativni alati" - "Usluge".
Prozor Usluge prikazuje sve usluge prisutne na računaru, uključujući one koje su onemogućene. U koloni tipa pokretanja status bi trebao biti "Ručno" ili "Automatski". Nepoželjno je prebacivanje usluga u potpuno onemogućeno stanje.
U novim verzijama OS-a postoje i druge postavke pokretanja: odgođeno pokretanje, pokretanje po okidaču i tako dalje. Nije preporučljivo mijenjati ove postavke bez razumijevanja vaših radnji. Vrijedno je osigurati da je poboljšanje performansi na ovaj način zaista efikasna mjera za rješavanje problema brzine.
Windows 10
Novi Windows 10 operativni sistem ima ogroman broj usluga koje korisnik može onemogućiti. Optimizacija performansi zbog ovakvih radnji je upitna. Bolje je uporediti razliku u performansama odmah nakon ponovnog pokretanja računara - promjene u radu servisa će stupiti na snagu, a ostali pokrenuti procesi neće promijeniti sliku.
Možete uporediti razliku u performansama koristeći Task Manager ili uslužne programe treće strane sa sličnom funkcionalnošću. Prvo biste trebali očistiti sistem i/ili registar od nepotrebnih datoteka, ukloniti sve nepotrebne programe iz njihovih postavki za automatsko pokretanje. Ispod je lista usluga za Windows 10 i prethodne verzije OS-a (Windows 8 (8.1), 7, Vista, XP), čije onemogućavanje (prelazak u ručni način rada) ne bi trebalo uzrokovati negativne posljedice po sistem.
- Dijagnostička usluga praćenja i Služba za dijagnostičku politiku- Usluga praćenja dijagnostike sistema i usluga dijagnostičke politike, respektivno.
- Preuzet Map Manager- map manager za rad sa preuzetim sadržajem. Može se onemogućiti ako vaš računar ne koristi aplikaciju Mape.
- - Onemogućavanje klijenta promijenjenih veza moguće je samo ako računar nije povezan ni na jednu od mreža.
- Bluetooth usluga podrške— ako se Bluetooth modul ne koristi.
- Povezana korisnička iskustva i telemetrija- Telemetrija i funkcionalnost za povezane korisnike.
- Router Service AllJoyn- AllJoyn framework omogućava interakciju između uređaja, korisnika i aplikacija putem Wi-Fi i Bluetooth.
- IP Helper- Usluga se može onemogućiti kada se ne koristi IPv6 veza.
- Dmwappushservice- usluga usmjeravanja push poruka. Usluga usmjerava push poruke preko WAP mreže i nije potrebna velikoj većini korisnika. Onemogućavanje ove usluge je jedan od načina da prestanete prikupljati sve vrste podataka sa vašeg Windows 10 uređaja i slati ih Microsoftu.
- Print Spooler- Print Manager se može onemogućiti ako računar nije povezan sa štampačem ili se štampač ne koristi.
- - Usluga pomoćnika za kompatibilnost programa, koja vam omogućava da pokrenete stare igre i aplikacije u načinu kompatibilnosti. Da budemo pošteni, ova funkcija je rijetko potrebna i za stvarno stari softver.
- Remote Registry- udaljeni registar, velika većina korisnika može biti trajno onemogućena kao nepotrebna.
- Sigurnosni centar i Sekundarna prijava- "Centar sigurnosti" i "Sekundarna prijava". Onemogućavanje obe usluge treba da bude bezbedno za sistem i da ne ometa korisnika.
- Dodirnite uslugu tastature i rukopisa- Usluga dodirne tastature i podrška za rukopis. Može se potpuno onemogućiti ako se takva funkcionalnost ne koristi i nije planirana.
- Windows Image Acquisition- Windows Image Download Service ili WIA. Može se onemogućiti ako sistem ne koristi skener.
- bitlocker- usluga šifriranja diska.
- Hyper-V- Hyper-V usluge se mogu onemogućiti samo ako se ne koriste Hyper-V virtuelne mašine. Lista usluga je sljedeća: Heartbeat Service, Communication Service, Guest Shutdown Service, Time Synchronization Service, Virtual Machine Session Service, Remote Desktop Virtualization Service. U blizini naziva usluge trebao bi biti Hyper-V prefiks - možete koristiti pretragu stranice da pronađete i onemogućite sve usluge.
- Mrežna usluga Xbox Live- ima smisla onemogućiti ako neka od Xbox konzola nedostaje.
- Superfetch- može se onemogućiti samo ako se koriste SSD diskovi.
Mnogi članci takođe savetuju da onemogućite uslugu Windows Defender (Windows Defender), Windows Search (funkcija sistemske pretrage), Windows Error Reporting Service (usluga izveštavanja o greškama) i Deljenje Internet veze (ICS). Ovo se ne savjetuje iz više razloga, posebno kod posljednje usluge - koristi se za distribuciju Wi-Fi-ja s laptopa i sličnih popularnih funkcija.
Windows 8/8.1
Windows 8/8.1 ima manje usluga koje se mogu bezbedno onemogućiti bez štete po sistem. Lista sadrži rijetko korištene usluge čije onemogućavanje neće uticati na performanse sistema. Uvijek treba razjasniti da li se određena funkcionalnost koristi na određenom računaru.
- Služba za dijagnostičku politiku- Usluga dijagnostičke politike može se onemogućiti na bilo kojem računaru bez problema, ali ponekad se javljaju greške poput "Usluga nije mogla da se pokrene na ovom Windows računaru".
- Computer Browser- Računarski pretraživači. Usluga se može onemogućiti ako računar nije povezan ni na jednu mrežu.
- BranchCache- Tehnologija za keširanje mrežnog saobraćaja koji se prenosi preko WAN veza. Većina korisnika može onemogućiti ovu uslugu bez ikakvih negativnih posljedica.
- Klijent za praćenje distribuiranih veza- možete pronaći mnogo savjeta na mreži koji sugeriraju da onemogućite "Changed Relationship Tracking Client". Bez posljedica, ovo će raditi samo za računar koji nije povezan na mrežu, pa se i dalje ne preporučuje njegovo onemogućavanje.
- Porodična sigurnost- funkcionalnost se može potpuno onemogućiti ako je ne planirate koristiti.
- Hyper-V- Ako se Hyper-V virtuelne mašine ne koriste, sve povezane usluge se mogu onemogućiti. Svi oni imaju Hyper-V u svom imenu, tako da nije teško pronaći ih. Tačan skup usluga može se razlikovati u Windowsu 8/8.1, pa je pretraživanje po stranici/uslugama najbolja opcija.
- IP Helper- IP pomoćna usluga može biti onemogućena ako uređaj ne koristi tip IPv6 veze.
- Windows biometrijska usluga- Još jedna komponenta bez koje je sasvim moguće u svakodnevnom radu.
- Usluga pomoćnika za kompatibilnost programa- Usluga Program Compatibility Assistant je potrebna za pokretanje starijeg softvera u režimu kompatibilnosti. Ako nema takve potrebe, "pomoćnik za kompatibilnost" koji stalno radi može se prebaciti u ručni način rada.
- Print Spooler- u Windows 8/8.1, Print Manager je odgovoran za rad sa štampačima, tako da se može onemogućiti ako nisu dostupni.
- - Usluga popisivača prijenosnih uređaja može se onemogućiti ako na računar nije povezan nijedan vanjski uređaj. Korist od takve akcije je sumnjiva, jer je potrošnja računarskih resursa iz takve funkcionalnosti minimalna.
- Remote Registry i Sekundarna prijava- Udaljeni registar i sekundarna prijava. Obje komponente se mogu postaviti na ručni način rada kada se ne koriste.
- server- usluga sa karakterističnim imenom "Server" može se isključiti ako se sistem ne koristi kao server.
- - Windows servis za evidentiranje grešaka odgovoran za čuvanje dnevnika i slanje izvještaja o greškama.
- Windows Image Acquisition, WIA- Usluga preuzimanja slike zahteva Windows 8/8.1 da bi skener radio. Ako nema skenera, WIA se može prebaciti u ručni način rada ili isključiti.
Usluge Windows pretraga(funkcija pretraživanja u sistemu) i Sigurnosni centar(sigurnosni centar) se ne preporučuje za onemogućavanje. Funkcionalnost prvog je redovno potrebna, a Centar za sigurnost obavlja zaista važne zaštitne funkcije, posebno ako na računaru nije instaliran antivirus.
Windows 7
U Windows 7 postoji više od desetak usluga koje se mogu bezbedno onemogućiti (postaviti na ručni režim) kako bi se optimizovale i povećale performanse. Ispod je lista usluga koje je sigurno onemogućiti, s napomenama koje će vam pomoći da odlučite o izboru metode automatskog pokretanja.
- Klijent za praćenje distribuiranih veza i Computer Browser- Promenjeni klijent za praćenje linkova i pretraživač računara mogu se prebaciti u ručni režim ako računar nije povezan ni na jednu mrežu.
- Desktop Window Manager Session Manager- Desktop Window Manager Session Manager. Usluga s tako složenim imenom potrebna je samo da bi se osiguralo funkcioniranje Aero tema. Ako se Aero teme ne koriste, komponenta se može prebaciti na ručno pokretanje.
- Služba za dijagnostičku politiku- dijagnostička služba (usluga dijagnostičke politike).
- Remote Registry- preporučljivo je onemogućiti udaljeni registar na svim verzijama Windowsa ako se njegova funkcionalnost ne koristi. Osim blagog smanjenja opterećenja, onemogućavanje registra često ima pozitivan učinak na sigurnost.
- Print Spooler- Print Manager, potreban za rad štampača.
- IP Helper- IP pomoćni servis za povezivanje preko IPv6.
- server- ako računar nije povezan na lokalnu mrežu i ne koristi se kao server.
- Offline Files- servis koji kešira podatke i omogućava vam da nastavite rad sa dokumentima iz javnog domena (mreže) kada se isključite sa servera i prebacite u offline način rada. Onemogućavanje ove usluge ne bi trebalo da ometa normalno korisničko iskustvo.
- Usluga popisivača prijenosnih uređaja- Usluga popisivača prenosivih uređaja koristi se na serverskim verzijama Windowsa za rad sa udaljenim uređajima.
- Usluga unosa tablet računara- Usluga unosa za tablet računar.
- Teme- Usluga Teme se može onemogućiti ako se teme ne koriste (primijenjen standardni Windows 7 dizajn).
- Windows usluga prijavljivanja grešaka- servis koji evidentira greške i šalje izvještaje o njima Microsoftu.
- Windows Media Center Service Launcher- Komponenta je odgovorna za pokretanje Windows Media Center-a.
- bitlocker- BitLocker Drive Encryption usluga definitivno nije potrebna onima koji ni ne znaju šta je.
- bluetooth— Bluetooth usluga podrške, ako nema Bluetooth modula na računaru ili se ne koristi.
Programi koji su instalirani na korisnikovom Win7 računaru takođe mogu instalirati i pokrenuti sopstvene usluge. Primjeri takvih programa su radni softver ili antivirusni softver. Na korisniku je da odluči da li će onemogućiti takve usluge. Kao standard, ne preporučuje se isključivanje funkcije pretraživanja. Windows pretraga, sigurnosne usluge i firewall.
Ako želite da dodatno optimizujete performanse sistema, obratite pažnju na sledeći odeljak o Windows Vista. Ova lista usluga je potpunija, a funkcionalnost i nazivi su gotovo svuda identični Windows 7.
Windows Vista
Posljednjih godina se malo pisalo o Windows Visti, jer se ova verzija OS-a koristi relativno rijetko. Evo najkompletnije liste Windows Vista usluga, kratkog opisa njihove funkcionalnosti i preporučenih postavki za automatsko pokretanje.
Vista ima dovoljno neiskorištenih komponenti koje možete bezbedno onemogućiti (ili staviti u ručni režim) radi optimizacije i performansi. Ako usluga nije navedena ispod, tada njen tip pokretanja treba postaviti na " Automatski«.
Usluge čije se opcije automatskog pokretanja mogu podesiti ručno:
- Microsoft .NET Framework NGEN v2.0.50727- jedan od najvažnijih okvira neophodnih za rad Windows-a. Ne možete ga potpuno isključiti - možete prebaciti pokretanje na “ ručno«.
- Windows Card Space— komponenta za rad sa digitalnim identitetima.
- Kvalitetno Windows Audio Video iskustvo je visokokvalitetan audio i video streaming servis.
- Windows Driver Foundation – Okvir drajvera u korisničkom režimu- okvir za upravljanje host procesima drajvera.
- Agent za zaštitu pristupa mreži- Funkcionalnost agenta je neophodna za zaštitu pristupa mreži (NAP) na klijentskim računarima, koju obični korisnici praktički ne koriste.
- WMI adapter za performanse- Usluga radi samo kada je komponenta Performance Data Helper aktivirana.
- Windows sigurnosna kopija- osigurava rad Windows sigurnosne kopije i vraćanja, koristi se pri kreiranju tačaka vraćanja - sigurnosne kopije stanja sistema.
- Windows zaštitni zid- Microsoftov sistem zaštite može se potpuno isključiti ili prebaciti u režim ručnog pokretanja na računarima koji koriste Windows Vista. Međutim, to bi trebalo učiniti samo ako računar ima zaštitu sličnih mogućnosti ili bolju (plaćeni antivirusi itd.). U suprotnom, onemogućavanje ugrađenog zaštitnog zida se ne preporučuje.
- Grupisanje članova mreže- niz grupnih usluga neophodnih za funkcionisanje peer-to-peer mreža.
- Upravitelj automatske veze za daljinski pristup- dispečer je potreban za automatsko kreiranje veze sa udaljenom mrežom. Koristi se kada neki softver pristupa udaljenoj DNS adresi ili NetBIOS imenu.
- Menadžer identiteta članova mreže- omogućava vam da identifikujete korisnike unutar peer-to-peer mreže.
- Dnevnici performansi i upozorenja- Usluga prikuplja planirane podatke o performansama i upozorenjima sa lokalnih i udaljenih računara, zatim se informacije evidentiraju ili se prikazuje obaveštenje. Onemogućavanje usluge će dovesti do toga da se informacije o učinku neće prikupljati i evidentirati. Također, neće biti pokrenuti svi servisi koji direktno zavise od ovog ili koriste primljene podatke.
- Predmemorija fontova Windows Presentation Foundation 3.0.0.0- aplikacija za optimizaciju rada sa fontovima keširanjem. Može se onemogućiti, ali će smanjiti performanse Windows Presentation Foundation (WPF) aplikacija.
- Konfiguriranje terminalskih usluga- postavljanje terminala (TSCS) i daljinski pristup, podrška za trenutne sesije.
- SSDP Discovery- Potreban za povezivanje i interakciju s uređajima i programima koji koriste SSDP protokol otkrivanja.
- Windows Immediate Connections- Zaustavljanje usluge zaustavlja Windows Immediate Connections Registrar koji izdaje mrežne identitete pretplatnicima.
Pored navedenih, ručno Sljedeće usluge se mogu migrirati na Windows Vista:
- Izvještava o problemima i njihovim rješenjima (održavanje ispravnosti elementa u Control Panel-u).
- Osnovne TPM usluge.
- Proširivi EAP protokol za autentifikaciju.
- Dobavljač softvera za Shadow Copy (Microsoft).
- PNRP protokol.
- DFS replikacija.
- Stream ordering server.
- Windows sakupljač događaja.
- Mrežne veze.
- COM+ sistemska aplikacija.
- Usluga autokonfiguracije WLAN-a.
- Windows usluga preuzimanja slika (WIA).
- Microsoft iSCSI Initiator Service.
- Usluga mehanizma za arhiviranje na nivou bloka.
- Usluga korisničkog profila ( ručno- ako je korisnik na računaru jedan, inače - automatski).
- Windows Media Player Network Share Service.
- Usluga obavještavanja o licenciranju softvera.
- Teme (ako koristite zadani izgled).
- Telefonija.
- Topologija sloja veze.
- Volume shadow copy.
- Dijagnostički servis Host.
- Čvor dijagnostičkog sistema.
- Generički PNP čvor uređaja.
- Windows Modules Installer.
- Windows instalater.
- Windows sistem boja (WCS) - Onemogućavanje može uzrokovati da se neke boje neispravno pojavljuju na ekranu.
- Function Discovery Provider Host - Host dobavljača funkcije otkrivanja.
Morate imati administratorska prava da promijenite postavke. Sljedeće usluge mogu biti u potpunosti onemogućiti:
- Fax- ime govori za sebe; može se isključiti kada se faks ne koristi.
- Upravljanje certifikatima i zdravstvenim ključem- Upravlja X.509 certifikatom i upravlja ključevima za agenta Network Access Protection. Uvjerite se da tehnologije i programi koje koristite ne koriste X.509 certifikat.
- Udaljeni registar- omogućava promjenu registra na jednom računaru sa drugog pomoću daljinskog pristupa.
- Upravljanje aplikacijama- rad sa programima instaliranim putem grupne politike: instalacija i uklanjanje, izrada lista.
- pametna kartica- Potreban za upravljanje pristupom čitačima pametnih kartica.
- Usluga mrežnog prolaza na nivou aplikacije- Omogućava vam da podržavate protokole trećih strana kada koristite Internet Connection Sharing.
- WS Management- Windows servis za daljinsko upravljanje koji u svom radu koristi WS-Management protokol.
- PNRP Computer Name Publishing Service
- Usluga Windows Media Center prijemnika- komponente za prijemnik, koje vam omogućavaju da primate i gledate TV i FM programe u ugrađenom Windows Media Center plejeru.
- Usluga Windows Media Center Scheduler- Planer je potreban za pokretanje i zaustavljanje snimanja TV programa u Windows Media Center.
- Net.Tcp usluga dijeljenja portova- Omogućava više korisnika da dijele TCP portove koristeći Net.Tcp protokol.
- Usluga popisivača prijenosnih uređaja- Primjenjuje postavke grupne politike na prenosive uređaje za pohranu i postavlja dozvole za programe i datoteke.
- Windows Time Service- upravlja i sinhronizuje datum i vreme na svim računarima, klijentima i serverima na mreži. Možete ga isključiti, ali to nema smisla jer je potrošnja energije minimalna.
- Windows Media Center Extender usluga- omogućava istoimenom set-top box-u da pronađe Windows Vista i poveže se sa računarom.
- Usluga unosa tablet računara- Potrebno za grafičke tablete i unos olovkom.
- Osnovna usluga filtriranja (BFE)- BFE primjenjuje filtriranje korisničkog načina za upravljanje IP sigurnosnim politikama i politikama zaštitnog zida. Ako vaš računar nema antivirusni program ili alternativne pouzdane sigurnosne proizvode, onemogućavanje osnovnog filtriranja može značajno smanjiti sigurnost vašeg računala. Za PC bez antivirusnog programa, BFE status bi trebao biti "Automatski".
- Roditeljska pažnja- ako se ne koriste standardne funkcije roditeljske kontrole iz Windowsa.
- Resursi za otkrivanje značajki objavljivanja- objavljuje osnovne informacije o računaru i njegovim funkcijama. Ako je objavljivanje resursa onemogućeno, drugi uređaji na mreži neće moći otkriti ovaj računar.
- Politika brisanja pametne kartice- omogućava vam da promijenite postavke pametnih kartica tako da se radna površina blokira kada se kartica izvadi.
- Terminal Services User Mode Port Forwarder- ako ne koristite udaljenu radnu površinu.
- Dijeljenje internetske veze (ICS)- Ako ne koristite Internet Sharing i Lokalne usluge.
- Windows Media Center Service Launcher- pokreće planer i prijemnik za medija centar, možete ga onemogućiti ako Media centar nije potreban.
- Pristup HID uređajima- pruža univerzalni pristup uređajima za ljudski interfejs.
Čak ni ove liste nisu iscrpne jer mnogi programi mogu kreirati usluge. Pažljivo provjerite servise koji se automatski pokreću, uklonite zastarjele i nekorištene programe sa računara ili onemogućite njihovo automatsko pokretanje.
Windows XP
U Windows XP-u možete isključiti relativno mali broj usluga, jer tada funkcionalnost OS-a još nije bila toliko naduvana. Windows XP je moralno i tehnički zastario, ali nastavlja da se koristi na slabim mašinama, tako da dodatna optimizacija može biti od koristi.
- Alert- slanje upozorenja.
- Klijent za praćenje distribuiranih veza- Promijenjeni klijent za praćenje veze može se isključiti ako računar nije povezan na mrežu.
- Computer Browser- pretraživač računara, takođe treba da bude onemogućen samo kada radite u oflajn režimu.
- Dijeljenje pristupa internetu (ICS)- Dijeljenje internetske veze, ako Internet distribucija nije potrebna.
- Internet zaštitni zid (ICF)- deaktivacija zaštitnog zida Internet veze će smanjiti zaštitu sistema, treba ga prebaciti na ručni način rada samo ako je dostupna alternativna zaštita (antivirusni softver).
- Remote Registry- udaljeni registar se može trajno isključiti.
- Messenger/usluga za poruke je ugrađeni Windows servis za razmjenu poruka.
- server- ako računar nije povezan na lokalnu mrežu i nije server.
- Sekundarna prijava- Sekundarna prijava ako isti Windows XP računar koristi više korisnika.
- System Restore ili "System Restore Service", kada je onemogućeno, neće se kreirati tačke vraćanja iz kojih se podaci mogu vratiti u slučaju oštećenja ili virusa.
- Wireless Zero Configuration— ako se Wi-Fi bežični modul ne koristi.
- NetBIOS preko TCP/IP modula za podršku- funkcionalnost TCP / IP NetBIOS Helper-a je već opisana gore, možete je neustrašivo onemogućiti.
Onemogućavanje značajnog dijela funkcionalnosti Windows-a značajno će povećati performanse slabog računara. Pri tome treba biti svjestan mogućih negativnih posljedica: kvarovi u radu programa i samog sistema, gubitak značajnog dijela funkcija. Mogu se pojaviti greške i "bugovi" čije će uzroke biti teško utvrditi.