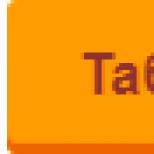Word program ne radi, šta da radim? Šta učiniti ako se Word dokument ne otvori
Word je, unatoč mnogim analogama, uključujući i besplatne, i dalje neprikosnoveni lider među uređivačima teksta. Ovaj program sadrži mnogo korisnih alata i funkcija za kreiranje i uređivanje dokumenata, ali, nažalost, ne radi uvijek stabilno, posebno ako se koristi u Windows 10. U našem današnjem članku ćemo vam reći kako da otklonite moguće greške i kvarove koji krše performanse jednog od glavnih Microsoft proizvoda.
Metoda 1: Provjera licence
Nije tajna da se aplikacije iz paketa Microsoft Office plaćaju i distribuiraju putem pretplate. Ali, znajući to, mnogi korisnici nastavljaju koristiti piratske verzije programa, čiji stupanj stabilnosti direktno ovisi o direktnim rukama autora distribucije. Nećemo razmatrati moguće razloge zbog kojih hakovani Word ne radi, ali ako se vi, kao dobrovjerni vlasnik licence, susrećete sa problemima pri korištenju aplikacija iz plaćenog paketa, prvo što trebate učiniti je provjeriti njihovu aktivaciju.
Napomena: Microsoft daje mogućnost besplatnog korištenja Officea mjesec dana, a ako taj period istekne, uredski programi neće raditi.
Office licenca se može distribuirati u različitim oblicima, ali njen status možete provjeriti putem "komandna linija". Da biste to učinili:
- Trči "komandna linija" u ime administratora. To se može učiniti pozivanjem menija dodatnih radnji (tipke "WIN+X") i odabirom odgovarajuće stavke. Ostale moguće opcije su opisane u članku koji se nalazi na linku iznad.
- Unesite naredbu u nju koja označava putanju za instaliranje Microsoft Officea na sistemski disk, odnosno idite do nje.
Za aplikacije iz paketa Office 365 i 2016 u 64-bitnim verzijama ova adresa izgleda ovako:
cd “C:\Program Files\Microsoft Office\Office16”

Put do fascikle 32-bitnog paketa:cd “C:\Program Files (x86)\Microsoft Office\Office16”
Napomena: Za Office 2010, konačni folder će biti imenovan "Ured 14", a za 2012. godinu – "Ured 15".
- Pritisnite tipku "ENTER" da potvrdite svoj unos, a zatim unesite naredbu ispod:
cscript ospp.vbs /dstatus


Započet će provjera licence, koja će trajati samo nekoliko sekundi. Nakon što se rezultati prikažu, obratite pažnju na liniju "STATUS LICENCE"- ako je naznačeno nasuprot "LICENCIRANI", to znači da je licenca aktivna i problem nije u njoj, stoga možete preći na sljedeću metodu.
Ako imate problema s ponovnim dobijanjem licence, uvijek možete kontaktirati podršku za Microsoft Office proizvode, veza do koje je navedena u nastavku. 
Metod 2: Pokrenite kao administrator
Moguće je i da Word odbija da radi, odnosno da se pokrene, iz jednostavnijeg i banalnijeg razloga - nemate administratorska prava. Da, ovo nije obavezan zahtjev za korištenje uređivača teksta, ali u Windowsu 10 često može pomoći u rješavanju sličnih problema s drugim programima. Evo šta treba da uradite da biste pokrenuli program sa administrativnim privilegijama:
- Pronađite Word prečicu u meniju "počni", kliknite desnim tasterom miša na njega (RMB), izaberite "dodatno", a zatim - "Pokreni kao administrator".
- Ako se program pokrene, to znači da je problem bio upravo u ograničenju vaših prava u sistemu. Ali, budući da vjerovatno ne želite svaki put otvarati Word na ovaj način, morate promijeniti svojstva njegove prečice tako da se uvijek pokreće s administrativnim pravima.
- Da biste to učinili, ponovo pronađite prečicu programa "počni", zatim kliknite desnim tasterom miša na njega "dodatno", ali ovaj put izaberite stavku u kontekstualnom meniju "Idi na lokaciju fajla".
- Kada ste u fascikli sa programskim prečicama iz menija Start, pronađite Word na listi i ponovo kliknite desnim tasterom miša na njega. U kontekstualnom meniju izaberite "Svojstva".
- Kliknite na adresu navedenu u polju "Objekat", idite na kraj i tamo dodajte sljedeću vrijednost:
/r

Kliknite na dugmad na dnu dijaloškog okvira "Primijeni" I "OK".





Od sada će Word uvijek biti pokretan s administratorskim pravima, što znači da više nećete imati problema s njegovim radom.
Najčešći razlog zašto ne možete da otvorite word ili exel dokument na računaru, kao što praksa pokazuje, je nedostatak programa potrebnih za to.
Programi za otvaranje Word i Excel datoteka nazivaju se uredski paket. Provjera dostupnosti je vrlo jednostavna:
- Kliknite desnim tasterom miša na prazno područje na radnoj površini.
- Odaberite "Kreiraj"
- Ako prozor koji se pojavi nema opciju “Word Document” ili “Exel Table”, čestitam vam. Pronašli ste razlog zašto ne možete otvoriti ove dokumente. Nemate instaliran uredski paket
Kao što ste možda pretpostavili, da biste riješili problem morate instalirati isti ovaj uredski paket. Najčešći je Microsoft Office (plaćen).
Preuzmite i instalirajte paket. Sada možete otvoriti Word i Excel datoteke bez ikakvih problema
Ako je uredski paket već instaliran, ali se word ne otvara
U ovom slučaju postoji nekoliko mogućnosti da se problem pojavi. Navest ću najčešće opcije i načine za njihovo rješavanje.
Oštećen fajl
U ovom slučaju, nažalost, malo je vjerovatno da ćete moći išta učiniti. Ako vam je datoteka poslana poštom, zatražite da je ponovo pošaljete. Malo je vjerovatno, ali moguće, da je fajl oštećen tokom transporta. Lako je to provjeriti - pokušajte otvoriti još 2-3 fajla. Ako se ne pojave problemi, problem je najvjerovatnije u samoj datoteci
Greška Explorera
Pokušajte da otvorite start meni i na listi programa pronađite onaj koji koristite za otvaranje takvih dokumenata. Pokrenite program. Odaberite Datoteka > Otvori u prozoru programa i odredite putanju do dokumenta. U nekim slučajevima ovo pomaže.
Zastarjeli softver
Prilično čest problem. Pogledajte koji ste kancelarijski softverski paket instalirali. Ako je ovo Microsoft Office 2003, ili ne daj Bože Microsoft Office 98 / Office XP, pogledajte kalendar. Vrijeme je za ažuriranje. Ako ne želite kupiti uredski paket od Microsofta, koristite besplatne analoge koje smo citirali gore.
Pokvaren je
U rijetkim slučajevima dolazi do pada unutar samog uredskog paketa. To je vrlo lako provjeriti - ako sada ne možete bez problema otvoriti dokumente koje ste prethodno otvorili, razlog može biti u samom paketu. Uklonite ga u potpunosti, ako ne znate kako to učiniti ispravno, koristite ovaj vodič: pa i ponovo instalirajte paket.
Napišite u komentarima jeste li uspjeli riješiti problem sa otvaranjem Word ili Excel datoteka. Ako je postojao neki drugi razlog osim onih opisanih u ovom članku, podijelite rješenje u komentarima. Ovo će pomoći ljudima koji se nađu u sličnoj situaciji.
Problemi pri pokretanju Office 2013 aplikacije
Slični problemi mogu biti uzrokovani korištenjem ranijih verzija dodataka. Osim toga, ovu poruku o grešci možete dobiti kada pokušate da pokrenete neku od Office 2013 aplikacija: Excel, Word, Outlook, PowerPoint, Publisher ili Visio.
- Microsoft Excel je prestao da radi.
- Microsoft Word je prestao da radi.
- Microsoft Outlook je prestao da radi.
- Microsoft PowerPoint je prestao da radi.
- Microsoft Publisher je prestao da radi.
- Microsoft Visio je prestao da radi.
Da biste utvrdili da li je problem uzrokovan nekim od dodataka, pokrenite aplikaciju u sigurnom načinu rada. Idite na početni ekran u Windows 8 ili kliknite Počni i odaberite tim Izvrši u Windows 7, a zatim unesite jednu od sljedećih naredbi:
- excel /safe i pritisnite Enter da pokrenete Excel 2013;
- izgled /siguran i pritisnite Enter da pokrenete Outlook 2013;
- winword/safe i pritisnite Enter da pokrenete Word 2013;
- powerpnt/safe i pritisnite Enter da pokrenete PowerPoint 2013;
- mspub/safe i pritisnite Enter da pokrenete Publisher 2013;
- visio/safe i pritisnite Enter da pokrenete Visio 2013.
Ako se Office aplikacija ne pokrene u sigurnom načinu rada, onda problem nije u dodacima. Idi na odjeljak Više detalja da vidite druge razloge zašto vaša Office aplikacija možda ne radi.
Ako se pokrene aplikacija Office, onemogućite dodatke jedan po jedan.
- Dok aplikacija Office radi u bezbednom režimu, kliknite File > Opcije > Dodaci.
- Blizu liste Kontrola kliknite Idi.
- OK.
Ako se pokrene aplikacija Office, onda je problem u dodatku koji ste onemogućili. Preporučujemo da posjetite službenu web stranicu dodatka i provjerite ima li ažuriranja. Ako novija verzija nije dostupna ili ne koristite dodatak, možete odabrati da ne potvrdite ponovo polje ili ga uklonite sa svog računara.
Ako se Office aplikacija ne pokrene, ponovite gore navedene korake i poništite izbor ostalih dodataka jedan po jedan. Ako su svi dodaci onemogućeni, a Office aplikacija se i dalje ne pokreće, slijedite korake u nastavku Rješavanje problema sa COM dodacima.
Rješavanje problema sa COM dodacima
COM dodaci također mogu uzrokovati probleme pri pokretanju. Ako Office aplikacija radi u sigurnom načinu rada, uradite sljedeće:
- Pritisnite sukcesivno File> Opcije > Dodaci.
- Na listi Kontrola kliknite COM dodaci, a zatim - Idi.
- Poništite izbor u polju pored jednog od dodataka na listi i kliknite na dugme OK.
- Ponovo pokrenite aplikaciju (ovaj put nije u sigurnom načinu rada).
Ako se Office aplikacija pokrene, onda je problem u COM dodatku koji ste onemogućili. Preporučujemo da posjetite službenu web stranicu dodatka i provjerite ima li ažuriranja. Ako novija verzija nije dostupna ili ne koristite ovaj COM dodatak, možda nećete ponovo označiti polje.
Ako se Office aplikacija ne pokrene, problem nije povezan sa programskim dodacima. Idi na odjeljak Više detalja da vidite druge uzroke problema.
Dodaci koji mogu uzrokovati probleme s Office 2013
Ranije verzije sljedećih dodataka obično uzrokuju probleme s Office 2013 aplikacijama:
- ABBYY FineReader. Posjetite ABBYY FineReader web stranicu
- Broadcom Send-to-Bluetooth. Posjetite Broadcom Bluetooth web stranicu da instalirate najnoviju verziju.
- Intel Send za Bluetooth. Posjetite Intel web stranicu da instalirate najnoviju verziju.
- KingSoftov PowerWord. Posjetite KingSoft PowerWord web stranicu da instalirate najnoviju verziju.
Više informacija
Također možete pokrenuti Windows u sigurnom načinu rada da vidite da li neki drugi program uzrokuje problem. Za više informacija o rješavanju problema u Windows sigurnom načinu rada, pogledajte sljedeće članke.
U nekim slučajevima, kada radite u programu Microsoft Word, kao i u drugim aplikacijama u uredskom paketu, možete naići na grešku “Program je prestao da radi...”, koji se pojavljuje direktno kada pokušate da otvorite uređivač teksta ili poseban dokument. Najčešće se javlja u Office 2007 i 2010, na različitim verzijama Windows OS-a. Postoji nekoliko razloga za problem, a u ovom članku ne samo da ćemo ih otkriti, već ćemo ponuditi i efikasna rješenja.
U većini slučajeva, greška koja pokazuje da je program prestao da radi nastaje zbog nekih dodataka koji su aktivirani u odjeljku postavki uređivača teksta i drugim aplikacijama paketa. Neke od njih su podrazumevano omogućene, druge korisnik instalira samostalno.
Postoje i drugi, ne najočigledniji, ali istovremeno negativno utiču na rad programskih faktora. To uključuje sljedeće:
- Zastarjela verzija uredskog paketa;
- Oštećenje pojedinačnih aplikacija ili Officea u cjelini;
- Nekompatibilni ili zastarjeli drajveri.
Sada je moguće i potrebno isključiti prvi i treći razlog sa ove liste, pa prije nego počnete ispravljati grešku iznesenu u temi članka, provjerite je li na vašem računalu instalirana najnovija dostupna verzija Microsoft Officea. Ako to nije slučaj, ažurirajte ovaj softver koristeći naša uputstva.

Čini se da pogrešno instalirani, zastarjeli ili nedostajući drajveri u sistemu nemaju nikakve veze sa uredskim paketom i njegovim performansama. Međutim, u stvarnosti oni povlače mnoge probleme, od kojih bi jedan mogao biti hitan prekid programa. Stoga, nakon ažuriranja Worda, obavezno provjerite integritet, relevantnost i, što je najvažnije, prisutnost svih drajvera u operativnom sistemu. Ako je potrebno, ažurirajte ih i instalirajte one koji nedostaju, a naše upute korak po korak pomoći će vam u tome.

Ako se, nakon ažuriranja softverskih komponenti, greška i dalje pojavljuje, da biste je popravili, nastavite prema dolje navedenim preporukama, postupajući striktno u redoslijedu koji smo naveli.
Metoda 1: Automatsko ispravljanje grešaka
Na veb lokaciji Microsoft tehničke podrške možete preuzeti vlasnički uslužni program dizajniran posebno za rešavanje problema u sistemu Office. Koristit ćemo ga da popravimo dotičnu grešku, ali prije nego što nastavite, zatvorite Word.

Metoda 2: Ručno onemogućavanje dodataka
Kao što smo već rekli u uvodu ovog članka, glavni razlog zašto Microsoft Word prestaje da radi su dodaci, standardni i oni koje instalira korisnik. Jednostavno njihovo onemogućavanje često nije dovoljno da riješite problem, tako da ćete morati djelovati sofisticiranije pokretanjem programa u sigurnom načinu rada. Ovo se radi ovako:
- Pozovite sistemski uslužni program "trčati" držeći tastere na tastaturi "WIN+R". Unesite naredbu ispod u red i kliknite "OK".
- Word će biti pokrenut u sigurnom načinu rada, o čemu svjedoči i natpis u njegovom zaglavlju.

Napomena: Ako se Word ne pokrene u sigurnom načinu rada, zastoj nije zbog dodataka. U ovom slučaju idite direktno na "metod 3" ovog člana.
- Idi na meni "File".
- Otvoreni odjeljak "Opcije".
- U prozoru koji se pojavi odaberite "Dodaci" a zatim u padajućem meniju "kontrola" izaberite "Word dodaci" i kliknite na dugme "idi".

U prozoru koji se otvara sa listom aktivnih dodataka, ako postoje, pratite korake opisane u koracima 7 i ispod trenutnih uputstava.
- Ako je na meniju "kontrola" nema stavke "Word dodaci" ili nije dostupna, izaberite opciju sa padajuće liste "COM dodaci" i kliknite na dugme "idi".
- Poništite jedan od dodataka na listi (bolje je ići redom) i kliknite "OK".
- Zatvorite Word i ponovo ga pokrenite, ovaj put u normalnom načinu rada. Ako program radi normalno, to znači da je uzrok greške u dodatku koji ste onemogućili. Nažalost, moraćete da prestanete da ga koristite.
- Ako se greška ponovo pojavi, koristite gore opisani metod da pokrenete uređivač teksta u sigurnom načinu rada i onemogućite drugi dodatak, a zatim ponovo pokrenite Word. Radite to sve dok greška ne nestane, a kada se to dogodi, znat ćete koji specifični dodatak je uzrokuje. Stoga se sve ostalo može ponovo uključiti.







Prema riječima predstavnika podrške za Microsoft Office, sljedeći dodaci su najčešće uzrok greške koju razmatramo:
- PowerWord;
- Zmaj, prirodno govoreći.
Ako koristite bilo koji od njih, sa sigurnošću se može reći da je upravo to ono što izaziva problem, što negativno utječe na performanse Worda.
"Desetka" ima novu aplikaciju - kancelarijski paket Office 365. Preuzima se iz Microsoft Store-a i obično nema problema sa uređivačem teksta. Korisnici češće nailaze na probleme sa Word 2010 ili 2016, koji su dizajnirani za prethodne verzije operativnog sistema.
U ovom članku ćemo pokušati otkriti sve moguće razloge zašto Word ne počinje na "deset".
Licenca
Bilo koji Microsoftov uredski paket se plaća. Besplatna probna verzija dostupna je 30 dana. Licenca se kupuje na službenoj web stranici. Program se aktivira pomoću ključa. Instaliranje nelicenciranih sklopova Office paketa, posebno Word editora, može spriječiti pokretanje programa.
Ako se licencirana verzija ne pokrene, trebali biste provjeriti njenu aktivaciju. Sasvim je moguće da iz nekog razloga uredski program nije aktiviran pomoću ključa. Da bismo to učinili, koristimo komandnu liniju koju pokrećemo kao administrator (kako to učiniti možete pročitati na različite načine).
Morate napisati naredbu u liniji CD a zatim pod navodnicima putanju do fascikle u kojoj je instaliran kancelarijski paket. Na našem računaru imamo instaliran Word 2016 u 32-bitnoj verziji. Imajte na umu da će se 64-bitna verzija aplikacije nalaziti u folderu Program Files.
Nakon toga unesite naredbu cscript ospp.vbs /dstatus. Kompletna operacija verifikacije licence je kako slijedi.
Obratite pažnju na stavku Status licence. Kada je uredski paket aktiviran, u ovoj koloni će stajati “LICENCIRANI”. U našem slučaju vidimo vrijednost “OBAVJEŠTENJE”, što se može prevesti kao upozorenje. Ispod je šifra greške i opis. Primamo poruku (upozorenje) da se Microsoft Office ne može aktivirati pomoću KMS-a.
KMS– dobro poznati aktivator Windows operativnog sistema10 općenito i kancelarijski programi posebno. Ne preporučujemo da ga koristite za aktivaciju Microsoft proizvoda, ali savjetujemo vam da kupite licencu.
Dakle, ako je status aktivacije "LICENCIRAN", onda je vaš Word aktiviran i može se pokrenuti. Možete pisati podršci o svim problemima s licencom. Kontakt podaci nalaze se na službenoj Microsoft web stranici.
Pokrenite Word kao administrator
Dešava se da su za rad Worda potrebna administratorska prava. Pokušajmo pokrenuti program s administratorskim pravima. Pronađite prečicu programa u Start meniju i kliknite desnim tasterom miša na nju. Odaberite stavku "Napredno" i odaberite "Pokreni kao administrator" iz kontekstnog izbornika.
Ako je ovaj metod bio efikasan, morate promijeniti tip pokretanja prečice. Otvorite fasciklu u kojoj se nalazi Word exe datoteka. Na isti način pronađite ga u meniju „Start“, kliknite desnim tasterom miša, idite na „Napredno“ i izaberite treću opciju „Idi na lokaciju datoteke“.
Explorer će se otvoriti sa fasciklom u kojoj se nalazi izvršna datoteka programa Word. Desnom tipkom miša kliknite na nju i odaberite "Svojstva" iz kontekstnog izbornika.
Na kartici "Prečica" kliknite na "Napredno". Pojavit će se prozor u kojem možete postaviti mogućnost pokretanja prečice kao administrator. Nažalost, u našem slučaju prozor nije aktivan, nemoguće je primijeniti parametre na ovu prečicu. Ili zbog nedostatka licence, ili iz drugih razloga. Ako je moguće, otkrit ćemo uzrok ovog problema i obavijestiti vas.
Word Recovery
Moguće je da su neke komponente uredskog paketa oštećene, promijenjene ili izbrisane. Otvorite odjeljak "Programi i funkcije" na kontrolnoj tabli: pritisnite kombinaciju tipki Win+R i unesite naredbu appwiz.cpl.
U prozoru koji se otvori pronađite uredski program i kliknite na ikonu "Promijeni".
U sljedećem prozoru odaberite "Vraćanje" i kliknite "Nastavi".
"Program je prestao da radi"
Česta greška koja se javlja prilikom pokretanja Worda. Pogledajmo glavne uzroke i opcije za rješavanje problema.
- Vozači.
Na prvi pogled se čini da drajveri za video karticu, kontroleri i ostalo nemaju apsolutno nikakve veze s tim. Međutim, često zastarjele verzije upravljačkih programa računara mogu stvoriti sukobe u pokretanju programa, posebno Worda.
Najbolje je koristiti softver treće strane za ažuriranje upravljačkih programa. Takvi programi sveobuhvatno analiziraju računar i ažuriraju sve upravljačke programe. Najpopularniji program je Driver Pack Solutions o kojem smo pisali. Možete koristiti i alternativni softver. Lista i pregled ostalih aplikacija - .
- Ispravka greške.
Microsoft programeri su kreirali poseban uslužni program koji vam omogućava da ispravite greške pri pokretanju u paketu Microsoft Office. Evo veze na kojoj možete odmah preuzeti uslužni program.
Nakon toga pokrenite Word. Ako se greška "Rad zaustavljen..." ponovo pojavi, koristite savjete u nastavku.
- Onemogućite dodatke.
Word dodaci su čest razlog zašto se program ne može pokrenuti. Microsoft programeri su identifikovali nekoliko dodataka koji ometaju adekvatno pokretanje aplikacije - Dragon Naturally Speaking, Abbyy FineReader, PowerWord.
Dodaci su onemogućeni u načinu sigurnog pokretanja. Pritisnite kombinaciju tipki Win+R i unesite naredbu winword /safe. Ako se aplikacija ne pokrene u sigurnom načinu rada, malo je vjerovatno da će problem biti u dodacima.
Ali ako se pokrene, idite na kontekstni meni „Datoteka“.
Odaberite karticu "Dodaci", instalirajte "Word dodatke" na dnu i kliknite "Idi".
Uklonite markere iz dodataka koji se pojavljuju na listi.
Ako je polje prazno, vratite se na postavke. Sada odaberite “COM dodaci”.
U prozoru koji se pojavi onemogućite dodatke jedan po jedan: onemogućite jedan, izađite iz bezbednog režima i ponovo pokrenite Word u normalnom režimu. I tako sa svakim dodatkom dok ne shvatite koji od njih uzrokuje grešku.
U našem slučaju, nema COM dodataka.
Problemi pri otvaranju datoteka
Ponekad se dešava da sam program radi dobro, ali se same tekstualne datoteke ne otvaraju. Može postojati nekoliko razloga.
- Oštećeni fajlovi.
Često vidimo grešku koja nam govori da je datoteka riječi koja se otvara oštećena. Program obično nudi vraćanje datoteke. Ali to je rijetko moguće bez gubitka u tekstu.
- Neispravna ekstenzija ili program.
Često Word datoteka ima pogrešnu ekstenziju. Takođe se dešava da datoteku otvori pogrešan program, na primer Notepad. Obično korisnik vidi ovu vrstu gobbledygook-a.
Popravljanje ekstenzije je vrlo jednostavno. Prvo postavite prikaz ekstenzija u Exploreru. Pisali smo o ovome.
Nakon toga potvrđujemo preimenovanje i pokušavamo ponovo pokrenuti datoteku.
Ako Word datoteke otvori pogrešan program, koristite . Detaljno o tome kako promijeniti zadani program za otvaranje određene vrste datoteke.
Hajde da sumiramo
Ako se Word ne pokreće na Windows 10, morate jasno utvrditi razlog. Razmotrili smo nekoliko razloga zašto se to događa i predložili rješenja.
Koristite samo licencirani, aktivirani proizvod. Ponekad pomaže pokretanje programa kao administrator ili njegovo vraćanje u kontrolnu tablu. Također smo razmotrili problem s dodacima, drajverima i koristili poseban uslužni program za ispravljanje grešaka. Poseban odjeljak posvećen je oštećenim datotekama i Word datotekama s pogrešnom ekstenzijom.