HDR Adobe Photoshopilla. HDR-kuvaus
Hei kaikki!
Photoshop Creative Cloud käyttää Adobe Camera RAW:ta sisäänrakennetun suodattimena. Sitä parannetaan jatkuvasti ja se saa yhä enemmän uusia ja mielenkiintoisia ominaisuuksia. Joten tämän sovelluksen versiossa 9.1 ilmestyi mielenkiintoisia mahdollisuuksia luominenHDR kuvia ja panoraamaompeleita.
Erittäin mielenkiintoinen suunta valokuvauksessa on HDR-kuvien luominen. Lyhenne HDR tulee sanasta High Dynamic Range ja tarkoittaa "korkeaa dynaamista aluetta" englanniksi.
RAW-muuntamisen päävaiheita käsittelevässä materiaalissa yritin puhua yksityiskohtaisesti kuvattavan kohtauksen sävyalueesta ja kameran valoherkän elementin dynaamisesta alueesta.
Lyhyesti sanottuna pointti on, että kun kuvataan todellista korkeakontrastista kohtausta, kameramme ei pysty kaappaamaan koko laajaa sävyaluetta.

Tässä tapauksessa syntyy epämiellyttävä hetki - valokuvan tummat alueet, joiden sävy ei sovi kameran dynaamiseen alueeseen, muuttuvat mustiksi ja vaaleat alueet, jotka ovat vaaleampia kuin kamera pystyy tallentamaan, kirkastuvat. kirkkaaksi valkoinen. Kaikki yksityiskohdat näiltä alueilta katoavat.
Tällaisissa tapauksissa voit tehdä kompromisseja ja ottaa valokuvan oikein valotetuilla varjoilla tai valoilla riippuen siitä, mikä on tärkeämpää, tai voit käyttää erikoisohjelmien tai Photoshopin ominaisuuksia, joiden avulla voit luoda kuvia, joilla on laajennettu dynaaminen alue - HDR kuvia.
Tunnen kolme tekniikkaa, jotka laajentavat kuvan sävyaluetta.
Sekoitetaan Photoshopissa eri valotuksilla otettuja kehyksiä, joista yksi on valotettu vaaleille alueille ja toinen tummille alueille. Tämän jälkeen Photoshopissa molemmat kehykset avataan yhdessä dokumentissa eri kerroksille, yhdelle niistä laitetaan kerrosmaski ja esimerkiksi kuvassa, jossa on yksityiskohtaisia varjoja, näytetään normaalisti näkyvät vaaleat alueet toisesta kuvasta.
Sävykartoitus. Asia on siinä, että näytöillä ja erityisesti valokuvapaperilla on vielä pienempi sävyalue kuin kameroilla. Kuvien saattaminen muotoon, joka voidaan näyttää tietyllä medialla, esim. 8- tai 16-bittiseksi kuvaksi, ja tämä tekniikka on olemassa.
No, ja itse HDR:n luominen - kuvat, joilla on suurempi dynaaminen alue kuin perinteisissä 8/16-bittisissä kuvissa. Raja, josta HDR alkaa, on 13,3 valotuspistettä (kirkkausalue 1:10 000)
Mitä tarvitaan HDR-kuvien luomiseen?
Meidän on otettava useita kehyksiä, joissa vaadittu todellinen kohtaus kaapataan, mutta jokainen ruutu tallentaa oman osuutensa sävyalueesta, eli yksittäiset kuvat altistetaan eri kirkkausalueille.

Nykyaikaisissa kameroissa on kuvaustoiminto, jossa on automaattinen valotuksen haarukointi. Tässä tapauksessa kameran erityisasetukset huomioon ottaen otetaan vähintään kolme kuvaa - tärkein on kehys, jolla on normaali valotus, ja loput kiinnitetään automaattisesti valotuksella tietyllä määrällä "plus"-askeleita. tai "miinus", esimerkiksi +/- 1 EV.

Tämän materiaalin prosessien havainnollistamiseksi lainasin valokuvia erittäin hyvästä ystävästäni Valokuvaajasta isot kirjaimet, ammattimaisemamaalari – Oksana Ermikhina. Teoksissaan Oksana käyttää usein HDR:n luomismenetelmää, hänen erinomaiset teoksensa löytää helposti Internetistä. Ainoa asia on, että hän käyttää erikoistunutta ohjelmaa Photomatix, ja tarkastelemme periaatetta käyttämällä esimerkkiä Camera RAW -sovelluksesta Photoshopissa.
Joten meidän on yhdistettävä kolme kuvaa eri valotuksilla yhdeksi kokonaisuudeksi.
On parasta käyttää menetelmää HDR-kuvien luomiseen RAW-tiedostoille, koska ne sisältävät suurimman mahdollisen tiedon kamerasi valoherkän elementin tallentamasta. Avaa ne Camera RAW:ssa.

Paina sen jälkeen näppäinyhdistelmää "Ctrl + A" tai napsauta hiiren vasemmalla painikkeella "Film Strip" -ikkunan oikeassa yläkulmassa olevaa viivoista kuvaketta ja valitse näkyviin tulevasta valikosta rivi "Valitse kaikki".


Kuvien yhdistäminen ja esikatselun luominen alkaa.

Kun tämä toiminto on suoritettu, näkyviin tulee yhdistettyjen kuvien esikatseluikkuna.

Asetukset ovat minimoituja, mutta päätehtäviä täällä voidaan hallita. Suorista kuva -vaihtoehdon avulla voit eliminoida mahdollisen liikkeen kehyksessä. Jos kytket sen pois päältä, ohjelma näyttää, mitkä osat kuvasta liikkuivat kuvausprosessin aikana, kun "Poista haamukuva" -toiminto on käytössä.

Ottamalla käyttöön "Align Image" -komennon tämä moduuli käyttää erityistä algoritmia poistamaan kuvasta yhteensopimattomat elementit. Se ei aina selviä tehtävästä, ja sitten tarvitaan retusointia, mutta tämä johtuu pääasiassa suurten esineiden liikkumisesta kehyksessä.

Auto Tone -vaihtoehto auttaa tasoittamaan automaattisesti tuloksena olevan kuvan kirkkauden ja kontrastin.
Käyttämättä Autotone-toimintoa.

Sen käytön kanssa.

Jos haluat, kytke se päälle, jos haluat, älä. Joko ensimmäisessä tai toisessa tapauksessa voit silti tehdä korjauksia tulevaisuudessa.
Napsauta "Yhdistä" -painiketta. Ohjelma kysyy, minne linkitetty tiedosto tallennetaan. Tallennus tapahtuu DNG-muodossa (Digital Negative Specification) - avoimessa muodossa digitaalisessa valokuvauksessa käytetyille RAW-kuvatiedostoille.

Kokoamisen ja sovellukseen tallennuksen aikana muodostuu lopullinen HDR-kuva.

Kun olet työskennellyt "Perus"-välilehden säätöjen kanssa, saamme seuraavan kuvan.

Katsotaanpa - tämä oli meillä normaalisti valotettuna valokuvana kamerasta.

Ja tämän saimme, kun kokosimme HDR-kuvan yhdistämällä kolme valotushaarukoinnin avulla otettua kuvaa.

Pohjimmiltaan voit sanoa, että voit saavuttaa nämä tulokset yksinkertaisesti käyttämällä Camera RAW:n Highlight- ja Shadow-säätöjä. Periaatteessa KYLLÄ, mutta näin on, jos valokuvattavan kohtauksen sävyleveys ei ole niin suuri, eli kuvan vaaleiden ja tummien alueiden ero voidaan sisällyttää näytettävän kuvan dynamiikkaan monitori muuntimen avulla. Mutta myös tässä tapauksessa HDR:n luomisella on paikkansa, koska varjojen kirkkauden nostaminen tavallisella muunnolla aiheuttaa jyrkkää melun kasvua, ja HDR:n luontimenetelmä vapauttaa sinut siitä.
Eettisistä syistä en valitettavasti voi toimittaa sinulle kirjoittajan RAW-tiedostoja, mutta uskon, että voit helposti testata tämän menetelmän tehokkuutta omilla teoksillasi.
LuominenHDR se on hyvin yksinkertainen ja tehokas!
Hyvää luovaa menestystä!
Jos et halua missata mielenkiintoisia oppitunteja valokuvien käsittelyyn - tilaa uutiskirje.
Tilauslomake on alla.
Tämä lyhyt huomautus on omistettu kahdelle tekniikalle valokuvaamiseen ja valokuvien käsittelyyn:
- HDR-kuvaus "1 RAW:ssa"
- dynaamisen alueen keinotekoinen laajentaminen
Kumpaakin menetelmää käytettiin tämän kuvan saamiseksi:
Ajatus "HDR:n tekemisestä yhdestä RAW:sta" on erittäin suosittu joidenkin LDP-tuotannon fanien keskuudessa. Jotkut heistä tietävät jo, että Photomaticsissa voit tehdä LDP:n suoraan 1 RAW:sta, mikä on helpompaa kuin kolmen ruudun kuvaaminen tai kolmen "lähteen" tuottaminen RAW:sta, mutta he eivät tiedä, että Artizen HDR tekee todella siistiä LDP:tä jopa RAW:sta. yksi JPEG! Haluan puhua todellisesta HDR:stä yhdestä RAW:sta, jossa ei ole LDR:n merkkejä, mutta siinä on tyypillisen HDR:n merkkejä - hyvä juonen kohokohtien ja varjojen käsittely kirkkausalueella, joka ylittää "tyypillisen" rajat. LDR” (noin 8 EV), mutta mahtuu silti DD:hen enemmän tai vähemmän kunnollinen digitaalinen järjestelmäkamera (digitaalisten järjestelmäkameroiden omistajat voivat rentoutua - se on heille hyödytöntä).
Keinotekoinen dynaamisen alueen laajentaminen (tätä menetelmää voidaan kutsua myös pseudo-HDR:ksi, mutta LDP-valmistajat ovat panneet tähän nimeen) on menetelmä, jonka avulla voit lisätä noin pysähdyksen verran yksityiskohtia, jotka eivät sovi DD-kameraan. kohokohtien alueella ilman lisäkehysten ottamista, käyttämällä yhtä jäljellä olevaa kanavaa leikkausalueella.
[LDP - "Chilling" Soul P-ts", suosittu nimi valokuville, jotka on vääristetty käyttämällä kynien äärimmäistä vääntöä Photomaticsissa]
Katsotaanpa ensin kuvaa, joka tuli suoraan kamerasta (jpeg). Luokana ei ole pilviä, sen sijaan taivaalla on vain reikiä. Lightroom oletusasetuksilla antaa samanlaisen kuvan:
Jos pyydät Lightroomia korostamaan valaistusalueita, se näyttää sen, mikä on jo nähtävissä silmille - ei ole pilviä, eikä myöskään auringon valaisemaa julkisivua!
Ehkä minun olisi pitänyt kuvata stoppien valotuksella tai kääntää Lightroomin valotusnuppi asentoon -1? Mutta Lightroomin histogrammi näyttää sen, mikä on jo nähtävissä silmille - kehyksessä on melko tummia kohteita ja tumman (vasemman) puolen histogrammi lepää reunalla. Nuo. miinus altistuminen tarkoittaa kuolemaa varjoille.
Jos kuitenkin teet valotuksen korjauksen miinus 1 pisteen, valosta tulee melkein ihanteellinen. Missä? Vastaus tähän on - kamerallani on RAW-tilassa 1 lisäpysähdys kohokohdissa. Hän on se, joka pelastaa meidät. Mutta kuten jo kirjoitin yllä, et voi vain säätää valotusta miinusarvoon (varjot tuhoutuvat). RAW-tiedot on käsiteltävä kokonaan. Photomatics-fanit voivat tehdä tämän siinä, mutta minä teen sen suoraan Lightroomissa:
altistuminen: -1
mustat: 0
kirkkaus: 0
kontrasti: 0
(tämä voidaan tallentaa esiasetukseen)
ja Lightroom näyttää RAW-sävykartoituksen tuloksen: hidas, vähäkontrastinen kuva, jossa on kuitenkin lähes normaaleja pilviä ja vaalea varjo yksityiskohtineen.
Jäljelle jää vain kääntää sävykartoittimen nuppeja: täytä valo/palautus ja vähän selkeyttä ja nosta kontrastia käyrällä tai kontrastinupilla.
Tulos on jo PALJON parempi. Julkisivu on melkein hyvä, ylempi pilvi on täydellinen, alempi pilvi on niin-so, kontrasti on keskinkertainen. Korjasin kontrastin myöhemmin Photoshopissa ("käyrät" säätökerroksilla maskeilla, tulos artikkelin alussa. Alemman pilven ongelma on heijastus. RAW:n marginaali on vain noin 1 EV, mutta pilvi tarvitsi lisää... Tallenna "kehitetty" RAW 16-bittiseksi PSD:ksi ja laajentaa DD:tä entisestään.
Katsotaanpa tarkemmin histogrammia RAW:ssa RAW Analyzerin avulla. Voidaan nähdä, että siniset ja vihreät kanavat ovat hieman naulattu, noin 0,5 EV, mutta punainen on 99% elossa (koska EOS 350d:ssä punaisen kanavan herkkyys on paljon pienempi kuin vihreän herkkyys , ja kehyksen vaaleimmat kohteet ovat valkoisia):
RAW-analysaattorilla on erinomainen näyttö altistumisesta kanavakohtaisesti:
On nähtävissä, että melko isolla palalla alemmasta pilvestä ja koko ylemmästä pilvestä ei periaatteessa ole leikkausta (hei Lightroomille, joka huusi heti ongelmista kaikkialla), mutta kuvassa on kasa paikkoja, joissa vihreä kanava (korostettu violetti), tai jopa vihreä ja sininen (korostettu punaisella) ovat ylivalottuneet (tämä on osittainen leikkaus yhdestä tai kahdesta kanavasta). Ja vain pienessä pilvessä on täydellinen valaistus (korostettu mustalla). Yllä olevaa kuvaa Lightroomin jälkeen katsottuna on selvää, että Lightroom korjasi valkoisen pilven yhden kanavan pienen leikkeen lähes normaalisti, mutta kahdessa alkoi ongelmia. Ja se on väärin. Tämän torjumiseksi menetelmä auttaa meitä "DD:n keinotekoinen laajennus", joka koostuu osien rekonstruoinnista yhden kanavan sisältämien tietojen perusteella.
Kuvaamisen aikana kadonneiden pilvien yksityiskohtien lisäämiseksi meidän on "kehitettävä" RAW erikseen, jotta muunnin ei pilaa punaista kanavaa (valkotasapainoa korjattaessa se lisää arvoja punainen kanava ja tappaa se niissä paikoissa, joissa vihreä ja sininen kanava). Tätä varten meidän on siirrettävä valkotasapaino punaiseksi, ts. siirrä se keltaiseksi ja violetiksi samanaikaisesti. Samaan aikaan Lightroomin "pipetti" alkaa näyttää punaisia arvoja alle 100 %, kun se alun perin oli 100. Valittuaan parametrit niin, että pilven punainen näkyy kokonaan, teemme toisen 16- bittiä PSD ja avaa se. Ensinnäkin avataan kanavamikseri ja asetetaan siniset ja vihreät kanavat 100 %:iin punaisesta. Kuva muuttuu mustavalkoiseksi ja pilvet näyttävät normaaleilta. Tämän jälkeen ei enää tarvitse kuin peittää tämä kuva normaalisti "kehitetyn" päälle, lisätä siihen maski niin, että sitä levitetään vain ongelma-alueille ja sitten hieman sävyttää kanavasekoittimen tekemää kerrosta niin, että Valkoiset tulitikut.. Me kaikki (yhdessä Lightroomin kanssa, jonka tein osan työstä itse) lisäsimme sata muuta yksityiskohtaa!
Samoin voit lisätä varjoon maalaamattomia yksityiskohtia, mutta käytämme vahvinta kanavaa - vihreää.
Lightroom ei aina viimeistele punaista kanavaa. Joskus hän jättää sen vahingoittumattomana (ja leikkausvyöhykkeen pilvet saavat outoja sävyjä). Tässä tapauksessa RAW:ta ei tarvitse "kehittää" toista kertaa - voit korjata heti ensimmäisen tiedoston kaiken lisäämällä kanavasekoittimen säätökerroksen maskilla ongelma-alueille.
Esimerkissäni tämä menetelmä antoi pienen parannuksen - pilviä on vähän, mutta korteilla, joissa on suuria, vähäkontrastisia pilviä osittaisella valaistuksella, se voi antaa paljon suuremman vaikutuksen.
P.S. Muistutus bulkalle ja muille kopiopastoreille: tämä artikkeli on tekijänoikeudella suojattu, eikä sitä ole tarkoitettu liitettäväksi paloina "alkuperäisiin" teoksiisi.
Tänään muutama sana HDR- tai High Dynamic Range Imaging -kuvauksesta - kuvien kanssa työskentelyyn tarkoitettujen teknologioiden nimi, joiden kirkkausalue ylittää standarditekniikoiden mahdollisuudet. Vaihtoehdot ja -menetelmät ovat suhteellisen epärealistisia, mutta joskus kauniita kuvia on useita. Haluaisin aloittaa yksinkertaisimmalla ja ymmärrettävimmällä asialla - saada pseudo-HDR yhdestä valokuvasta. Miksi pseudo? Koska todellinen HDR tehdään edelleen useista valotuksen haarukointia käyttämällä otetuista ja raaka-muodossa tallennetuista valokuvista. Mutta tästä keskustellaan seuraavassa osassa, mutta nyt...
Ota sopiva raakatiedosto. On toivottavaa, että kehyksessä on vaihtelevan kirkkauden alueita, ei-monotoninen taivas ja se näyttää lopulta jokseenkin futuristiselta. Lataa seuraavaksi se Lightroomiin ja siirrä Exposure-liukusäädintä peräkkäin 1-2-3 askelta sekä vasemmalle että oikealle. Toisin sanoen saamme keinotekoisesti sekä ali- että ylivalotettuja kehyksiä. Tämän avulla voit vetää pois kaikki valokuvan varjoissa ja valokohdissa olevat alueet. Jokaisen liukusäätimen siirtovaiheen jälkeen viemme tuloksena olevan kuvan tiff-muodossa aiemmin valmistettuun kansioon. Avattuamme sen myöhemmin näemme tuloksena olevat kuvat, joiden kirkkaus vaihtelee.
Seuraavaksi saadut valokuvat on yhdistettävä ja yhdistettävä uudelleen yhdeksi... päällekkäin tietyn algoritmin mukaan. Näihin tarkoituksiin on olemassa monia ohjelmia. käytän Photomatix Pro 4.2. Avaa se, napsauta Lataa haarukoidut valokuvat, napsauta Selaa ja valitse valmistetut valokuvamme.
Ladataan ne. Ohjelma itse yrittää automaattisesti määrittää valotustasojen poikkeaman. Voit korjata ne, jos haluat.
Napsauta OK. Käsittelyalgoritmi alkaa. Ja tässä näemme lopputuloksen ja valtavan valikon, jossa on lukuisia ohjaustyökaluja vasemmalla ja ehdotetut käsittelyvaihtoehdot oikealla. Seuraavaksi alkaa oma makuaisti ja kokeiluilla ei voi olla rajoja. Kokeile, mene siihen!
Edelliset osat:
1.
2.
3.
4.
5.
6.
7.
8.
© 2014 sivusto
Jokainen valokuvaaja kohtaa säännöllisesti tilanteita, joissa hänen kuvaamansa kohtauksen kirkkausalue ylittää hänen kameransa dynaamisen alueen, jolloin valojen ja varjojen vangitseminen yhdellä valotuksella on mahdotonta. Vielä pahempaa, korkea kontrasti on luonnollinen ja olennainen ominaisuus useille valokuvauksen kannalta houkuttelevimmille kohteille (esimerkiksi kauneimpia auringonlaskuja). Tällaisissa olosuhteissa on sallittua turvautua kerran innovatiiviseen, mutta nyt melko hakkeroituun tekniikkaan. korkea dynaaminen alue tai HDR(Suuri dynaaminen alue).
HDR:n periaate on yhdistää kaksi tai useampi valokuvaa samasta kohtauksesta, jotka on otettu eri valotuksilla, yhdeksi kuvaksi. Tuloksena on valokuva, joka toistaa uskollisesti yksityiskohdat sekä varjoissa että valoissa, samalla tavalla kuin ihmissilmä.
Jotkut valokuvaajat (etenkin aloittelijat) ovat kirjaimellisesti humalassa HDR:n mahdollisuuksista ja käyttävät sitä tarvittaessa ja missä ei välttämätöntä. Toiset suhtautuvat HDR:ään viileinä ja yrittävät tyytyä perinteisempiin tekniikoihin. Itse en halveksi silloin tällöin käytä HDR:ää tarvittaessa, mutta mielestäni HDR pitäisi nähdä eksoottisena mausteena, jota ei pidä ripotella jokaiseen astiaan (etenkään kourallisina). Hienovaraisesti ja oikea-aikaisesti käytettynä HDR on erittäin hyödyllinen ja tehokas työkalu.
Menetelmät HDR-kuvien saamiseksi
HDR-kuvien saamiseksi on useita päämenetelmiä:
- Käytä kerroksia ja maskeja Adobe Photoshop;
- Yhdistä HDR Pro -työkaluun Adobe Photoshopissa;
- HDR:n erikoisohjelmien käyttö;
- Kameralaitteiden käyttö.
Tässä artikkelissa tarkastelemme yksityiskohtaisesti ensimmäistä menetelmää, ts. tasojen ja maskien käyttö Adobe Photoshopissa yksinkertaisimpana, visuaalisimpana ja hallittavina.
Merge to HDR Pro -työkalu tuottaa erittäin paljon Heikkolaatuinen, joten sen käyttöä ei suositella.
Kolmannen osapuolen ohjelmista HDR-työskentelyyn voin suositella Photomatix Prota, mutta itse käytän mieluummin Photoshopia tottumuksesta ja koska käytän HDR:ää harvoin, enkä yksittäisten kuvien vuoksi halua esitellä sitä. prosessiini lisäohjelma. Adobe Photoshopilla saatujen HDR-kuvien laatu on varsin kohtuullinen, kuten pian näet.
Mitä tulee moniin digikameroihin nyt sisäänrakennettuun HDR-toimintoon, se on tarkoitettu enemmän viihteeseen kuin vakavaan työhön, eikä siltä kannata odottaa paljoa.
Varusteet ja kuvausolosuhteet
HDR-kuvaukseen tarvitset jalustan ja digitaalikamera joilla on kyky vaikuttaa altistumiseen. Teoreettisesti voit pärjätä ilman jalustaa, mutta käsivaralta kuvattaessa yksittäisten kehysten täydellinen kohdistus on vaikeaa.
Tässä nimenomaisessa esimerkissä lisäsin hieman kontrastia ja värikylläisyyttä käyttämällä S-käyrää, poistin pari pölyhiukkasta taivaalta ja terävöin valikoivasti etualaa Unsharp Maskilla. Tähän päädyin.
Jos et katso tarkasti, et voi sanoa, että tämä on HDR. Tämä on juuri se vaikutus, johon sinun pitäisi pyrkiä. Haluan katsojan ajattelevan kuvaa katsoessaan: "Mikä kaunis auringonlasku!", eikä: "Mikä kaunis HDR!" Teknistä tekniikkaa ei pidä muuttaa valokuvauksen pääaiheeksi. Muuten annat ihmisille aiheen epäillä, onko todellinen asia olemassa.
Tietoja kohtuullisuudesta
Juuri HDR:n perusteet oppineen amatöörivalokuvaajan suurin sairaus on suhteellisuuden puute. Kun yhdistät erilaisia valotuksia, sinun ei pidä mennä liian pitkälle, sillä muuten saatat saada luonnottoman huonon maun epäloogisimmilla sävysiirtymillä, korostetuilla haloilla ja vääristyneillä väreillä. Kaikki tämä on anteeksiannettavaa, jos tavoitteesi on surrealismi, ja tällainen abstraktisuus antaa sinun irtautua tylsästä todellisuudesta. Eri asia on, suuntaatko enemmän tai vähemmän realistiseen valokuvaukseen, mutta kamerasi dynaamisen alueen puute estää sinua ottamasta tiettyjä kohtauksia yhdellä valotuksella. Jälkimmäisessä tapauksessa HDR palvelee juuri luonnollisemman kuvan saavuttamista, ja itse tekniikan, joka mahdollistaa dynaamisen alueen laajentamisen, tulisi jäädä kulissien taakse. HDR vaatii kuvaajalta makua ja maltillisuutta. Esimerkiksi huoneen sisustus ei voi olla kirkkaampi kuin ikkunan ulkopuolella oleva auringonpaiste. HDR auttaa pehmentämään kontrastia näiden kahden välillä, mutta yleisten sävysuhteiden tulee pysyä luonnollisina. Samoin puiden siluetit auringonlaskun taivasta vasten ovat aina tummempia kuin itse taivas, eikä luontoa vastaan tarvitse mennä vain siksi, että sinulla on sellainen mahdollisuus.
Mielestäni HDR-kuvaus on hyvä, kun et voi heti määrittää, onko se HDR vai ei. Eikä HDR:ää tarvita kovin usein. Kirjoittaja yrittää turvautua HDR:ään vain silloin, kun valokuvan saaminen tavalliseen tapaan on vaikeaa tai mahdotonta. Tiedä myös omat rajasi.

Kiitos huomiostasi!
Vasily A.
Jälkikirjoitus
Jos koit artikkelin hyödylliseksi ja informatiiviseksi, voit ystävällisesti tukea hanketta osallistumalla sen kehittämiseen. Jos et pitänyt artikkelista, mutta sinulla on ajatuksia sen parantamiseksi, kritiikkisi otetaan vastaan yhtä kiitollisuudella.
Muista, että tämä artikkeli on tekijänoikeuden alainen. Uudelleenpainottaminen ja lainaus ovat sallittuja edellyttäen, että lähteeseen on oikea linkki, eikä käytettyä tekstiä saa vääristää tai muokata millään tavalla.
Tässä artikkelissa opit luomaan High Dynamic Range (HDR) -kuvia kolmesta valokuvasta samasta kohtauksesta, jotka on otettu eri valotuksilla, ja kuinka käsitellä HDR-kuvaa paljastamaan yksityiskohtia kohokohdista ja varjoista.
HDR-kuvissa on enemmän yksityiskohtia kirkkaissa ja varjoissa kuin tavallisissa kuvissa. Suuren dynaamisen alueensa vuoksi HDR-kuvat näyttävät kuitenkin "vääriltä" näytölläsi. Photomatixilla voit valmistella kuvan niin, että se voidaan tulostaa tai katsella näytöltä.
Huomautus: Photomatixin avulla voit luoda pseudo-HDR:n yhdestä RAW-tiedostosta, mutta on oikeampaa luoda HDR-kuva eri valotuksilla otetuista valokuvista.
Vaihe 1: Tallenna suuren dynaamisen alueen kohtaus.
HDR-kuvan luomiseksi sinun on otettava tarpeeksi kuvia eri valotuksilla, jotta se kattaa kohtauksen koko dynaamisen alueen. Jos kamerasi tukee automaattista valotuksen haarukointia (AEB), vaihda aukon esivalintaiseen sarjakuvaustilaan ja valitse valotuksen siirtoväliksi +/-2. Kamera muuttaa automaattisesti suljinnopeutta joka kerta, kun painat laukaisinta ja ottaa useita valokuvia 2 EV:n välein.
Jos kamerasi ei tue haarukointia yli 1 Ev:llä tai jos se voi ottaa vain 3 kuvaa, kun kohtauksen dynaaminen alue vaatii 5 tai enemmän, sinun on ehkä muutettava valotusta manuaalisesti.
Photomatix pystyy oikaisemaan kuvia, jos kamera on hieman liikkunut kuvien välillä, mutta parasta on silti kuvata jalustalla.
 Helpoin tapa ladata haarukoituja valokuvia on valita ne Windowsin Resurssienhallinnassa ja vetää ne Photomatix Prohon. Tämän jälkeen avautuu valintaikkuna, jossa kysytään "Mitä haluat tehdä vedetyille tiedostoille?" ("Mitä haluat tehdä siirretyille tiedostoille?"). Valitse "Luo HDR-kuva" ja napsauta "OK".
Helpoin tapa ladata haarukoituja valokuvia on valita ne Windowsin Resurssienhallinnassa ja vetää ne Photomatix Prohon. Tämän jälkeen avautuu valintaikkuna, jossa kysytään "Mitä haluat tehdä vedetyille tiedostoille?" ("Mitä haluat tehdä siirretyille tiedostoille?"). Valitse "Luo HDR-kuva" ja napsauta "OK". Seuraava ikkuna näyttää valitut tiedostot. Voit tarvittaessa poistaa ne tai valita muita.
Voit myös avata lähdekuvan valintaikkunan napsauttamalla "Luo HDR-kuva" -painiketta tai käyttämällä Prosessi-> Luo HDR-valikkoa.
Vaihe 3: Luo HDR-kuva.
Seuraavassa ikkunassa voit valita vaihtoehdot HDR-kuvan luomiseksi. 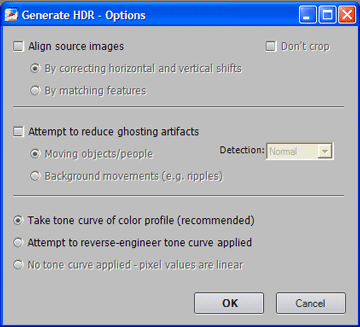
Kolme valokuvaa Grand Canal on kuvattu jalustalle, mutta valitsemme silti "Kohdista lähdekuvat" korjataksemme mahdolliset pienet kohdistusongelmat. Kädessä pidettäville valokuville voi olla hyödyllistä kokeilla toista kohdistusmenetelmää: "Ominaisuuksien mukaan".
Napsauta OK ja Photomatix yhdistää eri valotuksilla otetut valokuvasi yhdeksi HDR-kuvaksi, joka heijastaa koko sävyaluetta.
Huomautus: Lähdekuviesi pikseliintensiteettiarvoja edustaa erillisiä määriä rajoitetulla alueella (0-255 tai 0-65535), ja HDR-kuvan pikseliarvot ovat liukulukuja. Tämän avulla voit koodata koko alueen syvistä varjoista kirkkaisiin kohokohtiin.
Vaihe 4: HDR-kuvan valmistelu katselua varten
Tuloksena oleva HDR-kuva ei näytä hyvältä... 
Tämä johtuu siitä, että sitä ei voida näyttää oikein näytöllä ilman jatkokäsittelyä.
HDR-valokuva on kuin negatiivi tai RAW-tiedosto: tulostaaksesi tai katsellaksesi sitä on ensin käsiteltävä se. Photomatix kutsuu tätä prosessia Tone Mappingiksi.
Sävykartoitus paljastaa korkean alueen lähdekuvan kirkkaiden ja varjojen yksityiskohdat. Se muuntaa 32 bittiä kanavaa kohti sisältävän HDR-kuvan 16 tai 8 bitin kanavaa kohti, joka voidaan tallentaa TIFF- tai JPEG-muodossa.
Suorittaaksesi sävykartoituksen, napsauta "Sävykartoitus" -painiketta.
Huomautus: Ennen sävykartoitusta voit tallentaa HDR-kuvan valitsemalla Tiedosto -> Tallenna HDR nimellä.
Sävykartoitus
Kaksi ikkunaa avautuu: kuvan esikatselu ja asetuspaneeli. 
Vasemmalla olevassa asetuspaneelissa voit muuttaa prosessiparametreja ja valita sävykartoitusmenetelmän: Details Enhancer Tone Compressor.
Alla olevilla painikkeilla voit peruuttaa tai tehdä muutoksia asetuksiin, palauttaa alkuasetukset, tallentaa ja ladata parametrijoukkoja.
Oikealla oleva esikatseluikkuna näyttää, miltä kuva näyttää sävykartoituksen jälkeen. Voit muuttaa esikatselukuvan kokoa käyttämällä yläreunassa olevia painikkeita.
Tämä kuva on likimääräinen ja lopputulos voi vaihdella hieman yksityiskohtien parannusmenetelmän mukaan.
Käytä Tone Mapping -asetuspaneelin säätimiä räätälöidäksesi kuvasi haluamaasi ulkoasuun. 
Yleisiä sääntöjä ei ole: kaikki riippuu henkilökohtaisesta maustasi ja vaikutuksesta, jonka haluat saavuttaa.
Kokeile molempia tapoja:
- Detail Enhancer lisää paikallista kontrastia. Tämä parantaa varjoja ja saa valokuvan näyttämään piirrokselta. Toisaalta hienojen yksityiskohtien parantaminen tekee kuvassa näkyvämmäksi kohinaa.
- "Tone Compressor" tekee kuvasta enemmän valokuvan kaltaisen välttäen kohinaa ja haamukuvia.
Kun olet valinnut haluamasi sävykartoitusmenetelmän ja sen asetukset, napsauta "Process"-painiketta.
Tuloksena oleva kuva on 16 bittiä kanavaa kohti. Kun tallennat kuvan, voit halutessasi tallentaa sen 8-bittisenä JPEG-muodossa. Mutta jatkokäsittelyä varten on suositeltavaa tallentaa se 16-bittisenä TIFF-muodossa.
Exposure Blending.
Valotuspinoaminen on toinen tapa käsitellä haarukoituja valokuvia. Se on yksinkertaisempaa kuin sävykartoitus ja tulos näyttää luonnollisemmalta. Lisäksi valotuksen yhdistäminen vähentää melua.
Jos haluat käyttää tätä menetelmää, siirrä eri valotuksilla otetut valokuvat Photomatixiin, mutta valitse tällä kertaa Sekoita valotukset. Jos valokuvat on otettu kädessä, valitse Lähdekuvien valinta -ikkunassa Kohdista lähdekuvat -vaihtoehto ja napsauta OK.
Photomatix yhdistää valokuvasi ja näyttää sinulle alustavan tuloksen. 
Voit käyttää suurennuslasia nähdäksesi kuvan 100 % mittakaavassa napsauttamalla haluamaasi aluetta. Vasemmalla olevien asetusten avulla voit muuttaa liitostapaa ja sen parametreja.
"Keskiarvo"-menetelmä on yksinkertaisesti alkuperäisten valokuvien keskiarvo. Muut menetelmät suosivat valokuvia paras altistuminen riippuen määritetystä alueesta.
Kun olet valinnut haluamasi yhdistämistavan ja sen asetukset, napsauta "Käsittely"-painiketta.
Tuloksena olevalla kuvalla on sama bittisyvyys kuin alkuperäisellä: 16 bittiä kanavaa kohti, jos alkuperäiset kuvat olivat 16-bittisiä tai RAW, ja 8 bittiä JPEG-muodossa.
Jos pidit postauksesta, voit





