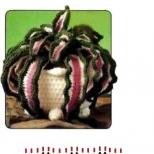Apuohjelma Internetin nopeuden rajoittamiseen. Kuinka rajoittaa minkä tahansa sovelluksen kaistanleveyttä Windowsissa
Ohjelma, joka laskee saapuvan ja lähtevän liikenteen tietokoneellesi. Se auttaa olemaan ylittämättä liikennerajaa ja olemaan ilman Internetiä ollenkaan.
HUOMIO: 6. versiosta alkaen ohjelma on tullut maksulliseksi, joten älä päivitä sitä väärinkäsitysten välttämiseksi. Tässä on uusin ilmainen versio 5.5.5.
Joka käytti Internetiä viisi vuotta sitten, hän luultavasti muistaa käyttäjän pääongelman - liikenteen määrän jatkuvan hallinnan. Eihän tuohon aikaan ollut rajattomasti paketteja, ja puhelinverkkoyhteys vaati rahaa jokaisesta ladatusta megatavusta tietoa.
Tämän seurauksena, jos et hallitse liikenteen kulutusta, voit "lentää melkoisen pennin" :). Mutta ihmiset ovat kekseliäitä ja keksivät monia ohjelmia virtauksen mittaamiseksi ja rajoittamiseksi. Nykyään tällaisten apuohjelmien tarve on hieman vähentynyt, mutta ne ovat edelleen käytössä, koska olemassaolonsa aikana ne ovat hankkineet monia hyödyllisiä lisätoimintoja.
Tällaisten ohjelmien ansiosta on nykyään mahdollista mitata Internet-yhteyden nopeutta, tarkistaa kaikki prosessit, joilla on pääsy Internetiin, mitata liikenteen käyttöä yritysverkoissa ja paljon muuta.
Kaikilla yllä olevilla toiminnoilla on pieni ohjelma - NetWorx. Lisäksi siinä on numero lisäominaisuuksia, josta on hyötyä sekä järjestelmänvalvojalle että tavalliselle käyttäjälle. Samaa yksinkertaista mutta tehokasta työkalua voidaan kutsua maksulliseksi ohjelmaksi - DU Meter.
NetWorx-liikenteen ilmaisen laskentaohjelman vertailu maksulliseen analogiseen DU-mittariin
Lisäksi NetWorx voi asettaa kiintiön liikenteen määrälle sekä ajaa erilaisia sovelluksia aikataulussa. Itse ohjelmasta on kaksi versiota: kannettava ja asennus. Mielestäni on helpointa käyttää "kannettavaa" versiota, vaikka jos pidät asentajista, voit helposti asentaa NetWorxin tavallisen ohjatun asennustoiminnon avulla.
NetWorxin asentaminen
Oletan, että olet ladannut kannettavan version. Aloittaaksesi sinun on purettava arkisto ohjelman kanssa ja suoritettava suoritettava exe-tiedosto. Ennen kuin aloitat NetWorxin suoraan, tehdään muutama asetus. Ensimmäinen on määrittää ohjelman kieli, ja toinen on ottaa käyttöön tai poistaa käytöstä uusien versioiden tarkistaminen. Siinä kaikki:).

Sen jälkeen ohjelman kuvake ilmestyy lokeroon (järjestelmäkellon viereiseen paikkaan), jonka avulla hallitsemme sitä.
NetWorxia ohjataan hiiren kakkospainikkeen pikavalikon kautta.

Tässä valikossa on lueteltu kaikki ohjelman toiminnot, mutta ennen käyttöä voit tehdä joitain asetuksia. Voit tehdä tämän napsauttamalla samannimistä valikkokohtaa.

NetWorx-asetukset
"Asetukset" koostuu useista välilehdistä. "Yleiset"-kohdassa voimme määrittää nopeusyksiköt, lokerossa näkyvät tiedot ja (tärkeintä!) mitä yhteyksiä valvotaan (oletusarvoisesti kaikki liikenne lasketaan).
Kaavio- ja Kuvaajan värit -osiot antavat meille mahdollisuuden mukauttaa ulkomuoto saapuvien/lähtevien tietopakettien aikataulu. "Ilmoitukset" -kohdassa voit ottaa käyttöön ja konfiguroida ohjelman palveluviestejä, ja kohdassa "Lisä" meillä on mahdollisuus konfiguroida tilastojen kerääminen.
Aivan viimeisellä välilehdellä, Dial-up, voit määrittää oletusyhteyden ja lisätä sovelluksia, jotka toimivat NetWorxin kanssa.
Kun asetukset on tehty, napsauta ensin "Käytä"-painiketta, jotta ne tulevat voimaan, ja sitten "Ok" poistuaksesi asetuksista.
Liikennevalvonta
Siirrytään nyt suoraan NetWorx-työkaluihin. Ensimmäinen ja tärkein on liikennevalvonta. Se esitetään kaavion muodossa, jota kutsutaan "Näytä kaavio" -painikkeella.

Kaavio voidaan esittää histogrammina (mielestäni kätevin), kaarevina viivoina tai vain numeroina. Tässä tapauksessa alareunassa on aina kaksi numeroa. Numero indeksillä "D" (oletus Sininen väri) näyttää saapuvan liikenteen määrän (englanninkielisestä latauksesta) ja "U" (vihreä) vastaavasti lähtevän (englanninkielisestä latauksesta).
Kuvaajan vastaavat värit näyttävät nopeuden muutoksen käyrät, numeerinen arvo joka voidaan korreloida vasemmalla olevan asteikon kanssa.
Nopeuden mittaus
Seuraava painike - "Nopeusmittaus" - ei valitettavasti mittaa Internet-yhteytesi yleistä nopeutta, vaan vain nykyistä taustapakettien siirtonopeutta. Tämä voi olla tarpeen tulosten vertaamiseksi (tallennus on käytettävissä) kanavan täydellä kuormituksella (esimerkiksi tiedoston lataaminen) ja "lepotilassa".

Aloita testi painamalla "Käynnistä"-painiketta ja tunnistamalla tietty aika. Sitten tulos voidaan tallentaa tekstitiedostoon ja verrata sitten kanavan "latauksen" aikana saatuihin uusiin tietoihin.
Tilastot

Eniten järjestelmänvalvojat pitävät tästä ominaisuudesta, koska on mahdollista suorittaa sekä yleinen liikennelaskenta että näyttää yksityiskohtaiset tilastot jokaisesta verkon käyttäjästä. Tulokset voidaan viedä xls-muotoon (Excel-laskentataulukot) ja tallentaa tietokoneelle.
On myös työkaluja tilastojen varmuuskopiointiin ja niiden edelleen palauttamiseen (esimerkiksi jos sinun on tallennettava kaikki tiedot järjestelmän uudelleenasennuksen jälkeen).
Liikennekiintiö
Siirrytään eteenpäin "Kiintiö"-osioon. Tämä ominaisuus sopii parhaiten käyttäjille, joilla on puhelinverkkoyhteys tai rajoitettu liikenne (esim. Mobiili internet). Sen avulla voit asettaa vastaanotettujen tai lähetettyjen tietojen enimmäismäärän ja varoittaa käyttäjää aina määritetyn rajan ylittämisestä.

Oletusarvoisesti kiintiö on 0,00 KB, joten jos haluat käyttää tätä toimintoa, sinun on ensin "määritettävä" se :).

Asetuksissa määritämme kiintiön tyypin (päivittäin, viikoittain, kuukausittain, viimeiset 24 tuntia) ja liikenteen tyypin (saapuva lähtevä tai kaikki). Voit jättää kellon ennalleen ja määrittää sitten mittayksiköt ja itse kiintiön.
Tallentaaksesi asetukset, klikkaa "Ok" ja älä unohda merkitä kiintiön valvontaikkunassa ruutua "Ilmoita, kun kiintiö on käytetty, %" saadaksesi tietoa ylikulutuksesta ajoissa.
Seuraa reittiä
Olemme jo tarkastelleet "Asetukset" -kohtaa, joten siirrytään seuraavaan - "Trace route". Jos menetit yhtäkkiä pääsyn johonkin Internet-resurssiin tai sinun on selvitettävä, mitä polkua käytät ennen kuin pääset tiettyyn sivustoon, yritä jäljittää tämä polku. Tämä voidaan tehdä myös vakiona Windowsin ominaisuudet NetWorxilla se on kuitenkin paljon helpompaa ja selkeämpää.

Aloita jäljitys kirjoittamalla sivuston nimi (etätietokone) tai sen IP-osoite. Nyt voit asettaa vastausaikakatkaisun (vaikka usein oletusarvo on enemmän kuin tarpeeksi) ja voit painaa "Aloita". Tässä tapauksessa jäljitimme sivuston yandex.ru ja näki, että päästäksesi siihen, sinun täytyy käydä läpi 11 välipalvelinta, ja kokonaisaika tämän polun suorittamiseen on 31 ms.
ping
Seuraava vaihtoehto on "Ping". Tämän toiminnon ikkunaliittymä on hyvin samanlainen kuin edellisen käyttöliittymä, mutta sen tarkoitus on hieman erilainen. Ping yksinkertaisesti sanottuna on nopeus, jolla etätietokone vastaa lähettämääsi pyyntöön. NetWorxiin sisäänrakennettu ping on ominaisuuksiltaan huonompi kuin "tavallinen" (ei ole mahdollista asettaa omia avaimia parametrien muuttamiseksi), mutta se selviää päätehtävästä.

Toiminnon miinus on, että et voi syöttää suoraan sivuston Internet-osoitetta - sinun on tiedettävä sen tarkka IP (voit selvittää edellisestä apuohjelmasta). Nyt erityisesti käytöstä: kirjoita etätietokoneen osoite, valitse odotusaika ja kaikupyyntöjen määrä ja napsauta "Aloita".
Esimerkissämme sivusto pingattiin vkontakte.ru. Keskimääräistä vasteaikaa ei lasketa automaattisesti, vaan se voidaan laskea myös mielen mukaan laskemalla yhteen kaikki saadut arvot ja jakamalla kolmella :).
Se osoittautui noin 45 ms, mikä periaatteessa on hyvä (ping 50 ms ± 10 ms asti katsotaan hyväksi). TTL-arvo on kaikupaketin "elämisaika". Numero 64 tarkoittaa, että lähetetty tietopaketti voi kulkea 64 välipalvelimen kautta.
Liitännät
Viimeinen työkalu on Connections. Sen avulla voit valvoa kaikkia sovelluksia, jotka vaativat Internet-yhteyden.

Suosittelen heti ottamaan käyttöön vaihtoehdon "Muunna osoitteet nimiksi". Joten voit nähdä, mihin tämä tai tuo sovellus "kiipeää" ja lopettaa sen yrityksen muodostaa yhteys epäilyttävään resurssiin. Kiinnitä erityistä huomiota "vakiintuneisiin" yhteyksiin (ESTABLISHED) ja kuunteluportteihin (LISTENING), koska ne voivat sisältää piilotetun uhan.
Jos epäilyttävä yhteys havaitaan, voit välittömästi lopettaa sen asentavan sovelluksen napsauttamalla sitä hiiren kakkospainikkeella ja valitsemalla "Lopeta sovellus".
johtopäätöksiä
Näin ollen voimme tiivistää joitain yllä olevista. NetWorx ei ole vain ohjelma Internet-yhteytesi valvontaan, vaan myös tietoturva- ja kattava verkkodiagnostiikkakompleksi.
Siksi, jos epäilet, että jokin sovellus käyttää liikennettä irrationaalisesti tai jopa välittää luottamuksellisia tietoja, yritä seurata verkkoasi NetWorxin avulla, niin voit helposti tunnistaa "vakoilijan" :).
P.S. Lupa on vapaasti kopioitava ja lainattava Tämä artikkeli edellyttäen, että avoin aktiivinen linkki lähteeseen ilmoitetaan ja Ruslan Tertyshnyn kirjoittaja on säilytetty.
Lukea kuinka rajoittaa sovelluksen tai ohjelman Internet-yhteyden nopeutta. Rajoitus on kuvattu käyttämällä ohjelman itsensä tai muun, kolmannen osapuolen sovelluksen asetuksia. AT viime aikoina tietotekniikka kehittyy kovaa vauhtia. Jos aiemmin päätyökaluna oli henkilökohtainen tietokone, niin nykyään saatavilla on laaja valikoima laitteita, joilla on samat ominaisuudet. Pöytätietokoneiden lisäksi kannettavat tietokoneet, netbookit, ultrabookit, tabletit ja vaihdettavat kannettavat tietokoneet, mobiililaitteet jne. ovat laajalti käytössä.
Kaikkien laitteiden tärkein yhdistävä tekijä ei ole vain kyky ratkaista nopeasti ja tehokkaasti niille osoitetut tehtävät, vaan myös kyky tarjota pääsy kansainväliseen Internet-verkkoon, joka on luotu tiedonvaihtoa varten ja yhdistää miljardeja ihmisiä.
Sisältö:
Mikä on sovelluksen kaistanleveys
Omistaminen rajattomat mahdollisuudet Internet tarjoaa pääsyn suureen määrään tietoa ja tietopohjaa. Siinä ihmiset työskentelevät, kommunikoivat, vaihtavat tietoa, pitävät hauskaa, lataavat kaikenlaisia ohjelmia ja sovelluksia jne. Lähes jokaisella tietokoneella tai mobiililaitteella on pääsy Internetiin, minkä ansiosta eri sovellusten ja ohjelmien kehittäjät voivat tarjota niitä suoraan loppukäyttäjille. Myös Internetin kautta Palaute sovellusten kehittäjät ja käyttäjät hankkimalla ja asentamalla erilaisia päivityksiä ja lisäosia. Tämä nopeuttaa ohjelmistopäivitysprosessia ja helpottaa tällaisten sovellusten uusien haavoittuvuuksien ja virheiden korjaamista.
Pääsy Internetiin tapahtuu pääasiassa palveluntarjoajan kautta, jonka kanssa jokainen käyttäjä tekee sopimuksen Internet-yhteyttä koskevien palvelujen tarjoamisesta. Käyttäjä itse valitsee hänelle sopivan tariffisuunnitelman ja Internet-yhteyden nopeuden.
Kuitenkin, kuten usein tapahtuu, Internet-yhteyden nopeus voi laskea useista syistä. Mahdollisesti riittämätön signaalinvoimakkuus kaapelissasi; ongelmia palveluntarjoajan kanssa tai ongelmia heidän laitteissaan; heikko langattoman verkon signaali Wifi; ongelma modeemissa tai reitittimessä; Saatavuus suuri numero muut verkkoosi liitetyt laitteet, jotka lisäksi kuormittavat sitä vähentäen vastaavasti verkon kaistanleveyttä jne. Viimeksi kuvattu syy on varsin yleinen, koska nykyään tietokoneiden ja matkapuhelimien lisäksi monilla laitteilla on mahdollisuus muodostaa yhteys Internetiin. Lisätietoja aiheesta mahdollisia ongelmia hidas Internet ja kuinka korjata ne, voit lukea artikkelistamme: Kuinka käsitellä hitaan Internetin ongelmaa? .
Kuten edellä mainittiin, sovellus- ja ohjelmakehittäjät käyttävät Internetin voimaa kommunikoidakseen välittömästi käyttäjän kanssa ja eliminoidakseen sovellusvirheet julkaisemalla päivityksiä ja korjauksia, jotka jokainen käyttäjä voi ladata Internetin kautta itsenäisesti tai automaattisesti. Joskus tämä prosessi voi vaikuttaa Internet-yhteyden nopeuteen ja siten hidastaa tietokonetta ja kaikkia sen sovelluksia, varsinkin kun päivitysten määrä on riittävän suuri.
Siksi usein nousee esiin kysymys kaistanleveyden kuristamisesta eri sovelluksissa. On sovelluksia, joissa kaistanleveyttä voidaan rajoittaa käyttöjärjestelmän vakioominaisuuksien avulla Windows 10. Voit esimerkiksi rajoittaa latausnopeutta "Windows päivitys". Lisäksi joissakin sovelluksissa on vaihtoehto, jonka avulla voit rajoittaa kaistanleveyttä omissa asetuksissaan. Muissa sovelluksissa, joissa ei ole sisäänrakennettua kaistanleveyden rajoitustyökalua, tarvitset kolmannen osapuolen ohjelmisto.
Sovelluksen kaistanleveysrajojen rajoittaminen voi olla hyödyllistä useissa olosuhteissa. Jos esimerkiksi lataat (tai lataat) valtavaa tiedostoa, verkkoselaimen käytettävissä olevan kaistanleveyden rajoittaminen mahdollistaa sen, että muut sovellukset eivät hidastu liikaa. Siitä voi olla hyötyä myös päinvastaisessa tapauksessa. Jos sinulla on muita sovelluksia, joille olet määrittänyt kaistanleveysrajoituksen (esimerkiksi tiedoston lataaminen tai lataaminen torrentista), tämän avulla voit katsoa videoita verkkoselaimessa ilman viiveitä ja pysähdyksiä (esimerkiksi HD-videon katselu) ). Tässä artikkelissa tarkastellaan, kuinka nämä rajoitusvaihtoehdot toimivat, kun ne on sisäänrakennettu sovellukseen, ja esittelemme kolmannen osapuolen työkalun, jota voit käyttää sovelluksille, jotka eivät tue tätä rajoitusta sisäisten asetustensa kautta.
Vaihtoehto 1: Käytä käyttämiesi ohjelmien sisäänrakennettuja rajoitusvaihtoehtoja
Ennen kuin asennat kolmannen osapuolen ohjelmistoja, yritä löytää rajoitusasetukset käyttämäsi ohjelman integroiduista asetuksista. Jos esimerkiksi haluat hallita sovelluksen käyttämää kaistanleveyttä Steam Voit ladata pelejä siirtymällä välilehden päävalikon nauhaan Steam ja valitse osio "Asetukset". Ikkunan vasemmassa ruudussa "Asetukset" valitse osio ja sitten oikeanpuoleisessa ruudussa kentän alivalikossa "Rajoita kaistanleveyttä", valitse haluamasi nopeus ehdotettujen vaihtoehtojen luettelosta. Napsauta painiketta "OK" ja tallenna latausnopeusrajoitusasetukset.

Monet muut sovellukset, mukaan lukien työkalut, kuten pudotuslaatikko, "Google asema" ja "Microsoft One Drive", niissä on samanlaiset sisäänrakennetut vaihtoehdot latausnopeuden rajoitustilan ohjaamiseen. Rajojen asettaminen niille (varsinkin jos lataat paljon tiedostoja samanaikaisesti) voi olla erittäin hyödyllistä parantaa muiden sovellusten suorituskykyä.
Jos sinulla on reititin "Palvelun laatu"(QoS), voit myös käyttää sitä priorisoimaan ja rajoittamaan kaistanleveyttä eri sovelluksissa. Normaalisti et voi asettaa tarkkaa kaistanleveysrajaa, mutta reitittimesi priorisoi automaattisesti määrittämiesi sääntöjen perusteella, jotta kriittiset sovellukset eivät hidastu.
Jopa käyttöjärjestelmä Windows 10 on nyt sisäänrakennettu rajoitustyökalu, jonka avulla voit määrittää sen käyttämän kaistanleveyden "Windows päivitys" normaalissa tai taustatilassa. Voit määrittää asetukset päivitysten lataamista ja lähettämistä varten Windows 10 avaa sovellus. Se voi olla tehty eri tavoilla, mutta näytämme sinulle vain osan niistä.
Menetelmä 1: Lehdistö "Kojelaudat"-painiketta työpöydän vasemmassa alakulmassa "Alkaa" ja avaa pääkäyttäjävalikko Windows. Napsauta vasemmassa ruudussa rataskuvaketta ja avaa sovellus (näet työkaluvihjeen: oikea valinta). Tai siirrä liukusäädintä alas vierityspalkin avulla ja valitse sovellus saatavilla olevien ohjelmien luettelosta.

Menetelmä 2: Napauta ilmoituskuvaketta "Kojelaudat" näytön oikeassa alakulmassa ja avaa "Windows 10 Action Center". Näytön oikeaan reunaan ilmestyy ponnahdusikkuna, jonka alareunasta löydät pikanäppäimet. Napsauta painiketta ja avaa sovellus.

Menetelmä 3: Napsauta painiketta hiiren kakkospainikkeella "Alkaa" päällä "Kojelaudat" tai paina pikanäppäintä yhdessä Windows+X ja avaa ponnahdusvalikko. Valitse osio käytettävissä olevien sovellusten luettelosta.

Menetelmä 4: Paina yhdessä pikanäppäintä Windows+I saadaksesi välittömän pääsyn sovellukseen. Siirrä liukusäädintä alas vierityspalkin avulla ja valitse osa.

Valitse osio ikkunan vasemmasta ruudusta ja napsauta oikeanpuoleisen ruudun tekstilinkkiä.

Käytä vierityspalkkia navigoidaksesi osioon "Valitse, milloin päivitykset asennetaan" ja napsauta tekstilinkkiä.

Siirrä liukusäädintä uudelleen alas ja seuraa tekstilinkkiä.

Aseta osiossa vaadittu kaistanleveysraja päivitysten lataamiseen taustalla ja suoralle pääsylle.

Vieritä liukusäädintä alas ja aseta osiossa kaistanleveysraja päivitysten lähettämiselle muille tietokoneille Internetin kautta sekä kuukausittainen lähetysraja. Mutta jos haluat, voit poistaa ominaisuuden kokonaan käytöstä, jos olet huolissasi Internet-yhteytesi lisäkuormituksesta.

Vaihtoehto 2: Käytä kolmannen osapuolen sovellusta
Käytössä Tämä hetki Löysimme vain yhden ilmaisen työkalun kaistanleveysrajoitusten asettamiseen sovellusta kohden Windows. Sinun on löydettävä ja ladattava sovellus - tämä on ohjelma, jonka avulla voit seurata liikennettä ja järjestää Internet-yhteyttä. Tämä on toistaiseksi ainoa ilmainen vaihtoehto. on melko monimutkainen käyttöliittymä ja se voi rajoittaa vain neljän sovelluksen kaistanleveyttä kerrallaan, mutta ilmainen ohjelma näissä rajoissa se toimii varsin hyvin.
Suorita ensin suoritettava tiedosto ja asenna ohjelma "TMeter" tietokoneellesi. Kun asennus on valmis, avaa pääkäyttäjävalikko -painikkeella "Alkaa", etsi ohjelma "TMeter" ja avaa alivalikko. Valitse sitten luettelosta käytettävissä olevat keinot Liite "TMeterin hallintakonsoli".

Kun suoritat sovelluksen ensimmäisen kerran, sinun on määritettävä verkkosovitin. Voit tehdä tämän valitsemalla osion vasemmasta sivupalkista "Verkkosovittimet" ja sitten oikeassa ruudussa alla "Käytettävissä olevat verkkoliitännät" valitse käyttämäsi käyttöliittymän vieressä oleva valintaruutu. Jos esimerkiksi haluat rajoittaa sovelluksiasi "Wi-Fi-yhteydet" valitse sitten omasi Wifi sovitin. Kaikki muut käyttöliittymät "IP-osoite" "0.0.0.0" voit yksinkertaisesti jättää huomioimatta, koska ne eivät ole tällä hetkellä käytössä.
Kun olet valinnut sovittimen, sinua pyydetään valitsemaan sen alias. Valitse arvo "Ulkoinen" verkkosovitin, kun se on yhteydessä Internetiin, tai "Sisustus" verkkosovitin, kun se on liitettynä paikallinen verkko. Paina sitten -painiketta "Käytä" tallentaaksesi muutokset.

Seuraavaksi sinun on määritettävä prosessit, joita haluat rajoittaa.
Valitse osio pääikkunan vasemmasta sivupalkista "Prosessien määrittely" ja napsauta sitten ikkunan oikeassa ruudussa "Lisätä…".

Napsauta avautuvassa ikkunassa -painiketta «…» , etsi sitten tiedostojenhallinnasta tarvittava suoritettava tiedosto ".exe" rajoitettu prosessitiedosto. Useimmat sovellukset löytyvät kansiosta "Ohjelmatiedostoja". Esimerkiksi sovellus Kromi sijaitsee järjestelmälevyllä kansiossa "C:\Program Files (x86)\Google\Chrome\Application\chrome.exe", Liite Mozilla Firefox on kansiossa "C:\Program Files (x86)\Mozilla Firefox\firefox.exe", ja sovellus "Microsoft Edge" sijaitsee "C:\Windows\SystemApps\Microsoft.MicrosoftEdge_8wekyb3d8bbwe\MicrosoftEdgeCP.exe".
Kirjoita nimi kenttään "Prosessin määritelmä". Tämä nimi vain auttaa sinua pitämään kirjaa siitä, minkä sovelluksen olet valinnut. Oletusarvoisesti valitsemasi suoritettavan tiedoston nimi kopioidaan kenttään. "exe-tiedosto".

Napsauta painiketta "OK" sulkemaan ikkunan "Prosessimääritelmän lisääminen" ja napsauta sitten -painiketta "Käytä" pääikkunassa. Sinun on toistettava algoritmi rajoituksen luomiseksi jokaiselle prosessille, jota haluat rajoittaa.
Nyt voit luoda suodattimen, joka rajoittaa sovelluksen suorituskykyä. Napsauta vasemmassa sivupalkissa kohtaa "Suodatinsarja" ja napsauta sitten suodatinsarjan muokkausikkunassa -painiketta "Lisätä…". Valitse avautuvasta alivalikosta osio "Suodattaa". Näyttöön tulevassa ikkunassa "Suodatineditori" painaa nappia "Lisää sääntö...".

Ikkunassa "Sääntöeditori" aseta parametri "Paikallinen prosessi" osion pudotusvalikosta "Lähde". Sitten selliin "Määritelmä" laajenna alivalikkoa ja valitse esitettyjen prosessien luettelosta haluamasi prosessi, jonka toimintaa haluat rajoittaa. Luettelossa näkyvät kaikki aiemmin luomasi prosessit. Kun olet valinnut haluamasi prosessin, kirjoita soluun "Säännön kuvaus" sen nimi ja paina -painiketta "OK" jatkaa.

Valitse nyt ruutu solussa "Ota nopeuden rajoitus käyttöön (Traffic Shaper) kilotavuina sekunnissa", ja kirjoita sitten luvun nollan sijasta nopeusarvon rajanumero "kb/s", johon haluat rajoittaa sovelluksen, määritetyn solun vieressä olevaan kenttään. Kirjoita suodattimen nimi kenttään "Suodattimen nimi" ja napsauta sitten -painiketta "OK" pelastaa.

Palaa pääikkunaan (vaihtoehdon pitäisi olla edelleen aktiivinen vasemmassa sivupalkissa) "Suodatinsarja") ja paina -painiketta "Käytä". Sinun on myös napsautettava painiketta "Aloita kokoelma" sijaitsee päävalikon nauhassa varmistaaksesi, että muutokset otetaan käyttöön. Sovellamasi rajoitukset tulevat voimaan vain, jos palvelu "TMeter" vangitsee liikenteen. Ja kun lopetat keräämisen, rajoitukset poistetaan.
Jos haluat muuttaa sovelluksen kaistanleveysrajoitusta myöhemmin, napsauta haluttua suodatinta suodatineditoriluettelossa ja napsauta -painiketta "Muuttaa…" ja aseta sitten uusi nopeusraja-arvo vastaavaan soluun.

Jos haluat rajoittaa muita sovelluksia, voit lisätä näyttöön lisäsuodattimia "Suodatinsarjaeditori". Kuitenkin ilmainen versio ohjelmasta "TMeter" rajoittaa sinut neljään käytettävissä olevaan suodattimeen. Siksi sinun on poistettava kolme toimitettua oletussuodatinta, jotta voit lisätä omasi. Valitse haluamasi suodatin ja napsauta sitä hiiren kakkospainikkeella ja valitse sitten osio ponnahdusvalikosta "Poistaa". Tai käytä vastaavaa painiketta "Poistaa" sijaitsee hallintakonsolissa suodatinsarjan muokkausikkunan alla. Kun teet sen, voit lisätä uusia suodatinvaihtoehtoja ja rajoittaa enintään neljää sovellusta kerralla tällä menetelmällä.

NetBalancer-ohjelma yhdistää työkalut, joiden avulla voit nopeasti ja helposti jakaa kulutetun liikenteen tiettyjen sovellusten välillä. Toisin sanoen apuohjelma asettaa Internet-yhteyden nopeusrajoituksen (sekä saapuville että lähteville datapaketeille) ja säätelee myös käyttäjän asettamia verkkotoimintaparametreja. Tarvittaessa voit jopa estää saapuvan Internet-liikenteen kokonaan. NetBalancer-sovelluksen muiden etujen joukossa on syytä mainita mahdollisuus tehokas hallinta riippumattomia prosesseja ja yksityiskohtaisten tilastojen luomista. Lisäksi saat tietoa Internet-yhteyden nopeudesta ja lähetetyn tai vastaanotetun tiedon määrästä.
Käyttöliittymälle on ominaista suhteellisen yksinkertainen graafinen suunnittelu ja kätevä navigointityökalurivi. NetBalancer-sovellus tukee suurta määrää kielipaketteja, mukaan lukien venäjänkielinen sijainti. ja siksi asetusten ymmärtäminen ei ole vaikeaa edes kokemattomalle käyttäjälle. Voit rajoittaa suoraa pääsyä sovellukseen asettamalla salasanan. Sisäänrakennetun ajastimen avulla voit hallita tehokkaammin Internet-liikenteen jakelua ja hallita tietokoneellasi tapahtuvia prosesseja. Voit ladata NetBalancer-ohjelman ilmaiseksi ja ilman pakollista rekisteröitymistä kuvauksen jälkeen olevasta linkistä.
Yhteensopivuus Windows-perheen eri käyttöjärjestelmien kanssa käytännössä eliminoi odottamattomien järjestelmävikojen tai kriittisten virheiden todennäköisyyden prosessissa. Ohjelmistokomponentit päivitetään ilman käyttäjän toimia - automaattitilassa.
NetBalancer-ohjelman tärkeimmät ominaisuudet:
- Intuitiivinen ja ystävällinen käyttöliittymä;
- Järjestelmän vähimmäisresurssivaatimukset;
- Kyky rajoittaa liikenteen kulutusta;
- Verkkotoiminnan prioriteettien hallinta;
- Sisäänrakennetun tehtävän ajastimen läsnäolo.
Näin ollen NetBalancer-ohjelma on täysin ammattimainen tuote, jolla voit luoda aikataulun Internetiin pääsylle sekä jakaa liikennettä tehokkaasti.