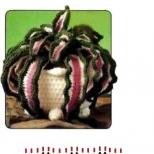Kā izveidot marķierus prezentācijā. Kā izveidot apakšpunktus programmā Powerpoint? Kļūdas, kas saistītas ar attēlu izmantošanu prezentācijā
Saraksti jebkurā tekstā padarīs jūsu dokumentu skaidrāku, sakārtotāku un strukturētāku. Kopumā varat izveidot trīs veidu sarakstus: ar aizzīmēm, numurētus un daudzlīmeņu sarakstus. Šajā rakstā mēs runāsim par to, kā programmā Word izveidot daudzlīmeņu sarakstus.
Daudzlīmeņu saraksti ir hierarhiski, tas ir, tiem ir vairākas ligzdošanas pakāpes. Papildus vairākām teksta redaktorā iebūvētajām veidnēm varat izveidot savu sarakstu, pamatojoties uz personalizētiem pielāgojumiem.
Kā izveidot daudzlīmeņu sarakstu programmā Word 2016, 2013, 2010, 2007?
Tātad, atveriet Word un noklikšķiniet uz atbilstošās pogas uz lentes, kas ļauj izveidot daudzlīmeņu sarakstu.
Tagad atlasiet vienu no veidnēm, kuru vēlamies lietot sarakstā. Kā redzēsiet paši, būs saraksti gan ar ciparu, gan alfabētisku numerāciju stingri noteiktā hierarhijā, tāpēc izvēle šeit ir diezgan plaša.

Ja vēlaties izveidot savu sarakstu, pamatojoties uz manuāli norādītiem parametriem, atlasiet izvēlnes vienumu "Definēt jaunu daudzlīmeņu sarakstu". Tiks atvērta veidlapa saraksta parametru norādīšanai.

Šajā veidlapā varat mainīt jebkuru hierarhijas līmeni un tā attēlojumu dokumentā, norādīt tam numerāciju un skaitļu formātu, kā arī iestatīt tādus parametrus kā līdzinājums un atkāpe. Lai piekļūtu vairāk opcijām, noklikšķiniet uz pogas "Vairāk" apakšējā kreisajā stūrī.

Jo īpaši starp šādiem papildu iestatījumiem ir saikne starp saraksta līmeni un virsraksta stilu. Īpaši aktuāli to būs izmantot, ja atrodaties dokumentu sadaļu struktūras veidošanas procesā un pēc tam plānojat automātiski veidot satura rādītāju.

Tagad daži vārdi par to, kā strādāt ar daudzlīmeņu sarakstu. Lai pārietu uz jaunu ligzdotu līmeni, novietojiet kursoru attiecīgajā saraksta rindā un noklikšķiniet uz pogas "Palielināt atkāpi". Rezultātā sarakstā tiks ģenerēts jauns apakšlīmenis, tas ir, saraksta elements tiks nobīdīts vienu līmeni uz leju. Lai atgrieztos par vienu līmeni atpakaļ hierarhijā, noklikšķiniet uz pogas Samazināt atkāpi.

Kā programmā Word 2003 izveidot daudzlīmeņu sarakstu?
Vecākajās Word versijās pēc noklusējuma rīkjoslā nav pogas, lai izveidotu daudzlīmeņu sarakstu. Lai tur izveidotu sarakstu, jums jāiet uz augšējo izvēlni. Atlasiet kategoriju "Formāts" un izvēlnes augšdaļā atzīmējiet vienumu "Saraksts".

Tiks atvērta veidlapa ar izveidošanai pieejamo sarakstu atlasi. Apstāsimies pie opcijas "Daudzlīmeņi".

Pēc tam saraksta izveides procedūra ir pilnīgi līdzīga iepriekš aprakstītajai. Turklāt tādā pašā veidā varat izmantot pogas Palielināt atkāpi un Samazināt atkāpi, lai pārvietotos pa ligzdoto saraksta struktūru.
Daudzlīmeņu saraksti ir svarīga jebkura stabila un sarežģīta dokumenta sastāvdaļa. Bez tiem satura rādītāja izveide, piemēram, būtu kļuvusi par neiespējamu uzdevumu.
Parādiet video instrukciju- 1. kļūda. Slaida fons neatbilst prezentācijas tēmai. Un mēs redzam, piemēram, prezentāciju par revolūcijām Krievijā uz bērzu un sēņu fona.
- 2. kļūda. Izmantotais fons ir tas, kas iekļauts PowerPoint komplektā. Daudzo PowerPoint programmas pastāvēšanas gadu laikā tūkstošiem cilvēku ir izmantojuši standarta veidnes, publicējuši savas prezentācijas tīmeklī un rādījuši tās runās. Šīs veidnes jau ir vienkārši nogurušas no klausītājiem.
Risinājums: labāk ir atteikties no standarta veidnēm. Internetā varat atrast lielu skaitu jaunu interesantu veidņu un fonu (piemēram, mūsu vietnē ir gandrīz tūkstotis fonu -).
Fona attēlā nedrīkst būt elementi, kas neatbilst prezentācijas saturam. Fonam labāk izmantot pasteļtoņus vai aukstas krāsas (violeta, zila, ciāna, zili zaļa, zaļa), no sarkanām un baltām krāsām jāizvairās.
- 3. kļūda. Pārāk spilgts un aktīvs prezentācijas fons. Šāds fons, pirmkārt, traucē uztvert informāciju no slaida, otrkārt, tas nogurdina klausītājus.


Risinājums: ja fonam jābūt spilgtam attēlam, tad labāk ir samazināt tā spilgtumu. Lai to izdarītu, atlasiet taisnstūra formu ( Ievietot — skaitļi — Taisnstūris), aizveriet ar to visu slaidu un atlasiet tam baltu aizpildījumu ar caurspīdīgumu 50% (varat izmantot citu procentuālo daļu) un noņemiet apmales ( Formāts — aizpildīt skaitļi — Cits krāsas liešana- balts un caurspīdīgums 50% — labi, Ķēde skaitļi- bez kontūras).

Fona attēls kļūs mazāk aktīvs.

Vai arī, ievietojot attēlu slaidā, nekavējoties iestatiet caurspīdīgumu.
- 4. kļūda. Nekonsekventu krāsu izmantošana, viena stila trūkums slaidu noformēšanai.


Šajā piemērā vienā slaidā vienā slaidā tiek izmantots liels fonts un līdzinājums pa kreisi, bet otrā slaids ir mazs fonts un izlīdzināts līdzinājums.
Risinājums: Veidojot sadaļu vai visu prezentāciju, jums jāievēro viens stils. Krāsu shēmā jābūt ne vairāk kā trim pamatkrāsām (protams, ir iespējami izņēmumi): fons — galvene — pamata tekstu. Motīvu krāsas var mainīt šādi: Dizains — Krāsas- ir iespējams izvēlēties shēmu no piedāvātā komplekta, vai arī varat iestatīt savas krāsas: Izveidot jauns krāsas shēma.

- http://colorscheme.ru/ — krāsu izvēle, izmantojot krāsu apli, un krāsu shēmu ģenerēšana.

- http://color.romanuke.com/ - krāsu palešu komplekts, kas balstīts uz fotogrāfijām (ir toņu izvēle: silts, auksts, pastelis un kontrasts).

Kļūdas, kas saistītas ar teksta saturu
- 5. kļūda. Pārmērīgs teksts slaidā, nestrukturēta teksta ievietošana slaidā, teksts ņemts no avota tāds, kāds ir, bez autora apstrādes.
Risinājums: tekstam slaidā jābūt īsam un kodolīgam, tas nedrīkst dublēt runātāja prezentāciju. Abstrakti jānovieto uz slaida.

Ja prezentācija paredzēta lietošanai citiem, tad nepieciešamo informāciju var norādīt slaidu piezīmēs – šīs piezīmes palīdzēs ar to strādāt prezentācijas lietotājiem.
- Kļūda 6. Mēģinājums ievietot lielu informācijas daudzumu slaidā izmanto vairāk nekā 90% no slaida vietas.
Risinājums: atstājiet atkāpes no slaida malām līdz saturam (tekstam un attēliem). Centieties ievērot noteikumu, ka 20% slaida jābūt tukšam.

Lai slaids iegūtu pabeigtu izskatu, varat to izmantot kā fonu – fona rāmi.

Šeit teksts arī iziet ārpus rāmja robežām - bija nepieciešams samazināt teksta ievades laukumu, pārvietojot izmēru maiņas rokturi pa labi.

Teksts ir ļoti liels, gandrīz ieskrien rāmī. Tas ir jāsamazina.
- Kļūda 7. Viss teksts ir rakstīts ar LIELajiem burtiem. Šo tekstu ir grūti lasīt.
Risinājums: izmantojiet tradicionālo teksta pareizrakstību, tāpat kā savā dzimtajā valodā: teikuma pirmais burts ir rakstīts ar lielo burtu, pārējie ir mazie. Punkts tiek likts teikuma beigās.
- Kļūda 8. Nelasāmu fontu izmantošana, jo īpaši kā pamatteksta fonts. Izkārtojumā ir tāda lieta kā fontu lasāmība. Šriftam jābūt tādam, lai lasītājs varētu ātri, bez grūtībām un diskomforta izlasīt tekstu. Tieši šie fonti tiek izmantoti grāmatās, avīzēs, žurnālos – mēs pie tiem esam pieraduši un viegli lasām. Taču ir tūkstošiem fontu ar zemu lasāmību – tie ir interesanti, skaisti, bet paredzēti virsrakstiem un, visticamāk, izmantošanai reklāmā, dizainā.

Risinājums: Ja veidojamās prezentācijas mērķis nav radīt “wow efektu”, bet gan sniegt informāciju, tad izmantojiet tikai tradicionālos, mums visiem zināmos fontus. Tekstam labāk izmantot “sans serif” fontus (Arial, Tahoma, Verdana u.c.), lūdzu, ņemiet vērā, ka serifa fontus (Times ģimenes un citus) ir grūti nolasīt no attāluma.

Sans serif fonts un serif fonts. Serif fontu ir grūti nolasīt prezentācijās, taču tas labi darbojas dokumentiem
Slīprakstu vēlams lietot nelielam teksta fragmentam, kas jāizceļ, bet atsevišķus vārdus un frāzes labāk izcelt treknrakstā. Pasvītrojumus labāk neizmantot, jo prezentācijās pasvītroto tekstu lietotājs uztver kā , tas ir, tas apgrūtina prezentācijas vadību.
Virsrakstiem varat izmantot dekoratīvos fontus, ja vien teksts ir salasāms.
Pamatteksta fontam jābūt mazākam par virsraksta fonta lielumu.
- Kļūda 9. Papildu un trūkstošie punkti, atstarpes, iekavas utt. pareizrakstības kļūdas.
- Virsraksta beigās nav punkta.
- Teikuma beigās tiek likts punkts, tad viens atstarpe, tad nākamais teikums.
- Prezentācijas tekstā pēdiņām ir jābūt vienādām - ja esat izvēlējies pēdiņas-skujiņas, tad prezentācijā izmantojiet tikai tās (Pēdiņu veidi: "", "", "", " ").
- Pēc sākuma iekavas vai pēdiņas nav atstarpes, uzreiz seko teksts. Pirms beigu pēdiņas vai iekavas nav atstarpes, aiz teksta uzreiz tiek ievietota pēdiņa vai iekava. Pēc beigu pēdiņas vai iekavas ievietojiet punktu (ja teikuma beigas), komatu vai atstarpi un pēc tam tekstu.
- Starp visiem vārdiem ir jābūt vienai atstarpei.
- Pēc visām pieturzīmēm pirms nākamā teksta sākuma ir jābūt atstarpei.
- Visā prezentācijā jābūt vārdiem ar ё yo vai e.
- Dažādi saraksta marķieri dažādās lapās.


Pirmajā gadījumā marķieri ir atzīmes, otrajā gadījumā kvadrāti.
- Visā prezentācijā sarakstos pēc katra saraksta vienuma ir jābūt vienādām pieturzīmēm vai nav jābūt vispār. Piemēram, aiz katra saraksta vienuma ievietojiet semikolu un saraksta beigās punktu.



Pirmajā gadījumā aiz katra saraksta vienuma ir punkts, otrajā gadījumā nav
- Uz dažiem slaidiem ir sarkana līnija, bet uz citiem nav. Sarkano līniju prezentācijā labāk neizmantot vispār.


Tāda pati prezentācija: atšķirīgs fonta lielums.
Vienam slaidam ir, otram nav.
Kļūdas, kas saistītas ar attēlu izmantošanu prezentācijā
- 10. kļūda. Nav formu, teksta izlīdzināšanas attiecībā pret slaida malām vai viens pret otru. Dizaina neuzmanība.
Objektiem uz slaida jābūt līdzinātiem. Nākamajā slaidā ir kļūda: vieniem un tiem pašiem taisnstūriem ir atšķirīgs attālums no slaida malām un viens no otra.


Risinājums: Lai labotu šo kļūdu, ir jāizmanto izlīdzināšanas funkcija. Izvēlieties vajadzīgos taisnstūrus (nospiests taustiņš CTRL ) Formāts — izlīdzināt — Izlīdzināt slaidam(šajā gadījumā formas tiks saskaņotas ar slaida apmalēm un centru) vai Izlīdziniet atlasītos objektus(šajā gadījumā objekti tiks saskaņoti viens ar otru). Pēc izlīdzināšanas veida izvēles ir jāiestata tā parametri (pa kreisi, pa labi, augšā vai apakšā, centrā, sadalīt horizontāli vai vertikāli).

- 11. kļūda. No slaida uz slaidu tiek pārvietoti tie paši elementi slaidā.
Nākamajā piemērā ir parādīti divi slaidi, kuriem ir vienādi elementi: prezentācijas beigšanas poga, atbildes paraksts un slaida nosaukums. Varat pamanīt, ka tie paši elementi ir nobīdīti un atrodas dažādos attālumos no slaida malām. Tā nevajadzētu būt.

Risinājums: Lai izvairītos no šīs kļūdas, jāizveido pirmais slaids, jānovieto tajā nepieciešamie elementi. Pēc tam jūs varat:
- kopējiet slaidu (ja abiem slaidiem ir tāda pati slodze, kā aplūkotajā piemērā) un pēc tam mainiet katru jauno slaidu, atstājot tos pašus elementus savās vietās;
- vai izveidojiet otru slaidu, pēc tam atlasiet vajadzīgo objektu pirmajā slaidā, kopējiet to un pēc tam ielīmējiet to otrajā slaidā. Objekts tiks ievietots tādā pašā attālumā no slaida malām, t.i. tas nekustēsies. Tas pats jādara ar citiem objektiem.
- 12. kļūda. Attēla malu attiecības kropļojumi. Dažādu stilu attēlu izmantošana vienā slaidā (fotogrāfijas un zīmējumi, attēli ar un bez apmales, ar un bez fona).

Attēls ir "saplacināts".

Dažāda augstuma attēli. Labā attēla baltais rāmis nav noņemts (kā prezentācijas fonu varēja izvēlēties baltu, tad bildes baltais rāmis nebūtu redzams).
Risinājums: jāmaina attēla izmērs, velkot rokturus, kas atrodas attēla stūros; izmērus nevar mainīt, izmantojot rokturus, kas atrodas attēla malās.

- 13. kļūda. Attēlu rāmji neatbilst prezentācijas tēmai vai tās stilam.

Risinājums: neliels rāmis ap attēlu rada glītu efektu, attēlam ar rāmi ir pabeigts izskats. Bet neizmantojiet "sēru" rāmjus, kā tas ir pirmajā attēlā nākamā slaida piemērā. Tāpat nevajadzētu izmantot attēla atstarošanas efektus, kas traucē uztvert informāciju slaidā.
- 14. kļūda. Attēls ir "stūrveida".
Risinājums: Nenovietojiet attēlu uz slaida malas vai stūrī. Atkāpe no slaida malām līdz attēlam (tāpat kā ievietojot tekstu). Ja attēls ir jāievieto slaida stūrī, tad labāk ir atkāpties tādā pašā attālumā no vertikālās un horizontālās malas. Tāpat mēģiniet nenovietot attēlu slaida centrā, ja uz slaida ir teksts.
Ja attēls ir cilvēka portrets, tad labāk to novietot tā, lai acs būtu vērsta uz tekstu, bet ne uz slaida malu. Tas slaidam piešķirs gatavu izskatu.


- Kļūda 15. Vairāku attēlu ievietošana slaidā tā, lai tos būtu grūti saskatīt. Divu vai pat 10 attēlu ievietošana slaidā ir pieņemama, ja tas nav pretrunā ar prezentācijas loģiku: piemēram, ja attēli tiek palielināti, noklikšķinot, vai tie ir pogu attēli. Taču, ja attēls ir slaida galvenais saturs, tieši ar to tiek veikts darbs un tieši tas nes informācijas slodzi, tam jābūt lielam.
Risinājums: ja attēls ir slaida galvenais saturs, ievietojiet vienu attēlu katrā slaidā. Ja jums ir jāizmanto vairāki attēli, izveidojiet vairākus slaidus. Vai arī ievietojiet vairākus attēlus vienā slaidā, bet tā, lai, noklikšķinot uz attēla, attēls tiktu atvērts pilnekrāna režīmā.
Citas kļūdas prezentācijās
- 16. kļūda. Pogas un hipersaites nedarbojas. Dažkārt var rasties situācija, kad prezentācijas skata režīmā nav iespējams izmantot hipersaites pogu – tā ir neaktīva. Tas var notikt vienkārši prezentācijas autora neuzmanības dēļ - viņi aizmirsa izveidot saiti. Bet ir arī iespējams, ka saites pogu (apakšējo slāni) pārklāj augšējais slānis - cits attēls vai teksts, un tāpēc tas nedarbojas. To var redzēt, kad peles kursors nekļūst par roku ar pirkstu (piemēram, hipersaiti) pogas centrā, bet mainās ap pogas malām.
Risinājums: pirmajā gadījumā vienkārši pārbaudiet visas saites un visas prezentācijas pogas. Īpaši kritiskos gadījumos pārbaudiet prezentāciju citos datoros.
Lai atrisinātu problēmu, kas saistīta ar pogas pārklāšanos ar citiem objektiem, ir pietiekami pārvietot traucējošo objektu uz fonu. Lai to izdarītu, ar peles labo pogu noklikšķiniet uz attēla un konteksta izvēlnē atlasiet Kustēties atpakaļ. Tagad poga darbosies.
- 17. kļūda. Attēlu un tekstu avotu avoti nav norādīti. Citu darbu izmantošana un autora nenorādīšana ir slikta forma.
Risinājums: esam sagatavojušies par tēmu. Vairāk nekā 80% vietnes materiālu autoru informācijas avotus norāda nepareizi un par to nezina.
- 18. kļūda. Pārmērīga animācija, kad animācija traucē prezentāciju. Pievienojot prezentācijai animāciju, jāievēro minimālisma princips. Animācijai nevajadzētu traucēt lasīt tekstu, būt krāsainam.
Risinājums: nevajadzētu izvēlēties mirgojošu animāciju, kā arī ātru rotāciju. Tas viss nogurdina, kairina un ļoti noslogo redzi un nervu sistēmu. Papildu animācija ir bezjēdzīga. Slaidu maiņu labāk nepavadīt ar skaņas efektiem un aktīvu animāciju. Jums jādomā par to, kuri efekti parādīsies automātiski un kuri noklikšķinot. Ja visa animācija ir uz klikšķa, tas prasīs daudz laika, šāda prezentācija būs kaitinoša.
- 19. kļūda. Slaidu pāreja nav konfigurēta pareizi, pāreja, noklikšķinot uz peles vai uz tastatūras, nav atspējota. Piemēram, prezentācijas spēlē lietotājs palaida garām pogu, kas rāda pareizo atbildi, un nokļuva pie nākamā jautājuma, apejot spēles izvēlni. Kurp doties tālāk, lietotājam nav skaidrs, un dažreiz viņš vienkārši nesaprata, kas noticis.
Risinājums: veidojot interaktīvu prezentāciju, kas satur , ir jāatspējo peles klikšķis un tastatūras navigācija starp slaidiem. Daudzi vienkārši izvēlas Pārejas — mainiet slaidus un noņemiet izvēles rūtiņu Uzklikšķinot. Šī metode ļauj izvairīties no slaidu nomaiņas, noklikšķinot, taču saglabājas iespēja ritināt slaidus, izmantojot bultiņas, tastatūras atstarpes taustiņu un peles ritenīti.
Ir uzticamāks veids - Automātiska prezentācijas prezentācija. . Bet, to lietojot, jāatceras, ka katrā slaidā ir jābūt hipersaites pogai, lai pārietu uz citu slaidu. Pretējā gadījumā slaidu priekšskatījumu var izslēgt, tikai pabeidzot prezentāciju.
Esam mēģinājuši aprakstīt galvenās kļūdas prezentāciju veidošanā un ceram, ka tas palīdzēs mums visiem turpmāk no tām izvairīties.
Kādas kļūdas jūs zināt? Jūs varat komentēt rakstu.
To var izdarīt šādi: atveriet PowerPoint dokumentu un pārliecinieties, vai cilnē Dizains ir aktivizēts noklusējuma Office motīvs. Parasti tas ir iespējots pēc noklusējuma, ja vien pats neesat mainījis iestatījumus.
Pēc tam dodieties uz slaidu, kurā vēlaties ievietot sarakstu, un pievienojiet jaunu tekstlodziņu. Lai to izdarītu, dodieties uz Ievietot | Teksts". Izveidojiet vēlamā izmēra teksta lauku, noklikšķinot uz "Uzraksts" un pēc tam ievietojiet lapā teksta lauku. Pēc tam grupas Rindkopas galvenajā cilnē noklikšķiniet uz saraksta aizzīmes simbola.
Tagad, kad sākat rakstīt, katra rindkopa tiks automātiski atzīmēta ar atlasīto saraksta marķieri.
 Saraksta marķierus programmā PowerPoint var pielāgot gan formā, gan krāsā. Lai to izdarītu, noklikšķiniet uz teksta lauka, kurā veidojat sarakstu. Blakus saraksta aizzīmju simbolam cilnē Sākums grupā Rindkopa ir redzama bultiņa.
Saraksta marķierus programmā PowerPoint var pielāgot gan formā, gan krāsā. Lai to izdarītu, noklikšķiniet uz teksta lauka, kurā veidojat sarakstu. Blakus saraksta aizzīmju simbolam cilnē Sākums grupā Rindkopa ir redzama bultiņa.
Lai mainītu marķieru izskatu, noklikšķiniet uz bultiņas un atveriet iepriekš iestatīto marķieru kopu. Šeit jūs atradīsiet citus simbolus, kurus varat izmantot arī, veidojot sarakstu.

Ja vēlaties izmantot pielāgotu rakstzīmi vai mainīt marķiera krāsu, atvērtajā ātrās atlases izvēlnē noklikšķiniet uz zemākās rindas "Saraksts". Pēc noklikšķināšanas atvērsies logs, kurā varēsiet mainīt gan simbola izskatu, gan tā krāsu.
Ja vēlaties augšupielādēt savu simbolu, noklikšķiniet uz pogas "Pielāgot". Tiks atvērta simbolu tabula, kurā varēsiet izvēlēties citu savam sarakstam piemērotu ikonu. varat arī noklikšķināt uz pogas "Zīmējums..." un augšupielādēt savu attēlu vai logotipu, ko varat izmantot arī kā saraksta marķieri.
Fotogrāfija: ražošanas uzņēmums
Brīdinājums
: lai gan raksts ir rakstīts par MS PowerPoint, ņemot vērā tāda paša veida saskarni, viss šeit teiktais ir precīzi spēkā arī citās MS Office programmatūras pakotnes lietojumprogrammās.
Saraksti - marķēti un numurēti, lielisks veids, kā sakārtot informāciju dokumentā neatkarīgi no tā, vai tas ir vairāku lappušu pārskats vai elektroniska prezentācija. Vienkārša secīga aizzīmju saraksta pievienošana ir ļoti vienkārša, ar to var tikt galā pat iesācējs. Tomēr mums ne vienmēr ir vajadzīgi tikai vienkāršākie saraksti, vai ne? Tāpēc šajā rakstā es centīšos pastāstīt ne tikai par pašiem pamatiem, bet arī pastāstīt visu, ko es pats zinu par sarakstiem.
Lai programmā PowerPoint izveidotu vienkāršu sarakstu ar aizzīmēm, vienkārši ievadiet dažas teksta rindiņas un pēc tam Paneļa Sākums grupā Rindkopa izmantojiet rīku Aizzīmes.

Vienkārši noklikšķinot uz "marķieriem", tiks izveidots vienkāršs saraksts – ja jau esat ievadījis kādu tekstu uz lapas un to atlasījis, noklikšķinot uz "marķieriem", katra atsevišķa rindiņa tiks pārvērsta par atsevišķu vienumu savā sarakstā. Nospiežot pogu vēlreiz, tiks noņemti jau iestatītie pašreizējās rindas marķieri.
Lai savam sarakstam pievienotu jaunus vienumus, jums nav katru reizi jānoklikšķina uz šīs pogas — vienkārši nospiediet taustiņu Enter, lai sāktu jaunu rindkopu, un saraksta vienums parādīsies automātiski.
Noklikšķinot uz trīsstūra, kas atrodas pa labi no pogas "Marķieri", tiks atvērts pieejamo marķieru stilu saraksts. Varbūt jūsu prezentācijai piemērotāki ir nevis “oficiālie” melni apaļie punktiņi, bet gan zvaigžņu vai kvadrātveida marķieri? Nekādu problēmu!

Kā PowerPoint prezentācijā ievietot numurētu sarakstu?
Darbības princips ir tieši tāds pats – ejam vēlreiz paneļa Sākums grupā Rindkopa, bet mēs izvēlamies nevis “marķierus”, bet gan rīku "numerācija". Tāpat kā iepriekšējā piemērā, noklikšķinot uz trīsstūra pa labi no tā, tiks parādīts pilns pieejamo stilu saraksts. Izvēle šeit ir vēl lielāka – gan pazīstamie arābu cipari, gan romiešu cipari un pat burti.

Vai viss ir vienkārši? Ne īsti. Ko darīt, ja mēs vēlamies sākt savu numerāciju nevis no "1", bet, piemēram, no "5"? Cik nenoklikšķinās uz "numerācijas", rezultāts nemainīsies - programma mūs nesaprot un spītīgi atsāk skaitīt. Tomēr šī problēma šķiet problēma tikai no pirmā acu uzmetiena. Vēlreiz izvērsiet numurētā saraksta stila opcijas un atlasiet apakšējo vienumu: "Saraksts".

Atvērtajā logā pievērsiet uzmanību apakšējā labajā stūrī. Vai redzat uzrakstu "Sākt ar:"? Izmantojot peli un vadības pogas, “noklikšķiniet” uz skaitītāja līdz pieciem un ņemiet vērā, ka logā sāks mainīties arī piemēru skaitļi. Nu, sāksim ar "5"? Jau izdarīts!


Aizzīmju un numurētu sarakstu iestatīšana prezentācijā
Nu, tagad, kad esam iepazinušies ar pamatiem, pievienosim nedaudz personības - mēs noteiksim savu sarakstu parādīšanas stilu, jo laba prezentācija, pirmkārt, ir uzmanība detaļām.

Atkal nosauksim iepriekšējās rindkopas papildu logu “Saraksts” un apsvērsim to tuvāk. Kopumā mums ir pieejami 4 saraksta iestatījumi:
- Krāsa: ļauj iestatīt, kādā krāsā tiks parādīti saraksta marķieri (pēc noklusējuma melni).
- Izmērs: kāds izmērs attiecībā pret tekstu būs šie marķieri (pēc noklusējuma 100% - t.i., marķieru augstums ir vienāds ar teksta augstumu).
- Bilde: potenciāli interesants vienums, kas standarta marķieru vietā ļauj izmantot jebkuru attēlu.
- Iestatījums: interesantākais punkts, kas ļauj standarta marķieru vietā izmantot vienu no desmitiem rakstzīmju, kas iekļautas datorā instalētajās fontu kopās.
ES izvēlos ( Iestatījums) tā nestandarta sarakstam viena no rakstzīmēm, kas iekļauta Calibri fontā (standarta MS Office 2013), un mainīja tā krāsu uz sarkanu ( Krāsa), lai saplūstu ar tekstu. Turklāt man šķita, ka atlasītā bultiņa, kad tās augstums ir 100% no teksta, aizņem pārāk daudz vietas, tāpēc es samazināju tās augstumu līdz 80% no standarta ( Izmērs).

Kā redzat, mans saraksts nelīdzinās noklusējuma sarakstam.
Ja jums šķiet, ka "nestandarta" saraksta marķieris atrodas pārāk tālu (vai tuvu) tekstam, varat to viegli novērst, ieslēdzot lineālus ( Skata panelis, Rādīt grupu, atzīmējiet izvēles rūtiņu Lineāls), un pēc tam ar peli velkot atlasītā elementa atrašanās vietas apmali līdz vajadzīgajam attālumam.

Tagad varat būt pārliecināts, ka zināt visu par sarakstiem programmā MS PowerPoint (un visās MS Office).
Daudzlīmeņu saraksti var būt ļoti noderīgi, lai labāk sakārtotu datus PowerPoint slaidā. Šeit mēs parādīsim, kā programmā Microsoft PowerPoint 2010 izveidot slāņainu sarakstu, lai PowerPoint prezentācijā varētu parādīt informāciju hierarhiski.
Priekš daudzlīmeņu aizzīmju sarakstu izveide programmā PowerPoint 2010 un 2007 varat rakstīt teksta rindiņas kā parasti. Pēc tam tiem līmeņiem, kurus vēlaties pāriet uz nākamo līmeni, varat novietot kursoru rindas sākumā un pēc tam nospiest taustiņu TAB. Tādējādi sarakstam tiks pievienots papildu līmenis, un līnijai būs papildu polsterējums. Atkarībā no izvēlētās PowerPoint veidnes jaunajam atkāpes līmenim tiks parādīta jauna marķiera ikona.
Lai samazinātu līmeņu skaitu, varat nospiest atpakaļatkāpes taustiņu, kas noņems atkāpi un atgriezīsies iepriekšējā līmenī.
Varat arī mainīt daudzlīmeņu sarakstam izmantotās aizzīmju rakstzīmes. Lai mainītu sarakstā izmantoto ikonu vai simbolu, ar peles labo pogu noklikšķiniet uz līmeņa, kurā vēlaties mainīt simbolu, pēc tam noklikšķiniet uz saraksta pogas ar aizzīmēm un pēc tam uz rindkopu grupas. Šajā attēlā zemāk varat redzēt, kā mēs mainījām aizzīmju sarakstu, lai tas tiktu izdobts ar apaļām aizzīmēm, taču varat izvēlēties no vairākiem aizzīmju stiliem, tostarp aizzīmju bultiņām, apaļām aizzīmēm, aizpildītām kvadrātveida punktiem utt.

Varat izvēlēties savu ikonu, ja veidojat korporatīvu vai zīmola PowerPoint veidni prezentācijām. Lai atlasītu citu ikonu vai simbolu, noklikšķiniet uz aizzīmēm un numurētām opcijām un pēc tam parādītajā dialoglodziņā noklikšķiniet uz pogas Pielāgot.
Šajā rakstā tiks parādīts, kā PowerPoint prezentācijā ievietot marķieri. To var izdarīt gan operētājsistēmā Windows, gan Mac OS X.
Soļi

- Lai izveidotu apakšvienumus sarakstā ar aizzīmēm, izmantojiet cita veida aizzīmes.
- Ja jums ir saraksts, kuru vēlaties pārvērst par sarakstu ar aizzīmēm, atlasiet to un noklikšķiniet uz vajadzīgā marķiera veida - katras saraksta rindas kreisajā pusē tiks parādīts marķieris.
Brīdinājumi
- Ņemiet vērā, ka pārāk daudz aizzīmju var samazināt jūsu PowerPoint prezentācijas vizuālo pievilcību.
Raksta informācija
Šī lapa ir tikusi apskatīta 13 820 reizes.
Vai šis raksts bija noderīgs?
Lai prezentācijās lietotu animācijas efektus sarakstiem ar aizzīmēm, varat izmantot tos pašus rīkus animācijas, ko apskatījām iepriekšējās PowerPoint nodarbībās.
Apskatīsim, kā mēs varam padarīt animētu katru atsevišķu aizzīmju sarakstā aizzīmēm.
Pirmkārt, sapratīsim Kā programmā PowerPoint izveidot sarakstu ar aizzīmēm?
Lai to izdarītu, atlasiet cilni mājas-> grupa Paragrāfs ->Marķieri(vai numurēšana). Saraksts tiks izveidots automātiski, šim nolūkam pēc katras rindas ievadīšanas vienkārši nospiediet tastatūras taustiņu Enter.

Tagad dodieties uz cilni Animācija, ar peli pēc kārtas atlasiet katru mūsu saraksta rindiņu un iestatiet nepieciešamos efektus Animācijas priekš Pieslēgties,Piešķīrumi vai Izeja.

Katra efekta priekšskatījums tiek parādīts, novietojot kursoru virs tā. Kad vēlamais efekts ir izvēlēts, noklikšķiniet uz atbilstošās ikonas ar peles kreiso pogu, un tas tiks automātiski pievienots.
Pēc animācijas efekta piemērošanas saraksta pirmajai rindai atlasiet otro rindiņu un atkārtojiet tās pašas darbības. Blakus katrai rindai (kreisajā pusē) parādīsies efekta sērijas numurs.
Varat iestatīt papildu opcijas pēc saviem ieskatiem vai kontrolēt animāciju secību sarakstos ar aizzīmēm, mainot iestatījumus panelī Animācija.
Lai to izdarītu, cilnē Animācija noklikšķiniet uz pogas Animācijas zona lai izsauktu papildu paneli darba PowerPoint loga labajā pusē.

Šeit jūs varat veikt smalkākus iestatījumus - izvēlēties palaišanas režīmu, efektu parametrus, iestatīt laiku utt.

Lai ilustrētu šo stundu, es izmantoju raksts "Pienenes"