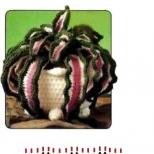Помощна програма за ограничаване на скоростта на интернет. Как да ограничите честотната лента на всяко приложение в Windows
Програма за отчитане на входящия и изходящия трафик на вашия компютър. Това ще помогне да не надвишавате лимита на трафика и изобщо да не сте без интернет.
ВНИМАНИЕ!: от 6-та версия програмата е платена, така че, за да избегнете недоразумения, не я актуализирайте. Ето най-новата безплатна версия 5.5.5.
Който е използвал интернет преди пет години, вероятно си спомня основния проблем на потребителя - постоянно да контролира количеството трафик. В края на краищата по това време нямаше неограничени пакети и Dial-Up връзката изискваше пари за всеки изтеглен мегабайт информация.
В резултат на това, ако не контролирате потреблението на трафик, тогава можете да "летите доста пени" :). Но хората са изобретателни и измислиха много програми за измерване и ограничаване на потока. Днес необходимостта от такива помощни програми е намаляла малко, но те все още се използват, тъй като по време на съществуването си са придобили много допълнителни полезни функции.
Благодарение на такива програми днес е възможно да се измери скоростта на интернет връзката, да се проверят всички процеси, които имат достъп до интернет, да се измери използването на трафика в корпоративните мрежи и много други.
Всички горепосочени функции имат малка програма - NetWorx. Освен това има номер допълнителни функции, което ще бъде полезно както за системния администратор, така и за обикновения потребител. Същият прост, но мощен инструмент може да се нарече платена програма - DU Meter.
Сравнение на безплатна програма за отчитане на трафика NetWorx с платен аналогов DU Meter
Освен това NetWorx може да наложи квота върху количеството трафик, както и да изпълнява различни приложения по график. Самата програма се предлага в две версии: преносима и инсталационна. Мисля, че е най-лесно да използвате "преносимата" версия, въпреки че ако сте любители на инсталаторите, можете лесно да инсталирате NetWorx с помощта на стандартния съветник за настройка.
Инсталиране на NetWorx
Предполагам, че сте изтеглили преносимата версия. За да започнете, трябва да разопаковате архива с програмата и да стартирате изпълнимия exe файл. Преди да стартираме директно NetWorx, нека направим няколко настройки. Първият е да посочите езика на програмата, а вторият е да активирате или деактивирате проверката за нови версии. Това е всичко:).

След това в тавата (мястото до системния часовник) ще се появи иконата на програмата, с помощта на която ще я управляваме.
NetWorx ще се управлява чрез контекстното меню с десен бутон.

Тук в това меню са изброени всички функции на програмата, но преди употреба можете да направите някои настройки. За да направите това, щракнете върху раздела на менюто със същото име.

Настройки на NetWorx
„Настройки“ се състои от няколко раздела. В „Общи“ можем да конфигурираме единиците за скорост, информацията, показвана в трея, и (най-важното!) Коя от връзките да се наблюдава (по подразбиране целият трафик се отчита).
Разделите Graph и Graph Colors ни позволяват да персонализираме външен видграфик на входящи/изходящи пакети информация. В „Известия“ можете да активирате и конфигурирате служебни съобщения от програмата, а в „Допълнителни“ имаме възможност да конфигурираме събирането на статистика.
Последният раздел, Dial-up, ви позволява да зададете връзка по подразбиране и да добавите приложения, които ще работят с NetWorx.
След като настройките са направени, първо щракнете върху бутона "Приложи", за да влязат в сила, и след това върху "Ok", за да излезете от настройките.
Монитор на трафика
Сега да преминем директно към инструментите на NetWorx. Първият и основен е мониторът на трафика. Представя се под формата на графика, която се извиква чрез бутона "Покажи графика".

Графиката може да бъде представена като хистограма (според мен най-удобната), криви линии или просто числа. В този случай винаги ще има две числа отдолу. Номер с индекс "D" (по подразбиране Син цвят) показва обема на входящия трафик (от английски download), а "U" (зелен) съответно изходящия (от английски upload).
Съответните цветове на графиката показват кривите на промяна на скоростта, числова стойносткоето може да се съпостави със скалата вляво.
Измерване на скоростта
Следващият бутон - "Измерване на скоростта" - измерва, за съжаление, не общата скорост на вашата интернет връзка, а само текущата скорост на фоновия трансфер на пакети. Това може да е необходимо за сравняване (налично е запазване) на резултатите при пълно натоварване на канала (например изтегляне на файл) и в състояние „почивка“.

За да започнете теста, просто натиснете бутона "Старт" и засечете определен период от време. След това резултатът може да бъде записан в текстов файл и след това сравнен с новите данни, получени по време на „зареждането“ на канала.
Статистика

Най-вече системните администратори ще харесат тази функция, тъй като е възможно да се извърши както общ брой на трафика, така и да се покаже подробна статистика за всеки потребител на мрежата. Резултатите могат да бъдат експортирани в xls формат (Excel таблици) и записани на компютър.
Има и инструменти за архивиране на статистика и нейното по-нататъшно възстановяване (например, ако трябва да запазите всички данни след преинсталиране на системата).
Квота за трафик
Продължавайки, нека да преминем към раздела „Квота“. Тази функция е най-подходяща за потребители с Dial-up връзка или ограничен трафик (напр. Мобилен интернет). Позволява ви да зададете максимално количество получена или изпратена информация и винаги ще предупреждава потребителя за превишаване на определения лимит.

По подразбиране квотата е зададена на 0.00 KB, така че ако искате да използвате тази функция, ще трябва първо да я "Конфигурирате" :).

В настройките определяме вида на квотата (дневна, седмична, месечна, за последните 24 часа) и вида на трафика (входящ изходящ или целия). Можете да оставите часовника такъв, какъвто е, и след това да посочите мерните единици и самата квота.
За да запазите настройките, щракнете върху „Ok“ и в прозореца за наблюдение на квотата не забравяйте да поставите отметка в квадратчето „Извести ме, когато квотата е изразходвана, по %“, за да получите навреме информация за преразход.
Проследяване на маршрут
Вече разгледахме елемента "Настройки", така че нека да преминем към следващия - "Проследяване на маршрут". Ако внезапно сте загубили достъп до някакъв интернет ресурс или трябва да разберете кой път преминавате, преди да стигнете до конкретен сайт, опитайте да проследите този път. Това може да се направи и стандартно Функции на Windows, но с NetWorx е много по-лесно и ясно.

За да започнете проследяване, въведете името на сайта (отдалечен компютър) или неговия IP адрес. Сега можете да зададете времето за изчакване на отговора (въпреки че често стойността по подразбиране е повече от достатъчна) и можете да натиснете "Старт". В случая проследихме сайта yandex.ruи видях, че за достъп до него трябва да преминете през 11 междинни сървъра и общото време за завършване на този път е 31 ms.
пинг
Следващата опция е "Ping". Интерфейсът на прозореца на тази функция е много подобен на интерфейса на предишната, но целта му е малко по-различна. Ping, просто казано, е скоростта, с която отдалечен компютър отговаря на заявка, която изпращате. Пингът, вграден в NetWorx, е по-нисък по възможности от „обикновения“ (няма начин да зададете свои собствени ключове за промяна на параметрите), но се справя с основната задача.

Минусът на функцията е, че не можете директно да въведете интернет адреса на сайта - трябва да знаете точния му IP (можете да разберете от предишната помощна програма). Сега конкретно за употребата: въведете адреса на отдалечения компютър, изберете времето за изчакване и броя на заявките за ехо и щракнете върху „Старт“.
В нашия пример сайтът беше пингован vkontakte.ru. Средното време за реакция не се изчислява автоматично, но може да се изчисли и наум, като се съберат всички получени стойности и се разделят на три :).
Оказа се около 45 ms, което по принцип е добро (пинг до 50 ms ± 10 ms се счита за добър). TTL стойността е „времето за живот“ на ехо пакета. Числото 64 означава, че изпратеният пакет информация може да премине през 64 междинни сървъра.
Връзки
Последният инструмент е Connections. Тя ви позволява да наблюдавате всички приложения, които изискват интернет връзка.

Веднага ви съветвам да активирате опцията „Преобразуване на адреси в имена“. Така че можете да видите къде се „изкачва“ това или онова приложение и да спрете опита му да се свърже с подозрителен ресурс. Обърнете специално внимание на "установените" връзки (ESTABLISHED) и слушащите портове (LISTENING), тъй като те могат да носят скрита заплаха.
Ако бъде открита подозрителна връзка, можете незабавно да прекратите приложението, което го инсталира, като щракнете с десния бутон върху него и изберете елемента „Край на приложението“.
заключения
Така можем да обобщим някои от горните. NetWorx е не само програма за наблюдение на вашата интернет връзка, но и комплекс за сигурност и цялостна мрежова диагностика.
Ето защо, ако имате съмнения, че някое приложение използва нерационално трафика или дори предава поверителна информация, опитайте да наблюдавате мрежата си с NetWorx и лесно ще идентифицирате "шпионина" :).
P.S. Дава се разрешение за свободно копиране и цитиране тази статияпри условие че е посочена отворена активна връзка към източника и е запазено авторството на Руслан Тертишни.
Прочети как да ограничите скоростта на интернет връзката за приложение или програма. Ограничението е описано с помощта на настройките на самата програма или друго приложение на трета страна. AT последно времекомпютърните технологии се развиват с бързи темпове. Ако по-рано основният инструмент беше персонален компютър, днес има богат избор от устройства със същите възможности. Освен настолни компютри, широко приложение намират лаптопи, нетбуци, ултрабуци, таблети и конвертируеми лаптопи, мобилни устройства и др.
Основният обединяващ фактор на всички устройства е не само възможността за бързо и ефективно решаване на възложените им задачи, но и възможността за осигуряване на достъп до международната интернет мрежа, създадена за обмен на информация и обединяваща милиарди хора.
Съдържание:
Какво е честотна лента на приложението
Притежание неограничени възможностиИнтернет предлага достъп до огромно количество информация и база от знания. В него хората работят, общуват, обменят информация, забавляват се, теглят всякакви програми и приложения и т.н. Почти всеки компютър или мобилно устройство има достъп до интернет, което позволява на разработчиците на различни приложения и програми директно да ги предлагат на крайните потребители. Също и през интернет Обратна връзкаразработчици на приложения и потребители, получаване и инсталиране на различни актуализации и добавки. Това ускорява процеса на актуализиране на софтуера и улеснява коригирането на възникващи уязвимости и грешки в такива приложения.
Достъпът до Интернет се осъществява предимно чрез доставчик, с който всеки потребител сключва договор за предоставяне на услуги за свързване към Интернет. Потребителят сам избира тарифния план, който е удобен за него, и скоростта на интернет връзката.
Въпреки това, както често се случва, скоростта на интернет връзката може да падне по различни причини. Вероятно недостатъчна сила на сигнала на вашата кабелна линия; проблеми с вашия доставчик или проблеми с тяхното оборудване; слаб сигнал на безжичната мрежа Wifi; проблем с вашия модем или рутер; Наличност Голям бройдруги устройства, свързани към вашата мрежа, които я натоварват допълнително, намалявайки съответно честотната лента на мрежата и т.н. Последната описана причина е доста често срещана, тъй като днес доста устройства, освен компютри и мобилни телефони, имат възможност за връзка с интернет. Повече подробности за възможни проблемибавен интернет и как да ги коригирате, можете да прочетете в нашата статия: Как да се справим с проблема с бавния интернет? .
Както бе споменато по-горе, разработчиците на приложения и програми използват силата на Интернет, за да комуникират незабавно с потребителя и да елиминират грешките в приложението чрез пускане на актуализации и корекции, които всеки потребител може да изтегли чрез Интернет самостоятелно или автоматично. Понякога този процес може да повлияе на скоростта на интернет връзката и по този начин да забави компютъра и всички негови приложения, особено когато обемът на актуализациите е достатъчно голям.
Поради това често възниква проблемът с ограничаването на честотната лента за различни приложения. Има приложения, в които честотната лента може да бъде ограничена чрез стандартните функции на операционната система Windows 10. Например, можете да ограничите скоростта на изтегляне "актуализация на windows". Освен това някои приложения имат опция, която ви позволява да ограничите честотната лента в техните собствени настройки. За други приложения, които нямат вграден инструмент за ограничаване на честотната лента, ще ви трябва трета страна софтуер.
Ограничаването на границите на честотната лента на приложението може да бъде полезно при различни обстоятелства. Например, ако изтегляте (или качвате) огромен файл, ограничаването на наличната честотна лента на вашия уеб браузър ще ви позволи да гарантирате, че другите приложения няма да се забавят твърде много. Може да бъде полезно и в обратния случай. Ако имате други приложения, за които сте извършили ограничение на честотната лента (например изтегляне или изтегляне на файл от торент), това ще ви позволи да гледате видеоклипове в уеб браузър без забавяния и спирания (например гледане на HD видео ). В тази статия ще разгледаме как работят тези опции за ограничение, когато са вградени в приложение, и ще представим инструмент на трета страна, който можете да използвате за приложения, които не поддържат това ограничение чрез техните вътрешни настройки.
Вариант 1: Използвайте опциите за ограничаване, вградени в програмите, които използвате
Преди да инсталирате софтуер на трети страни, опитайте да намерите настройките за ограничения в интегрираните настройки на програмата, която използвате. Например, ако искате да контролирате честотната лента, използвана от приложението Параза да изтеглите игри, можете да отидете на лентата на главното меню в раздела Параи изберете раздел "Настройки". В левия панел на прозореца "Настройки"изберете раздел и след това в десния панел, в подменюто на полето „Ограничете честотната лента до“, изберете желаната скорост от списъка с предложени опции. Щракнете върху бутона "ДОБРЕ"и запазете настройките за ограничение на скоростта на изтегляне.

Много други приложения, включително инструменти като падаща кутия, "Google Диск"и „Microsoft One Drive“, имат подобни вградени опции за управление на режима за ограничаване на скоростта на изтегляне. Поставянето на ограничения върху тях (особено ако изтегляте много файлове едновременно) може да бъде много полезно за подобряване на производителността на други приложения.
Ако имате рутер с "Качество на обслужване"(QoS), можете също да го използвате за приоритизиране и ограничаване на честотната лента за различни приложения. Обикновено не можете да зададете точно ограничение на честотната лента, но вашият рутер автоматично ще даде приоритет въз основа на правилата, които сте задали, за да предпазите критичните приложения от забавяне.
Дори операционната система Windows 10сега има вграден инструмент за ограничаване и ви позволява да зададете размера на честотната лента, която използва "актуализация на windows"в нормален или фонов режим. За да конфигурирате настройките за изтегляне и качване на актуализации в Windows 10отворете приложението. Може да се направи различни начини, но ние ще ви покажем само някои от тях.
Метод 1: Натиснете "Табла"бутон в долния ляв ъгъл на работния плот "Старт"и отворете главното потребителско меню Windows. В левия панел щракнете върху иконата на зъбно колело и отворете приложението (ще видите подсказка за правилният избор). Или използвайте лентата за превъртане, за да преместите плъзгача надолу и да изберете приложение от списъка с налични програми.

Метод 2: Докоснете иконата за известия "Табла"в долния десен ъгъл на екрана и отворете „Център за действие на Windows 10“. От десния край на екрана ще се появи изскачащ панел, в долната част на който ще намерите бутони за бърз достъп. Кликнете върху бутона и отворете приложението.

Метод 3: Щракнете с десния бутон върху бутона "Старт"на "Табла"или натиснете едновременно клавишната комбинация Windows+Xи отворете изскачащото меню. Изберете секцията от списъка с налични приложения.

Метод 4: Натиснете едновременно клавишна комбинация Windows+Iза незабавен достъп до приложението. Използвайте лентата за превъртане, за да преместите плъзгача надолу и да изберете секцията.

Изберете секция в левия панел на прозореца и щракнете върху текстовата връзка в десния панел.

Използвайте лентата за превъртане, за да отидете до раздел „Изберете кога да инсталирате актуализации“и щракнете върху текстовата връзка.

Преместете плъзгача отново надолу и следвайте текстовата връзка.

В секцията задайте необходимото ограничение на честотната лента за изтегляне на актуализации във фонов режим и за директен достъп.

Превъртете надолу плъзгача и в раздела задайте лимита на честотната лента за изпращане на актуализации до други компютри през интернет и лимита за месечен лимит за предаване. Но ако желаете, можете да деактивирате функцията напълно, ако се притеснявате от допълнителното натоварване на вашата интернет връзка.

Вариант 2: Използвайте приложение на трета страна
На този моментуспяхме да намерим само един безплатен инструмент за задаване на ограничения на честотната лента за приложение Windows. Трябва да намерите и изтеглите приложението - това е програма, която ви позволява да следите трафика и да организирате достъп до интернет. Към днешна дата това е единствената безплатна опция досега. има доста сложен интерфейс и може да ограничи честотната лента само на четири приложения едновременно, но за безплатна програмав тези граници работи доста добре.
Първо стартирайте изпълнимия файл и инсталирайте програмата "Тметър"към вашия компютър. Когато инсталационният процес приключи, отворете главното потребителско меню с бутона "Старт", намерете програмата "Тметър"и отворете подменюто. След това изберете от списъка налични действияПриложение „Конзола за управление на TMeter“.

Първият път, когато стартирате приложението, трябва да посочите вашия мрежов адаптер. За да направите това, изберете секцията в лявата странична лента "Мрежови адаптери", а след това в десния панел под „Налични мрежови интерфейси“поставете отметка в квадратчето до интерфейса, който използвате. Например, ако искате да ограничите приложения с вашия „Wi-Fi връзки“след това изберете своя Wifiадаптер. Всякакви други интерфейси "IP адрес" "0.0.0.0"можете просто да игнорирате, тъй като в момента не се използват.
След като изберете адаптер, ще бъдете подканени да изберете неговия псевдоним. Изберете стойност "Външен"мрежов адаптер, когато е свързан към интернет, или "Интериор"мрежов адаптер, когато е свързан към локална мрежа. След това натиснете бутона "Приложи"за да запазите промените си.

След това трябва да дефинирате процесите, които искате да ограничите.
В главния прозорец, в лявата странична лента изберете секцията „Дефиниране на процеси“и след това в десния панел на прозореца щракнете върху „Добави…“.

В прозореца, който се отваря, щракнете върху бутона «…» , след което във файловия мениджър намерете необходимия изпълним файл ".exe"файл с ограничен процес. Повечето приложения могат да бъдат намерени в папката "Програмните файлове". Например, приложение Chromeнамиращ се на системния диск в папката "C:\Program Files (x86)\Google\Chrome\Application\chrome.exe", Приложение Mozilla Firefoxе в папката "C:\Програмни файлове (x86)\Mozilla Firefox\firefox.exe", и приложението "Microsoft Edge"се намира "C:\Windows\SystemApps\Microsoft.MicrosoftEdge_8wekyb3d8bbwe\MicrosoftEdgeCP.exe".
Въведете име в полето „Дефиниция на процес“. Това име просто ви помага да следите кое приложение сте избрали. По подразбиране името на избрания от вас изпълним файл ще бъде копирано в полето. "exe файл".

Щракнете върху бутона "ДОБРЕ"за затваряне на прозореца „Добавяне на дефиниция на процес“, след което щракнете върху бутона "Приложи"в главния прозорец. Ще трябва да повторите алгоритъма за създаване на ограничение за всеки от процесите, които искате да ограничите.
Сега можете да създадете филтър, който ще ограничи пропускателната способност на приложението. В лявата странична лента щракнете върху секцията "Набор от филтри", след което в прозореца на редактора на набор от филтри щракнете върху бутона „Добави…“. В подменюто, което се отваря, изберете раздел "Филтър". В прозореца, който се появява „Редактор на филтри“Натисни бутона „Добавяне на правило...“.

В прозореца „Редактор на правила“задайте параметъра "Местен процес"раздел падащо меню "Източник". След това в клетката "дефиниция"разгънете подменюто и изберете необходимия процес от списъка с представени процеси, чието действие искате да ограничите. Списъкът ще покаже всички процеси, които сте създали по-рано. След като изберете желания процес, въведете в клетката „Описание на правилото“неговото име и натиснете бутона "ДОБРЕ"продължавам.

Сега поставете отметка в квадратчето в клетката „Активиране на ограничаване на скоростта (Traffic Shaper) в KB/sec“, а след това вместо числото нула въведете граничния номер на стойността на скоростта в "Kb/сек", до която искате да ограничите приложението, в полето до посочената клетка. Въведете име на филтър в полето „Име на филтъра“, след което щракнете върху бутона "ДОБРЕ"Да запазя.

Върнете се към главния прозорец (опцията все още трябва да е активна в лявата странична лента) "Набор от филтри") и натиснете бутона "Приложи". Трябва също да щракнете върху бутона „Започнете събиране“разположен на лентата на главното меню, за да сте сигурни, че вашите промени са приложени. Ограниченията, които прилагате, ще бъдат наложени само ако услугата "Тметър"ще улови трафика. И когато спрете да събирате, ограниченията ще бъдат премахнати.
За да промените ограничението на честотната лента на приложението по-късно, щракнете върху необходимия филтър в списъка на редактора на филтри и щракнете върху бутона „Промяна…“и след това задайте нова стойност на ограничението на скоростта в съответната клетка.

Ако искате да ограничите допълнителни приложения, можете да добавите допълнителни филтри на екрана „Редактор на набор от филтри“. Въпреки това, безплатната версия на програмата "Тметър"ви ограничава до четирите налични филтъра. Следователно ще трябва да премахнете трите предоставени филтъра по подразбиране, за да добавите свой собствен. Изберете желания филтър и щракнете с десния бутон върху него, след което изберете секцията от изскачащото меню "Изтрий". Или използвайте съответния бутон "Изтрий"разположен на конзолата за управление под прозореца на редактора на набора от филтри. След като направите това, можете да добавите нови опции за филтриране и да ограничите до четири приложения наведнъж с този метод.

Програмата NetBalancer комбинира инструменти, които ви позволяват бързо и лесно да разпределяте консумирания трафик между конкретни приложения. С други думи, помощната програма задава ограничение на скоростта на интернет връзката (както за входящи, така и за изходящи пакети данни), а също така регулира параметрите на мрежовата активност, зададени от потребителя. Ако е необходимо, можете дори да блокирате изцяло входящия интернет трафик. Сред другите предимства на приложението NetBalancer трябва да се отбележи възможността ефективно управлениенезависими процеси и създаване на подробна статистика. Освен това можете да получите информация за скоростта на интернет връзката и количеството предадени или получени данни.
Потребителският интерфейс се характеризира със сравнително прост графичен дизайн и удобна лента с инструменти за навигация. Приложението NetBalancer поддържа голям брой езикови пакети, включително местоположение на руски език. и следователно разбирането на настройките няма да е трудно дори за неопитен потребител. За да ограничите директния достъп до приложението, е възможно да зададете парола. Наличието на вграден планировчик ще ви позволи по-ефективно да управлявате разпределението на интернет трафика и да контролирате процесите, протичащи на вашия компютър. Можете да изтеглите програмата NetBalancer безплатно и без задължителна регистрация, като използвате връзката, която се намира след описанието.
Съвместимостта с различни операционни системи от семейството на Windows практически елиминира вероятността от неочаквани системни повреди или критични грешки в процеса. Софтуерните компоненти се актуализират без намесата на потребителя - в автоматичен режим.
Основни характеристики на програмата NetBalancer:
- Интуитивен и приятелски интерфейс;
- Минимални изисквания за системни ресурси;
- Възможност за ограничаване на потреблението на трафик;
- Контрол върху приоритетите на мрежовата дейност;
- Наличието на вграден планировчик на задачи.
По този начин програмата NetBalancer е напълно професионален продукт, с който можете да създадете график за достъп до интернет, както и ефективно да разпределите трафика.