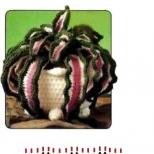Ovo se može uraditi putem. Ubacite muziku u pozadini
Pozdrav svim čitaocima mog bloga koji su odlučili da nauče kako pravilno sastaviti slajdove prezentacije. Nakon što pročitate ovaj članak, naučićete kako besplatno kreirati prezentaciju na računaru ili laptopu, koji radi pod operativnim sistemom Microsoft Windows.
Naučit ćete kako koristiti PowerPoint (ja ću vam dati upute korak po korak), u njih ubacite fotografije sa muzikom, šarama, prijelazima animacije, umetcima teksta, grafikom, efektima itd. Pa onda, hajde da počnemo!
Šta je PowerPoint i gdje ga preuzeti
Dakle, krenimo od samog početka. PowerPoint program (izgovara se " power point”) Microsoft pruža besplatno svim korisnicima svog Windows operativnog sistema u paketu pod nazivom microsoft office. Takođe uključuje i druge korisne programe:
- Word je multifunkcionalni uređivač teksta;
- Excel je zgodna aplikacija za kreiranje tabela sa raznim proračunima, grafikonima, prognozama itd.;
- OneNote je zgodna elektronska beležnica;
- Outlook je profesionalni program za rad sa kalendarom i poštom;
- Publisher je koristan alat za kreiranje publikacija, jednostavan elektronski izdavački sistem.
PowerPoint je, kao i druge standardne aplikacije navedenog paketa, trenutno dostupan u četiri verzije, koje se razlikuju po godini izdavanja.
Možete preuzeti Office 2007, 2010, 2013 i 2016, a programeri pružaju širok raspon jezici interfejsa. Tako da možete sigurno instalirati paket alata na ruskom.
Istorijski gledano, Windows 7 je standardno koristio softverski paket 2007 ili 2010, dok je Windows 10 već imao Office 2016. Iako niko ne ograničava korisnike, oni sami mogu instalirati verziju koja im je potrebna.
Ako pratite link https://products.office.com/ru-ru/products?tab=O-Home , moći ćete se sami upoznati sa svime što sam rekao, a po potrebi i odmah preuzmite potrebne aplikacije ili ih isprobajte na mreži.
Imajte na umu da se proširene verzije plaćaju. Međutim, ako ste student ili nastavnik, možete besplatno dobiti specijalizirane verzije aplikacija uz odgovarajuću pretplatu. Odlično, zar ne?
Početak puta

Idemo sada na kreiranje Power point slajdova. Prije nego što počnete, želio bih iznijeti nekoliko savjeta koji će vam pomoći da izbjegnete većinu problema u budućnosti.
Savjet 1. Ako ne znate da li je verzija vaše aplikacije kompatibilna s onom instaliranom na uređaju na kojem ćete predstavljati svoj rad, onda je bolje da sve kreirate u PowerPointu 2007. Ova verzija radi odlično i u sličnim i u novijim verzijama proizvoda.
Savjet 2. Ako je smjer prezentacije obrazovni ili naučni, onda nemojte pretjerivati s animacijama i prijelazima. Poželjno je, općenito, minimizirati ili eliminirati takve efekte. Ovo će vašem radu dati ozbiljnost i tačnost.
Savjet 3. Obavezno uzmite u obzir publiku za koju pripremate izvještaj. Ovisno o tome, broj slajdova, njihov dizajn i sadržaj će varirati.
Savjet 4. Imajte na umu da iste prečice na tastaturi rade u svim proizvodima Office paketa. Dakle, ako želite:
- poništite izvršenu radnju, a zatim samo držite kombinaciju tipki Ctrl + Z;
- ako želite da se vratite - onda Ctrl + Y;
- A ako trebate izbrisati objekt, odaberite ga i kliknite na "Izbriši".
Savjet 5 Ako pripremate prezentaciju za govor, svakako prvo razmislite o svom govoru i odmah ga podijelite na slajdove. Kao rezultat toga, biće vam lakše tokom faze razvoja.
Pa, sada pokrenemo PowerPoint!
Početak: Dizajn izgleda

Otvoriće se pred vama glavna stranica, sa leve strane koje će biti prikazana lista prethodnih prezentacija, a desno - sve vrste šablona.
Možete odabrati "Prazna prezentacija", ili se možete upoznati sa svim šablonima koji vam se sviđaju i odmah kreirati dokument sa dizajnom.
U drugom slučaju, vaše radnje će izgledati ovako:
- Kliknite na uzorak koji vam se sviđa;
- Odaberite neku od ponuđenih boja koje vam se sviđaju;
- Kliknite na ikonu "Kreiraj".
Pred vašim očima će se pojaviti prozor sa prvim slajdom za naslov. Lijeva bočna traka će prikazati sve kreirane slajdove.
Ako uzmemo u obzir prvi slučaj, onda korak po korak akcije malo će se promijeniti:

Podešavanje oznaka i teksta
U početku se svi slajdovi kreiraju sa standardnim oznakama. Štaviše, prvi slajd uvijek ima poseban položaj tekstualnih polja.
Da biste promijenili oznaku objekata, potrebno je:
- Idite na karticu "Početna" na traci sa alatkama;
- Pronađite odjeljak "Slajdovi" u njemu;
- Kliknite na "Layout". Vidjet ćete prozor sa svim mogućim standardnim oznakama koje pruža aplikacija. Odaberite jedan od njih klikom na njega kursorom. Ako vam se nijedan od njih ne sviđa, promijenite trenutnu poziciju objekata ručno. To je moguće pomicanjem prozora, promjenom njihove veličine i oblika, te dodavanjem novih elemenata.

Dakle, kako dodati, na primjer, novi unos? Sve je jednostavno. Idite na karticu "Insert" na traci sa alatkama. Sve što se ovdje nudi može se dodati vašem radu. To su tabele, grafikoni, crteži, fotografije, dijagrami, slike itd.
Kliknite na posljednju. U oblicima, prva ikona je oznaka. Ako ga odaberete, svom slajdu možete dodati okvir za tekst.

Da biste promijenili tekst, samo trebate unijeti svoj umjesto standardnih natpisa. A stil možete ispraviti pomoću odjeljka "Font" na glavnoj kartici.
Dodavanje novog slajda sa grafičkom datotekom
Sada imate naslov prve stranice i vrijeme je da kreirate novi slajd. Da biste to učinili, u glavnoj kartici kliknite na ikonu "Kreiraj slajd" da biste odmah dodali stranicu sa zadanim oznakama ili kliknite na imenovane riječi, pored kojih se prikazuje strelica nadolje. Pred vama će se otvoriti svi isti primjeri označavanja, s jednim od kojih će se kreirati nova stranica.

Odmah u drugi objekat sa rečima "Slide Text" od vas se traži da umetnete jedan od objekata: tabelu, grafikon, SmartArt, sliku, sliku sa interneta ili video.
U našem slučaju potrebno je samo kliknuti na ikonu “Slika”, nakon čega će se ispred vas otvoriti istraživač za odabir željene slike.
Zanimljivo je da vam u PowerPointu 2016 program nudi nekoliko ideja za ukrašavanje umetanja grafičkih datoteka. Ne budite lijeni i potražite tamo, ponekad možete pronaći zaista vrijedna rješenja.
Ubacite muziku u pozadini

Da oživite svoju projekciju slajdova pomoću audio datoteke, jednostavno idite na odjeljak Mediji na kartici Umetanje. Nalazi se na desnoj strani. Tamo se od vas traži da umetnete video, audio ili snimak ekrana.
Potreban nam je zvuk, što znači da na računaru biramo Zvuk -> Audio datoteke ... / Snimi zvuk ....
Zatim odlučite kako će se audio zapis reproducirati: automatski ili klikom na slajd (posebno dugme). Postavke zvuka možete izvršiti i na kartici koja se pojavljuje pod nazivom "Rad sa zvukom".
Umetanje video datoteke

Dakle, već imamo slajd sa naslovom i slajd sa slikom i muzikom. Sada kreirajte treći slajd na koji ćemo postaviti video.
Opisani program (verzija 2016) omogućava svojim korisnicima da ubace video zapis sa pet izvora:
Nakon što odaberete jedan od načina za umetanje objekta, možete ga prilagoditi izgled, lokacija, način lansiranja itd. posljednji.
Animirani prijelazi slajdova
Sada dolazimo do najzanimljivijeg. PowerPoint nudi mnogo različitih prijelaza sa slajda na slajd. Mogu biti i obične (jednostavno prevrtanje) i složenije (efekt pukotine, origami itd.).
Naravno, Windows 7 sa svojim verzija PowerPointa 2007. ima mnogo manje različitih zanimljivih prijelaza između stranica prezentacije. Stoga jednostavno ne možete pronaći posljednje navedene vrste efekata u verzijama objavljenim prije 2016. godine.

Dakle, da bi se slajd zanimljivo pojavio pred gledaocima, potrebno je:
- Na vrpci s alatima idite na karticu "Tranzicije";
- Odaberite prvu stranicu prezentacije;
- U odeljku "Prelazak na ovaj slajd" nalaze se sve vrste efekata. Odaberite jedan od njih tako što ćete kliknuti na njega tipkom miša i pregled prijelaza će odmah raditi;
- U odjeljku "Vrijeme projekcije slajdova", koji se nalazi s desne strane, podesite postavke zvuka, trajanje prijelaza u sekundama itd.;
- Uradite prethodne korake za sve ostale slajdove ako želite da postavite različite vrste tranzicije ili druge postavke. Takođe možete u odjeljku nazvanom u prethodnom koraku kliknuti na "Primijeni na sve" i tada će svi slajdovi zamijeniti jedan drugog na isti način;
- Da vidite rezultat obavljenog posla, idite na karticu "Slideshow" i kliknite na prvu ikonu - "Od početka".
Počnimo sa PowerPoint 2007- jedan od najbolji programi kreirati i voditi prezentacije.
Prezentacija , po definiciji, je skup dijapozitiva u boji, često s tekstom i audio pratnjom, koji otkrivaju određenu temu. Priprema prezentacija je veoma odgovoran proces. Prezentacije se danas sve više koriste za seminare i webinare, za razne konferencije i izvještaje, za prezentaciju novih proizvoda i usluga, za poslovanje i edukaciju.
Prezentacije se mogu napraviti uz pomoć raznih programa kao npr Harvard Graphics ili Lotus Freelance, ali trenutno najpopularniji je Microsoftov program PowerPoint.
PowerPoint pruža korisniku tako moćne alate za crtanje i tekst, takve mogućnosti animacije i dizajna, da u njemu možete raditi gotovo sve.
PowerPoint 2007 prezentacija je .pptx datoteka. Ovaj fajl je u suštini skup slajdova sa specijalnim efektima koji prate prikaz različitih crteža i teksta na ekranu. Takođe, u ovoj datoteci možete pohraniti sažetak i plan prezentacije, koji će vidjeti samo onaj ko vodi prezentaciju.
Program PowerPoint 2007 možete pronaći na isti način kao i kroz meni Počni. Naravno, morate imati prethodno instaliran Microsoft Office 2007.
Zato idite na meni Start - Svi programi , pronađite fasciklu microsoft office, i odaberite stavku Microsoft Office PowerPoint 2007 .
Možete napraviti prečicu do ovog programa na radnoj površini. Da biste kreirali prečicu, kliknite levim tasterom miša na ovu stavku i prevucite je na radnu površinu. Pre otpuštanja dugmeta miša, kliknite na dugme alt. Dok držite dugme, otpustite dugme miša. Oznaka će biti kreirana.
 Interfejs PowerPoint programi 2007 je sličan interfejsu drugih programa iz Microsoft Office paketa. Na primjer, kao iu drugim programima, u gornjem lijevom kutu nalazi se okruglo dugme Ured. Da napravite novu prezentaciju, pritisnite ovo dugme, a zatim izaberite Stvoriti. Zatim kliknite na opciju Nova prezentacija
, i pritisnite dugme Stvoriti
.
Interfejs PowerPoint programi 2007 je sličan interfejsu drugih programa iz Microsoft Office paketa. Na primjer, kao iu drugim programima, u gornjem lijevom kutu nalazi se okruglo dugme Ured. Da napravite novu prezentaciju, pritisnite ovo dugme, a zatim izaberite Stvoriti. Zatim kliknite na opciju Nova prezentacija
, i pritisnite dugme Stvoriti
.
Također možete odabrati predložak za svoju buduću prezentaciju - nakon odabira stavke Stvoriti u lijevoj koloni možete pronaći stavku Slajdovi sa dekoracijom (pozadina) . Odaberite opciju koja vam najviše odgovara i kliknite Skinuti. Nova prezentacija će biti kreirana s pozadinom iz šablona koji ste odabrali.
Podrazumevano će se kreirati novi slajdovi sa rasporedom Naslov slajd - ovo je slajd sa pripremljenim mestima za sadržaj i za tekst. Ako više volite da tekst i slike budu postavljeni gdje želite, možete odabrati izgled Prazan slajd .
Možete promijeniti izgled slajda putem komandne trake na vrhu. Morate ići na karticu. Dom, u komandnoj grupi Slajdovi izabrati tim Layout, i odaberite izgled Prazan slajd.
Isto možete učiniti kroz kontekstni meni. Kliknite desnim tasterom miša na slajd i izaberite Izgled - prazan slajd .
Zatim možete dodati slike i tekst pomoću kartice Insert. Kada kliknete na ovu karticu, vidjet ćete listu svih elemenata koje možete dodati na slajd: sliku, klip, tekst, WordArt i druge.
 Da dodate sliku, kliknite Umetak - Crtež
, izaberite datoteku na svom računaru i kliknite na dugme Ubaci.
Da dodate sliku, kliknite Umetak - Crtež
, izaberite datoteku na svom računaru i kliknite na dugme Ubaci.
Ako tražite svoju prezentaciju, na primjer, koristeći Google ili Yandex pretragu, uopće nije potrebno postavljati sve ove slike na svoj računar. Možete, naravno, desnim klikom na sliku, odabrati Sačuvaj sliku kao , i prenesite sebi, a zatim stavite u prezentaciju. Ali to možete učiniti još lakše: desnim klikom na sliku na Internetu odaberite stavku Kopiraj sliku , zatim kliknite desnim tasterom miša na slajd prezentacije i izaberite Insert. Slika će se pojaviti na slajdu.
Možete umetnuti klip - ovo je naziv slika iz biblioteke Microsoft Office-a. Kliknite Paste - Clip, zatim u desnoj koloni koja se pojavi upišite u polje Traži svoju ključnu riječ koja se odnosi na temu prezentacije i kliknite na dugme Početi. Nakon toga kliknite na sliku koja vam se sviđa i ona će se pojaviti na slajdu.
Možete li zalijepiti Inscription ili objekt umjetnost riječi. Iako su dugmad različita, u suštini su ista. Tekst se može formatirati tako da postane WordArt objekt, i obrnuto, ako uklonite svo oblikovanje iz WordArt-a, on postaje običan tekst.
Video o tome kako započeti s PowerPointom 2007
Detaljnije informacije možete dobiti u odjeljcima "Svi kursevi" i "Utility", kojima se može pristupiti preko gornjeg menija stranice. U ovim odjeljcima, članci su grupirani po temama u blokove koji sadrže najdetaljnije (koliko je moguće) informacije o različitim temama.
Također se možete pretplatiti na blog i saznati više o svim novim člancima.
Ne treba puno vremena. Samo kliknite na link ispod:
POWERPOINT PRO
Vrsta licence:
progunđao
Jezici:
Windows 8, 8 64-bit, 7, 7 64-bit, Vista, Vista 64-bit, XP, XP 64-bit
Preuzeto:
Kako koristiti PowerPoint
Dobar dan prijatelji! U ovom opisu želim da vas upoznam sa prekrasnim programom Powerpoint2007.
Ovdje ćemo govoriti o tome kako koristiti Powerpoint 2007 za kreiranje neophodne prezentacije da izgledaju dobro i privlačno.
Iz ovog teksta možete saznati:
1. Zašto vam je potreban Powerpoint program
2. Šta je plan korak po korak kako kreirati prezentacije pomoću ovog programa
Microsoft Office PowerPoint2007 je na vašem računarskom uređaju, u zavisnosti, naravno, od verzije na kojoj ste instalirali Microsoft Office 2007 ili 2010. Ovdje govorimo o PowerPoint2007.
Kliknite na tipku "Start", odaberite "Svi programi", zatim Microsoft Office i na kraju odaberite Microsoft Office Powerpoint2007.

Pa zašto vam treba Powerpoint2007? Potrebno je naznačiti ključne točke vaš govor ili prezentaciju.
Neće biti potrebe da pamtite sve potrebne informacije, koji predstavljate, dok slušalac trenutno pregleda vaše slajdove.
Prezentacije, naravno, nisu zamjenjive u slučaju kada je preteško objasniti riječima, a potrebno je sve vizualno prikazati. Ova vrsta prezentacije uključuje tabele, dijagrame ili karte, dijagrame.
Otvarajući Powerpoint2007, vidimo:
1. Office ključ.
Ovo dugme se nalazi na vrhu (u levom uglu), kliknite na njega, u iskačućem prozoru možete videti brojne obeleživače.

Prva kartica se zove “kreiraj”, ako kliknemo na nju otvara nam se prozor koji slijedi. Ovdje se podrazumevano nalazi dugme "nova prezentacija". Možemo odabrati i gotove šablone, od potreban dokument. Ako kliknemo na dugme "prezentacije", nudi nam se određeni broj prezentacija. Izaberite jednu, ja sam izabrao "Poslovne prezentacije".

Kliknite na temu, otvara se prozor sa predlošcima u kojem možete odabrati bilo koji šablon koji želite. Kliknite na šablon. Vaš odabrani predložak će se pojaviti na desnoj strani, ovdje je veličina ovog predloška 298KB,

pritisnemo dugme “preuzmi” i vidimo da nam je naš predložak preuzet na naš kompjuterski uređaj.

2. Otvori - mogućnost otvaranja već pripremljenih lista prezentacija.


sačuvajte prezentaciju u programu PowerPoint 2007.
PowerPoint emisija koja se otvara kada pokrenete Slide Show ili PowerPoint2003 Show. Također postoji mogućnost kreiranja vlastitih slajdova u formatu, na primjer, PDF ili spremanje u nekim drugim formatima.
Ako pritisnete tipku za spremanje u druge formate,

zatim se otvara dijaloški okvir u kojem u padajućem redu "Vrsta datoteke" možete sačuvati datoteku i u PowerPoint-u i u formatu web stranice, kao sliku. Veoma je udoban.
5. Pripremite - ovdje možete šifrirati svoju prezentaciju lozinkom tako da je niko drugi ne može otvoriti osim vas.

6. Pošalji - ovdje možete poslati svoju prezentaciju koristeći Email kao prilog izračunat za PDF ili XPS format i poslati kao faks.

7. Objavite - pripremite rad i snimite na bilo koji disk, sačuvajte materijale u biblioteci slajdova, otvorite materijal u Microsoft Office Word-u, sačuvajte prezentaciju negdje na serveru za upravljanje dokumentima, napravite novu web stranicu za prezentaciju.

Razmotrite sada PowerPoint opcije

Ovdje pritisnemo postavke, otvorit ćemo prozor za brzi pristup.

Šta raditi ovdje? Ovdje možete prenijeti naredbu brze akcije u desni prozor, koja je neophodna za rad, desnim klikom na komandu vidimo kako se pomjerila na desnu stranu.

Ova komanda je prikazana na samom vrhu. Pa sam prenio komandu - “nacrtaj tabelu”.
Ovo je mjesto gdje možete premjestiti komande koje su vam potrebne za rad. Ovdje smo analizirali komande koje se nalaze u kancelarijskom dugmetu ovog programa PowerPoint.
Sljedeće što ćemo rastaviti je traka za alat. Kada otvarate PowerPoint, zadana je uvijek kartica Početna, podijeljena na kolone alata.
Evo, na primjer, stupca "Clipboard". Ovdje se nalaze naredbe: izrezati ili kopirati i kreirati format prema primjeru.

Druga kolona "Slajdovi". Ovdje također možete kreirati neke nove slajdove i promijeniti izgled, vratiti, izbrisati slajdove.

Treća kolona je "Font".

Ovdje su navedene iste operacije koje su u Wordu: podebljajte tekst, pišite kurzivom, podcrtajte, također možete povećati ili smanjiti font ili sjenu teksta.

Četvrta kolona "Stav". Ovdje možete podesiti naredbu koja će učiniti tekst označenim grafičkim oznakama ili poravnati tekst (na primjer, u sredini), kao i lijevo ili desno, podići ili spustiti nivo liste, rasporediti tekst u dvije ili više kolona, pretvoriti tekst u sliku.

Peta kolona "Crtež"

Ovdje možete umetnuti neke oblike, na primjer, kao što su krugovi, pravokutnici, strelice.

Raspored objekata na slajdu, stil završena prezentacija. Obrisi, ispune i efekti oblika napravljeni su kako bi vaš prezentacijski rad bio najupečatljiviji. Sljedeći znak su ekspresni stilovi. Postoji širok izbor stilova za odabir, uz pomoć stručnjaka koje ćete koristiti za svoje prezentacije.

Šesta kolona je "Uređivanje". Naredba “pronađi” znači da ako trebate zamijeniti neke riječi u tekstu drugim, onda pritisnite dugme “pronađi”.

Zatim kliknite na "zamijeni", dobićete red u koji upisujete riječ koju želite promijeniti.

I poslednja operacija- "Odabir teksta".
Na traci sa alatkama pogledajte karticu "Insert". Također će biti podijeljen u kolone.
1. Ilustracije
2. Tabela
5. Multimedijalni klipovi.
U odjeljku "tabela" možete odabrati bilo koju tabelu koja vam se sviđa. Klikom na tabelu dolazi vam takozvani dizajner stola. Možemo odabrati stilove stolova ili ih sami kreirati.
Sljedeća kartica na traci sa alatkama je umetak "Odjeljak ilustracija". Ovdje možete umetnuti slike, postaviti ili zalijepiti klip sa svog računarskog uređaja, kreirati foto albume na osnovu slika. Umetnite oblike, umetnite SmartArt grafiku, umetnite grafikon da predstavite ili uporedite podatke.

Pređimo na sljedeću kolonu "Veze". Ovdje možete kreirati link do web stranica. Ako je veza aktivirana, tada ćemo (kada kliknete na nju) moći otići na web stranicu ili na bilo koji slajd. Ovo je najpovoljniji način predstavljanja.

U koloni "Tekst" možete umetnuti objekte ili umetnuti natpis, odabrati font, odabrati datum ili vrijeme trenutnih slajdova, dodati broj slajda, umetnuti znakove kojih nema na tastaturi.

I zadnja kolona je "Medijski klip". Ovdje možete ubaciti animirane klipove, kao i dodati muziku sa CD-a ili snimati sa mikrofona.

Traka "Dizajn". Ovdje vidimo dizajn za teme vašeg slajda. Možete ga odabrati slijedeći vezu ili pritisnuti "pronađi na Internetu". Spremni ovde zanimljivi uzorci, koji se može koristiti za vaš način prezentacije. Također možete prilagoditi boju, efekte, fontove.

Traka za animaciju nudi vam unaprijed napravljene efekte animacije, sve što trebate učiniti je odabrati ili prilagoditi tako da odgovaraju vašoj strukturi slajda. Ovdje također možete napraviti postavke za animaciju linija, slika, slova.
Slide Show traka. Traka je također podijeljena u nekoliko kolona:
1. Pokrećemo projekciju slajdova u kojoj postavljate početak svih slajdova od samog početka (odnosno od trenutnog slajda) ili proizvoljnog slajd šoua.

2.Setting. Ovdje možete postaviti projekciju slajdova – prikazujući ih režim preko celog ekrana. A opcija „sakrij slajd“ sakriva trenutni slajd u prezentaciji. Takođe, konfigurisano je snimanje sa mikrofona. "Time Adjustment" podešava svaki slajd u vremenu. Tu je i postavka za automatsko prebacivanje slajdova.

3. Licenciranje. Prilagodite pravopis u PowerPointu tako da vaša prezentacija ne sadrži pravopisne greške. Takođe ovdje možete vidjeti referentni materijali. Postoji i ključ za zaštitu prezentacije.
4.View. Ovdje je po defaultu odabran prikaz slajdova u "normalnom" načinu rada. Ovdje možete, pritiskom na tipku za sortiranje slajdova, promijeniti lokaciju slajdova. Možete postaviti mrežu, postaviti ravnalo.

Na ovom ovu temu"Kako koristiti PowerPoint" za danas završavam. Shvatili ste korak po korak sve kartice našeg PowerPointa, a kako da obavite posao, pisaću vam u svojoj drugoj temi. Molimo ostavite svoj komentar ako je ovaj članak koristan. ćao.
2.3.2. Kreiranje prezentacija u programu Microsoft PowerPoint 2007
Nakon pokretanja prozora aplikacije PowerPoint 2007, možete početi kreirati svoju prezentaciju. Svi načini za kreiranje novih prezentacija prikazani su u dijaloškom okviru Kreiraj prezentaciju. Pogledajmo tri glavna načina za kreiranje prezentacija: prezentaciju zasnovanu na instaliranim predlošcima, instaliranim temama i praznim šablonima.
Kreirajte novu prezentaciju na osnovu instaliranih šablona. Da biste kreirali novu prezentaciju na osnovu instaliranih šablona, potrebno je da otvorite PowerPoint aplikacija 2007, kliknite na dugme "Office" i izaberite "Novo" iz menija koji se otvori. U dijaloškom okviru "Kreiraj prezentaciju" koji se otvori odaberite "Instalirani predlošci". Sa liste ugrađenih predložaka koja se pojavi odaberite onaj koji je potreban za prezentaciju.
Na primjer, izaberimo temu "Predstavljamo PowerPoint 2007". Otvara se gotova prezentacija koja se sastoji od 18 slajdova izrađenih u istom stilu. Kompletna prezentacija (sve sličice slajdova) se prikazuje u oblasti Slajdovi/Okvir prozora PowerPoint (Slika 1).
Rice. jedan
Treba napomenuti da se sadržaj na slajdovima nalazi u rezerviranim mjestima. Na primjer, naslovni slajd ima dva čuvara mjesta za tekst: jedan za naslov Uvod u PowerPoint 2007 i jedan za podnaslov Pregled onoga što je novo.
Sadržaj ovih tekstualnih čuvara mjesta možete zamijeniti vlastitim naslovom i podnaslovom. Da biste to učinili, postavite kursor u polje za tekst i unesite novi tekst. Zatim idite na drugi slajd. Ovaj slajd koristi različite čuvare mjesta čiji sadržaj se također može zamijeniti potrebne informacije. Na isti način se uređuju i sljedeći slajdovi prezentacije.
Ako trebate promijeniti dizajn slajdova, trebali biste slijediti sledeće radnje: Na kartici Dizajn, u grupi Teme, izaberite željenu temu i kliknite na nju.
Osim toga, u otvorenu prezentaciju možete ukloniti ili dodati nove slajdove, zamijeniti njihove oznake i možete promijeniti njihov redoslijed. Opciono, možete dodati efekte animacije tekstu i objektima slajdova, kao i efekte prijelaza slajd na slajd. Nakon kreiranja nove prezentacije na osnovu instaliranih šablona, ona mora biti sačuvana.
Kreirajte novu prezentaciju na osnovu utvrđenih tema. U tom slučaju, u prozoru "Kreiranje prezentacije" odaberite stavku "Instalirane teme". Zatim iz postojećih predložaka odaberite temu koja je potrebna za prezentaciju. Na primjer, odaberite temu "Službeno" i kliknite na dugme "Kreiraj". Otvorena prezentacija zasnovana na odabranoj temi sadrži samo naslovnu stranu (slika 2).

Rice. 2
Ovo Naslovna strana sadrži oznake, tj. dva tekstualna čuvara mjesta (za naslov i podnaslov) i formatirana u "Službenom" stilu. Zatim dodajte željeni sadržaj u čuvare mjesta za tekst naslovnog slajda.
Ostatak slajdova korisnik mora dodati sam. Da bi to učinio, kreator prezentacije može odabrati raspored slajdova sa potrebnim oznakama sa liste ugrađenih rasporeda, koja se otvara kada kliknete na strelicu "Kreiraj slajd" (slika 3).

Rice. 3
U padajućoj listi, rasporedi slajdova imaju različite izglede, ali su napravljeni u istom stilu, što odgovara odabranoj temi "Službeni" (Sl. 4) .

Rice. četiri
Nakon dodavanja drugog slajda, potrebno je samo da popunite rezervirana mjesta u njemu, na primjer, tekstom, slikama, tabelama ili drugim objektima. Slično se kreiraju i sljedeći slajdovi prezentacije. Po želji možete nadjačati izgled trenutnog slajda tako što ćete kliknuti na ikonu Layout u grupi Slajdovi na kartici Početak i odabrati raspored sa željenim rasporedom.
Stoga, da biste umetnuli sljedeći slajd sa potrebnim čuvarima mjesta, morate koristiti ikonu za kreiranje slajda, a da biste zamijenili izgled trenutnog slajda, morate koristiti ikonu "Izgled".
Kreirajte prezentacije iz praznih šablona. U tom slučaju, u prozoru "Kreiranje prezentacije" odaberite stavku "Prazno i nedavno". Zatim kliknite na ikonu "Nova prezentacija", a zatim na dugme "Kreiraj". Prozor aplikacije će se otvoriti, prikazujući "Naslovni slajd" prema zadanim postavkama sa dva teksta čuvara mjesta (za naslov i podnaslov).
Za kreiranje slajdova za novu prezentaciju možete koristiti ili rasporede sa standardnim oznakama ili izglede bez oznaka, tj. prazni slajdovi. Lista rasporeda koja se otvara kada kliknete na dugme "Izgled" u grupi "Slajdovi" na kartici "Početna" prikazana je na Sl. 5.

Rice. 5
Da kreirate prezentaciju na osnovu praznog slajda, kliknite na "Prazan slajd". Naslovni slajd sa dva tekstualna čuvara mjesta koji se prikazuje u glavnom prozoru aplikacije bit će zamijenjen praznim slajdom, tj. slajd bez oznaka.
U tom slučaju korisnik mora samostalno kreirati oznake i dizajn slajdova. Stoga, metod kreiranja prezentacije na osnovu praznih šablona treba koristiti samo kada korisnik jasno razumije izgled prezentacije koja se kreira (dizajn) i njen sadržaj.
Prezentacija je odličan način da svoju prezentaciju učinite razumljivijom i zanimljivijom javnosti. Sada se prezentacije kreiraju uglavnom u programu PowerPoint koji dolazi s kompletom. kancelarijski programi od Microsofta. U ovom članku možete se upoznati s malom uputom korak po korak o tome kako kreirati prezentacije u Microsoft PowerPointu. Članak će biti relevantan za PowerPoint 2007, 2010, 2013 i 2016.
Korak 1. Pokrenite PowerPoint.
Da započnete kreiranje prezentacije, jednostavno pokrenite PowerPoint. Ovo se može učiniti pomoću prečice na radnoj površini.
Ako na radnoj površini ne postoji prečica za PowerPoint, možete pokrenuti program pretraživanjem menija Start. Da biste to učinili, otvorite Start meni i potražite "PowerPoint".
Korak broj 2. Biramo dizajn buduće prezentacije.
Nakon što se PowerPoint pokrene, možete odmah započeti kreiranje prezentacije. Najbolje je početi s dizajnom, za to idite na karticu "Dizajn". Na ovoj kartici ćete vidjeti velika lista gotovi dizajni prezentacija. Odaberite jednu od dostupnih opcija.

Desno od liste unapred napravljenih dizajna nalaze se dugmad Boje, Fontovi, Efekti i Stilovi pozadine. Pomoću ovih dugmadi možete prilagoditi odabrani dizajn svojim zahtjevima. Možete promijeniti boju i font teksta, boju pozadine prezentacije i dodati dodatne efekte.

Ako vam gotovi dizajni nisu dovoljni, možete pretražiti internet za druge predloške za PowerPoint prezentacije.
Korak 3. Kreirajte slajdove.
Nakon što odaberete dizajn, možete početi kreirati slajdove za svoju buduću prezentaciju. To se radi pomoću dugmeta "Kreiraj slajd" koje se nalazi na kartici "Početna". Kliknite na strelicu nadole ispod dugmeta Kreiraj slajd da biste otvorili meni dostupnih slajdova.

U meniju koji se otvori vidjet ćete nekoliko vrsta slajdova. To su slajd naslova, slajd naslova i objekta, slajd naslova odjeljka, slajd Dva objekta i tako dalje. Odaberite tip slajda koji vam odgovara i kliknite na njega mišem. Na primjer, kreirat ćemo slajd naslova i objekta. Ovo će rezultirati novim slajdom s naslovom na vrhu slajda i praznim poljem na dnu.
Korak broj 4. Popunjavanje kreiranih slajdova.
Nakon kreiranja slajda, možete ga ispuniti informacijama. Za početak, možete promijeniti naslov slajda, da biste to učinili, dvaput kliknite na natpis "Naslov slajda" i unesite drugi tekst.

Nakon što je naslov unesen, možete popuniti prazno polje ispod naslova. Ako ispod naslova treba biti tekst, jednostavno kliknite na prazno polje i unesite željeni tekst.

Ako bi ispod naslova trebalo da se nalaze neke druge informacije, na primjer, video ili slika, za to trebate koristiti gumbe koji se nalaze u sredini ovog polja. Na raspolaganju je šest dugmadi za umetanje tabela, grafikona, SmartArt-a, fotografija, slika iz vaše PowerPoint biblioteke i video zapisa.

Prilikom kreiranja prezentacija u PowerPointu najčešće se ubacuju fotografije, pa ćemo razmotriti ovu opciju. Da biste umetnuli fotografiju iz datoteke, potrebno je da kliknete na dugme sa slikom fotografije. Nakon toga će se pojaviti prozor za odabir fotografije. Odaberite željenu fotografiju i kliknite na dugme "Ubaci".

Fotografija po vašem izboru će se tada pojaviti ispod naslova slajda.

Dakle, kreirali ste PowerPoint prezentaciju od jednog slajda. Da biste dodali još jedan slajd, vratite se na karticu Početna, ponovo kliknite na dugme Novi slajd i dodajte još jedan slajd u svoju prezentaciju. Nakon toga možete popuniti drugi slajd sa informacijama. Ponavljajte ovaj postupak dok prezentacija ne bude spremna.
Korak #5: Pregledajte svoju prezentaciju.
Da biste procijenili kreiranu prezentaciju, idite na karticu "Slide Show" i kliknite na dugme "Od početka". Nakon toga, prezentacija će se otvoriti preko cijelog ekrana, a možete vidjeti kako će izgledati u svom gotovom obliku.

Također možete kliknuti na dugme "Sa trenutnog slajda". U tom slučaju, reprodukcija prezentacije neće početi od početka, već od kadra u kojem ste stali dok radite sa prezentacijom.
Korak #6: Sačuvajte prezentaciju.
Nakon što je prezentacija kreirana, mora se sačuvati. Da biste to učinili, otvorite meni "Datoteka" i odaberite opciju "Sačuvaj kao".

Kao rezultat, otvorit će se prozor za spremanje datoteke. U ovom prozoru morate odabrati mapu i kliknuti na dugme "Sačuvaj". Na ovaj način ćete dobiti fajl PowerPoint prezentacije u PPTX formatu, koji zatim možete otvoriti i nastaviti kreirati svoju prezentaciju.

Ako je vaša prezentacija već spremna za prikazivanje, potrebno je da je dodatno sačuvate u drugom formatu. Da biste to učinili, na isti način trebate koristiti meni „Datoteka - Spremi kao“, ali prije spremanja promijenite format u „PowerPoint Demonstration“.

Nakon takvog spremanja, dobićete datoteku u PPSX formatu. Prednost ovog formata je što prezentacija počinje da se reprodukuje odmah nakon otvaranja, dok se interfejs programa PowerPoint ni ne pojavljuje. Međutim, datoteke u PPSX formatu ne mogu se uređivati, tako da prezentacija mora biti sačuvana u PPTX i PPSX formatima.