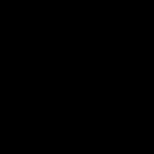Retuširanje fotografija: čuvanje starih fotografija. Profesionalna restauracija Restauracija crno-bijelih fotografija
Ovaj vodič je o obnavljanju stare pocijepane fotografije. Restauracija starog porodične fotografije ovo je nešto što možete učiniti za svoju rodbinu i rasplakati ih, i naravno, ovo je usluga za koju možete zaraditi novac. Pogledajmo tipičan proces restauracije fotografija.
Prilikom odabira fotografije za ovaj tutorijal, suočio sam se s nedostatkom materijala koji bih mogao javno koristiti. Fotografija koju koristim je porodična fotografija, skenirano i poslano mi u užasnoj rezoluciji. Na kraju sam odlučio da bi ovakva slika bila prikladna za moju lekciju. Krajnji rezultat pokazuje da možete raditi čak i sa loše skeniranim slikama i postići relativno dobre rezultate.
Naravno, ovo može ograničiti veličinu ispisa, ali najvažnija stvar u ovom vodiču je da vas provedem kroz svaki korak toka posla. Postoji nekoliko važnih koraka koje jednostavno možete imati na umu, ali nemojte se bojati biti kreativni i koristiti vlastita rješenja. Ovo su koraci:
1. Napravite kopiju originala;
2. Podesite veličinu slike i izrežite ona područja s kojima nećete raditi;
3. Popraviti oštećena područja;
4. Oslobodite se buke ili drugih neželjenih obrazaca;
5. Podesite svetlost i senku (na fotografijama u boji takođe ćete morati da prilagodite boju kože);
6. Podesite svjetlinu i kontrast;
7. Povećajte oštrinu.
Prvi korak
I na kraju, započnimo lekciju. U prvom koraku sam se već odlučio za veličinu i izrezao sliku. Tada počinje proces oporavka. Sa ovakvim fotografijama uvijek počinjem sa Patch alatom i koristim ga prilično grubo i masovno. Zatim preciziram detalje koristeći Patch, Healing tool i Clone Stamp Tool. Ovo ćemo detaljnije pogledati u sljedećem koraku. 
Drugi korak
Princip rada “Patch” je sličan principu rada “Marquee Tool”. Selektujete oblast oko one koju želite da popravite, zatim kliknete na centar svog odabira, držite pritisnut taster miša, povučete selekciju na drugu oblast sa sličnim problemima i pustite je. Provjerite jeste li uskladili svoj odabir prije nego što ga objavite. Pređimo na sljedeći korak i uskladimo se u skladu s tim. 
Treći korak
Pogledajte kako se poravnavanje vrši u sjeni zavjesa na pozadini. Uradite to za sve velike površine slike. Ovaj alat ne radi uvijek ispravno, ali štedi vrijeme, a početak je dobar način za početak vraćanja fotografije. 
Četvrti korak
Kada završite sa svim velikim površinama, prebacite se na alatku kist za iscjeljivanje (označena crvenom bojom na slici) i četkicu za kloniranje. Nemojte se bojati eksperimentirati s ovim alatima. Ako želite da vaš proces restauracije bude efikasan, bilo bi dobro da izvučete maksimum iz ova tri alata.
Imajte na umu da je četkica za iscjeljivanje mjesta alat koji također možete koristiti, a kao što mu ime govori, djeluje s mrljama. Radi jednostavnim klikom na točke koje želite ukloniti, a ja ga često koristim na fotografijama na kojima ima puno tačaka koje uništavaju sliku. Općenito, radni proces treba započeti s ovim alatom, a tek onda prijeći na četkicu za liječenje. Međutim, u našem slučaju za tim nema posebne potrebe.
Kao što možete vidjeti na slici ispod, koristio sam Clone Stamp na ivicama slike. Kist za iscjeljivanje i flaster u ovom slučaju mogu stvoriti neke potpuno nepotrebne artefakte. Samo probaj i vidjet ćeš na šta mislim. Opet, prelazite između alata i eksperimentirajte dok ne dobijete željeni rezultat.
Trinaesti korak
Kada su svi glavni dijelovi slike na svom mjestu, vraćam se na alat za kloniranje i koristim ga da popravim sve ivice koje je potrebno urediti. Sve ovo radim na posebnom sloju, sloju za retuširanje. Da biste imali veću kontrolu nad procesom, možete smanjiti transparentnost alata za kloniranje. Samo povucite područje, obradite ga i ne gubite iz vida tipke Ctrl/Command + Z. 
Četrnaesti korak
Često prilikom retuširanja koristite različite slojeve različitim dijelovima slike. Ako ne želite da radite kroz bezbroj slojeva, jednostavno spojite slojeve kada budete spremni da prestanete sa retuširanjem. Obično radim na malim dijelovima na različitim slojevima i lijepim ih u jedan sloj za retuširanje, ali nikada ne lijepim osnovne slojeve zajedno.
Najbolje je da ne lijepite slojeve zajedno osim ako niste sigurni da ste sve uradili kako treba. Uvijek je dobro moći se vratiti i nešto ponoviti. 
Petnaesti korak
Radovi na restauraciji se mogu smatrati završenim. 
Šesnaesti korak
Sljedeće što ću uraditi je grupirati slojeve. Odaberite sve slojeve i pritisnite Ctrl/Command + G. Sada kreiram novi sloj koristeći ovu grupu Ctrl/Command + Shift + Alt+E i zovem ga Noise. Ovaj sloj ćemo koristiti za smanjenje buke. Pre nego što počnemo da radimo, želeo bih da pomenem jednu stvar koju možda nisam rekao na samom početku.
Kao što možete vidjeti na snimku ekrana, ostavio sam originalnu datoteku na pozadinskom sloju moje PSD datoteke i isključio je. Kada radite, zgodno je pohraniti izvor u PSD datoteku i započeti s naredbom za kopiranje u sloj (Ctrl / Command + J). Ovako dobijamo sliku sa kojom ćemo dalje raditi.
Napomena: Kada držite Alt i kliknete na ikonu oka ispred sloja, uključite ovaj sloj i isključite sve ostale. Pogodno za brzo poređenje.
Sedamnaesti korak
Sada ćemo pokušati smanjiti nivo buke. Borba protiv buke se može voditi na različite načine, ali ovdje koristim filter Reduce Noice sa kartice Buka. Malo sam pretjerao sa smanjenjem buke u ovom tutorijalu, i ako me sjećanje ne vara, moje vrijednosti snage su bile 8 jedinica, a oko 20 jedinica za detalje.
Koristio sam još jedan mali trik - u naprednom dijalogu sam povećao detalje i svjetlinu plavog kanala što je više moguće. Obradio sam i crveni kanal - poboljšao sam neke detalje. Ovo vam omogućava da zadržite originalnu sliku bez previše zamućenja. Ovu tehniku mi je predložio Taz Tally i jednako je dobra za uklanjanje nedostataka skeniranja ili bilo kojih drugih defekata. 
Prevod: © Lilis, Opskurantizam, Vladimir Kotelnikov, Spremni.
Sada svi u svojim arhivama imaju fotografije rođaka, koji su možda već i preminuli. A ove fotografije su možda jedino sjećanje koje bih želio sačuvati. Fotografije su tada bile rijetke (ne kao sada!), a zaista su jedinstvene.
Znati kako popraviti staru, pohabanu ili pocijepanu fotografiju može biti korisno svakome.
Materijal je predstavljen u obliku lekcija prikazanih korak po korak i njihovi rezultati - restaurirane fotografije. Ovo je uglavnom predstavljeno u tri lekcije: popravljanje fotografija u boji, retuširanje nedostataka na crno-bijelim fotografijama i bojenje crno-bijelih fotografija.
Naravno, ovo nisu stroga uputstva. Svaka fotografija je individualna i zahtijeva različite alate, ali sam pokušao prikupiti osnovne alate Photoshopa. Oni bi omogućili osobi koja je počela da radi sa ovim programom i već poznaje glavne tačke, tehnike i alate za rad, da nauči kako da restaurira fotografije i bude korisna.
Obično, kada se duže čuvaju, film i fotografije se pokvare, blijede, pojavljuju se ogrebotine, a ako se njima nepažljivo rukuje, propadaju. Ali ih ipak ne bacamo, jer su to zrnce sjećanja, prošlosti. A osoba bez prošlosti ne može jasno vidjeti budućnost. Skeniranje (digitalizacija) vam omogućava da neograničeno produžite njihov vijek trajanja, ali restauracija će pomoći da se kvalitet slike približi originalu.
Postoji nekoliko važnih tačaka koje nikada ne smijete zaboraviti. Budući da je ovaj proces kreativan - niko vas ne ograničava na korištenje samo ovih koraka - tražite, isprobajte, istražujte. Lista ovih koraka izgleda otprilike ovako:
1. Da biste radili, napravite kopiju originalne slike
2. Podesite potrebnu rezoluciju fotografije i izrežite je potrebne veličine- kako ne biste gubili vrijeme na one površine koje ćete kasnije morati podrezati.
3. Retuširajte/vratite područja slike
4. Uklonite šum sa slike.
5. Izjednačite područja svjetla i sjene (na fotografijama u boji također ćete morati vratiti originalnu boju kože)
6. Podešavanje svjetline i kontrasta slike.
7. Dodavanje oštrine
Kada radite, zapamtite da lice osobe nije simetrično. I ne možete kopirati jedno oko umjesto drugog. I da to nisu apstraktni ljudi, već nama bliska lica.
Ali zapamtite da ovo nije lak posao za 5 minuta. Ovaj rad zahtijeva preciznost, pedantnost, vještinu, znanje i, što je najvažnije, strpljenje.
Dio 1. Restauracija i retuširanje fotografija u boji.
Albumi često sadrže fotografije u boji snimljene kamerom usmjeri i snimi i davno odštampane. Često su to male fotografije ili snimljene odmah pri slabom osvjetljenju i mogu biti malo preeksponirane. Vrijeme prolazi, fotografije gube svoju privlačnost, mijenjaju boju i propadaju. I, gledajući ove fotografije, želim im vratiti nekadašnju atraktivnost ili ih poboljšati.
U ovom vodiču ćemo pogledati nekoliko primjera onoga što možete učiniti sa starom fotografijom u boji.
Dakle, prvo morate skenirati ovu fotografiju.
Drugo, otvorite ga u Photoshopu. Odmah kreirajte duplikat sloja, jer nešto možda neće uspjeti tokom procesa i uvijek možete početi ispočetka. Takođe, imajući originalnu verziju fotografije, vrlo je zanimljivo uporediti original sa primljenom.
1 primjer. Fotografija prijatelja, dimenzija 9 x 13 cm.
Fotografija je mala, ali bi htjeli da je povećaju
Fotografija je skenirana. Otvoreno u Photoshopu. Fajl – otvori.
U prozoru slojeva kreirajte duplikat sloja.
Ostavite dupli sloj vidljivim i sakrijte pozadinu klikom na oko u prozoru sloja.
Sada da poboljšamo boju koristićemo krive: Slika – Ispravka – Krive. Otvoriće se prozor u kojem se nalaze tri pipete. Sa odabranom prvom kapaljkom kliknite na najcrnju boju na fotografiji, sa trećom kapaljkom kliknite na najbijelu boju na fotografiji, a sa srednjom kapaljkom na slici sive boje. Kliknite na Yes.
Boje su postale svjetlije i slika se poboljšala.
Ali to nije sve. Na kosi ostaju male bijele mrlje koje se mogu ukloniti pomoću Spot Healing Brush alata. Ovaj alat vam omogućava da zamijenite područje na kojem ste kliknuli susjednom, sličnom bojom. Da biste to učinili, trebate odabrati ovaj alat i odabrati željeni promjer četke, koji je nešto veći od malih tačaka na kosi i kliknuti na njih lijevom tipkom miša. Također možete ispraviti manje nepravilnosti na koži i odjeći. Sada je fotografija malo čistija.
Fotografija sadrži puno izgubljenog prostora oko ivica. Možete ga pretvoriti u vertikalnu tako što ćete odrezati nepotrebne dijelove. Da biste to učinili, uzmite alat Crop. I odaberite željeni dio, a zatim pritisnite Enter. Fotografije se izrezuju prema odabranom fragmentu.
Da biste napravili zaista portretnu fotografiju kao u studiju, bilo bi dobro zamijeniti pozadinu. Da biste to učinili, morate izbrisati postojeću pozadinu pomoću alata Eraser. Morate raditi pažljivo kako ne biste oštetili same glavne likove. Dok radite, promijenite promjer četke za brisanje i njenu tvrdoću na dodatnom panelu.
Sada morate kreirati novi sloj za pozadinu: Layer – New – Layer. I postavite ga iza foto sloja. Na njemu ćemo stvarati pozadini pomoću alata Gradient.
Odaberite gradijent koji vam se sviđa i popunite prazan sloj. Također možete snimiti bilo koju sliku s odgovarajućim pejzažom ili drugu gotovu sliku s pozadinom i postaviti je iza foto sloja.
Ispunu smo ostavili gradijentom.
Dakle, evo rezultata.
2 primjer. Fotografija fabrike Zenit iz starih vremena.
Ovu fotografiju smo pronašli na internetu. Na web stranici www. Uralsk.info. Fotografija ima ogrebotine i općenito kvalitet fotografije nije baš dobar. Voleo bih da ga poboljšam.
Otvorite fotografiju u Photoshopu. Odmah kreirajte duplikat sloja.
U početku smo željeli ukloniti ogrebotine. Za to ćemo koristiti dva alata:
Pečat i zakrpa.
Pečat vam omogućava da crtate na bilo kojoj površini koristeći drugu odabranu oblast. Na primjer, postoji čist komad neba i isti, ali sa pukotinom. Prvo odaberite alat, sa pritisnutim tipkom ALT, kliknite na čist komad, a zatim bez Alt na komad s napuklinom. Prefarbaćete pukotinu.
Alat za zakrpe radi ovako. Odaberite ovaj alat, odaberite područje s defektima s njim, a zatim ga prenesite na čisti fragment. Fragment sa defektom prefarbaćemo čistim komadom, ali u skladu sa tonom (tamnijim ili svetlijim) kao u onom koji ispravljamo.
Koristeći jedan ili drugi alat zauzvrat, ovisno o tome koji vam je prikladniji, uklanjamo sve ogrebotine i pukotine na fotografiji.
Nakon toga morate malo prilagoditi boje na fotografiji. Prvo, dodajmo kontrast: Slika – Korekcija – Svjetlina/kontrast. Otvoriće se prozor u kojem povećavamo kontrast za oko 45 tačaka. Imajte na umu da ste označili polje Koristi naslijeđe. To čini boje svjetlije.
U suštini, to je sve!
Obrađene su i ove fotografije:
Fotografija je vremenom izblijedjela i požutjela oko rubova. Koristeći krivulje, Brightness/Contrast je vratio boje. Uz pomoć pečata i flastera obrađivali smo kožu, pozadinu i kosu kako bismo uklonili male i ne baš mrlje.
Fotografija je vremenom izgubila svoju svjetlinu i pojavile su se mrlje. Koristeći krive, svjetlina/kontrast je poboljšao boju fotografije. Korištenjem pečata ispravljene su neravnine i uklonjene mrlje. Koristili smo i meni: Filter – Noise – Retouch. Tada je fotografija postala manje zrnasta.
Dio 2. Restauracija i retuširanje crno-bijelih fotografija.
Sada crno-bijele fotografije To rade samo u studijima i to namerno. A ako kopate po starim albumima naših roditelja i baka i djedova, možete pronaći mnogo takvih fotografija. Štaviše, mnogi se jednostavno pohranjuju u pakete, a ne u albume. Na njima su vrlo vidljivi tragovi vremena, pukotine, mrlje, nabori. Takve fotografije su unikatne, nema ih gdje više snimiti i lijepo je vratiti izgubljeno. Sigurno svaka porodica ima takve fotografije.
Željeli smo pokazati da se i oni mogu obnoviti.
Primjer 1. Fotografija ratnih godina.
Preturajući po albumima rođaka, pronašli smo fotografiju iz ratnih godina, dosta oštećenu vremenom. Osim toga, vrlo je mali, otprilike 10 x 8 cm. I odlučili su da to poprave.
Prvo smo ga otvorili u Photoshopu. I odmah smo napravili duplikat sloja kako bismo imali s čime usporediti i kako bismo, ako ne uspije, mogli brzo da se vratimo na početak. Takođe, kada radite sa crno-belim fotografijama, preporučujemo da povremeno čuvate svoj rad. I nemojte se bojati kreirati nepotrebne duple slojeve. Veoma je dug rad i prilično mali. Radimo u velikom obimu, približavajući sliku. Koristimo alate sa četkama malih prečnika kako bismo rad učinili preciznijim.
Nakon kreiranja duplikata sloja, pokušali smo ukloniti sve mrlje sa fotografije pomoću alata Stamp and Patch, ovo traje dugo vremena i mnoge identične radnje. Spremite se da vam se ruka umori.
Ne morate puno obnavljati rubove fotografije, jer ih je lakše izrezati, a zatim kreirati normalan okvir. Prvo smo radili sa pozadinom, zatim sa odjećom, a onda smo prešli na lica.
Nakon toga, odlučili smo ukloniti žutilo sa fotografije. Boje se ovdje ne obnavljaju, kao na fotografijama u boji, ali se također prilično brzo mijenjaju uz pomoć Curves. Podsjećamo: Slika – Korekcija – Krive. Prva pipeta klikne na najcrnju boju, treća pipeta na najbijelu. A sa srednjom pipetom - na sivu. Štaviše, odmah ćete vidjeti rezultat, a ako niste zadovoljni njime, možete odmah kliknuti na drugo mjesto bez napuštanja prozora. Ako ste zadovoljni sa svime, kliknite na „Da“. Koristili smo i komandu Filter – Šum – Retuširanje da uklonimo zrnatost sa fotografije.
Rubovi naše fotografije su prilično nazubljeni. Pa smo ih prekinuli. Odaberite središnji dio fotografije ovalnim odabirom. Izbor – Inverzija. Tada će rubovi biti istaknuti. Pritisnite Delete na tastaturi. Rubovi će biti uklonjeni. Ostat će samo oval sa središtem fotografije. Zamračili smo područja pozadine gdje je bila presvijetla pomoću Burn alata.
Kako bismo spriječili da ivice budu prazne, napravit ćemo okvir. Da biste to učinili, kreirajte novi sloj. Sloj – Novo – Sloj. Postavite ga ispod foto sloja i ispunite ga radijalnim crno-bijelim gradijentom.
Da bismo fotografiju učinili izražajnijom, ističemo oči i dajemo im oštrinu. Filter – Oštrina.
Pozadina na fotografiji je previše drugačija. Napravili smo novi sloj. Uzeli smo običan crni kist i naslikali sloj. Nije strašno ako je željeni dio prefarban ili idemo dalje od rubova. Bili smo na drugom sloju i onda smo obrisali višak gumicom. Sada primijenite Filter – Blur – Gaussian Blur.
Dakle, naš posao je ovdje završen. Nije idealno, ali je mnogo bolje.
Primjer 2.
Fotografija je obrađena prema primjeru 1. Princip rada je isti.
Dio 3. Bojanje crno-bijelih fotografija.
Primjer 1. Dječija fotografija.
Ponekad želite da bojite crno-bijelu fotografiju. Naravno, poželjno je da fotografija bude dobar kvalitet. Tada će rezultat biti bolji. 
Kvaliteta je ok, ali bolje je podrezati rubove.
Prilikom bojenja možete pitati vlasnika fotografije o pravom nekadašnjem cvijeću koje je tamo bilo, ali možete djelovati i sami.
Prvo napravite duplikat sloja, nakon čega uklanjamo sve nepravilnosti, mrlje i ogrebotine. I poravnavamo boje originalne fotografije koristeći komande menija Slika: Krive, Osvetljenost/Kontrast.
Sada morate početi sa bojanjem. Ovdje ćemo svaku boju postaviti na novi sloj tako da se ne miješaju jedna s drugom i ne miješaju. Počnimo s licem. Kreirajte novi sloj. Nazovite njegovo lice. Boja se može uzeti ili sa druge fotografije osobe u boji ili odabrati iz palete boja. Dakle, uzmite alat Brush i kliknite na glavnu boju na dnu prozora alata. Otvoriće se prozor sa paletom nijansi, pokušajte da izaberete boju blisku vašoj boji kože. Odaberite promjer četke koji vam odgovara i obojite lice.
U prozoru Slojevi promijenite način miješanja u Zasićenost ili Preklapanje ili Chroma. Pokušajte sa razne opcije. Koristili smo Saturation. Ovdje možete promijeniti neprozirnost i popunu (u prozoru slojeva). Ne zaboravite gumicom obrisati višak rubova i boje na očima, one ne mogu biti boje kože.
Igrajte se s različitim opcijama. Zatim, na novom sloju, obojite sljedeći dio fotografije.
Ovratnik je obojen, a mod blendanja u prozoru slojeva je postavljen na Soft Light. Takođe možete otići u meni Slika – Korekcija – Nijansa/zasićenje. Otvara se prozor u kojem možete postići željenu nijansu povlačenjem klizača u poljima Hue i Saturation.
Na novom sloju obojite kaput crvenkastom bojom i odaberite način miješanja kao Multiply. Koristite Saturation / Hue da odaberete željenu nijansu.
Na novom sloju obojite šal ružičastom nijansom i odaberite način miješanja kao Linear Burn. Rukavice su obojane na istom sloju, pošto se delovi fotografije ne mešaju jedan u drugi.
Na novom sloju cipele i tajice su ofarbane u istu boju. Način miješanja je odabran da bude Overlay.
Na novom sloju obojite sjedište stolice zelenom, a naslon stolice smeđom, odabirom načina miješanja Overlay.
Pozadina je obojena plavo, način miješanja Overlay. Ne zaboravite gumicom obrisati rubove cvijeća ako se iznenada preklapaju, jer to može uzrokovati da rubovi budu u potpuno neočekivanim nijansama.
Boje ne izgledaju baš prirodno. Da biste to popravili, kreirajte sloj za podešavanje: Sloj - Novi sloj za podešavanje - Balans boje. Ovaj sloj će se nalaziti iznad svih slojeva, tako da će njegov rad uticati na sve slojeve i sve boje.
Rezultat našeg rada. 
Ove fotografije se obrađuju po istom principu.
Stare fotografije nam pomažu da se vratimo u vrijeme kada nije bilo DSLR-a ili širokokutnih objektiva, ljudi su bili ljubazniji, a doba romantičnije.
Takve fotografije najčešće imaju nizak kontrast i izblijedjele boje, a često se, ako se njima nepažljivo rukuje, na fotografiji pojavljuju nabori i drugi nedostaci.
Prilikom restauracije stare fotografije suočavamo se s nekoliko zadataka. Prvi je da se riješite nedostataka. Drugi je povećanje kontrasta. Treći je poboljšanje jasnoće detalja.
Izvorni materijal za ovu lekciju:

Kao što vidite, svi mogući nedostaci su prisutni na slici.
Da biste ih sve bolje vidjeli, potrebno je da smanjite zasićenost fotografije pritiskom na kombinaciju tipki CTRL+SHIFT+U.
Otklonićemo nedostatke sa dva alata.
Za male površine ćemo koristiti "četkica za liječenje", a velike ćemo retuširati "zakrpa".

Odabir alata "četka za iscjeljivanje" i držeći tipku pritisnutu ALT kliknite na područje pored defekta koje ima sličnu nijansu (u ovom slučaju svjetlinu), a zatim prenesite rezultirajući uzorak na defekt i kliknite ponovo. Na ovaj način eliminišemo sve manje nedostatke na slici.

Posao je prilično mukotrpan, pa budite strpljivi.

Zakrpa radi na sljedeći način: zaokružite problematičnu oblast kursorom i povucite izbor na područje gdje nema nedostataka.

Koristimo zakrpu za uklanjanje nedostataka iz pozadine.

Kao što vidite, na fotografiji je još uvijek ostalo dosta buke i prljavštine.
Napravite kopiju gornjeg sloja i idite na meni “Filter – Zamućenje – Zamućenje površine”.

Filter konfigurišemo otprilike kao na snimku ekrana. Važno je eliminisati buku na licu i košulji.

Zatim pritisnemo ALT i kliknite na ikonu maske u paleti slojeva.





Ovom četkicom pažljivo prelazimo preko lica i kragne košulje junaka.

Ako je potrebno ukloniti manje nedostatke u pozadini, onda bi najbolje rješenje bilo potpuno zamijeniti.
Napravite otisak prsta slojeva ( CTRL+SHIFT+ALT+E) i kreirajte kopiju rezultirajućeg sloja.
Odaberite pozadinu bilo kojim alatom (olovka, laso). Za bolje razumijevanje kako odabrati i izrezati objekt, svakako. Informacije sadržane u njemu omogućit će vam da lako odvojite heroja od pozadine i neću odgoditi lekciju.
Dakle, izaberimo pozadinu.

Zatim kliknite SHIFT+F5 i odaberite boju.

Kliknite svuda OK i poništiti odabir ( CTRL+D).

Povećanje kontrasta i jasnoće slike
Da biste povećali kontrast, koristite sloj za podešavanje. "Nivoi".

U prozoru postavki sloja povucite vanjske klizače prema sredini, postižući željeni efekat. Možete se igrati i sa srednjim klizačem.


Povećat ćemo jasnoću slike pomoću filtera "Kontrast boja".

Opet, kreirajte otisak prsta svih slojeva, kreirajte kopiju ovog sloja i primijenite filter. Konfiguriramo ga tako da se pojavljuju glavni detalji i kliknemo OK.

Promijenite način miješanja na "preklapanje", zatim kreirajte crnu masku za ovaj sloj (vidi gore), uzmite isti kist i prijeđite preko ključnih područja slike.

Sve što ostaje je da izrežete i nijansirate fotografiju.
Odabir alata "okvir" i odrežite nepotrebne dijelove. Kada završite, kliknite OK.


Obnavljanje fotografije može izgledati kao dugotrajan i ponekad nemoguć zadatak. Međutim, to apsolutno nije istina, jer će vam Photoshop alati pomoći da s vremena na vrijeme lako vratite čak i naizgled oštećenu sliku.
U ovom materijalu naučit ćete kako primijeniti podešavanja, naučiti kako raditi s korisnim alatima kao što su Alat za iscjeljivanje (Healing Brush) i Clone Stamp Tool (Pečat), a također ćete razumjeti osnovne principe starih fotografija. Ali prije nego započnete lekciju, morate razumjeti jednu jednostavnu činjenicu - za svaku fotografiju koja vam je uvijek potrebna drugačiji pristup, jer ne određeno pravilo restauracije, ali metode i tehnike opisane u nastavku mogu se primijeniti na bilo koju oštećenu sliku. Vi samo trebate naučiti kako kombinirati različite tehnike i tada ćete moći vratiti sliku bilo koje složenosti oštećenja. Pa, hajde da počnemo!
Korak 1
Otvorite sliku u Photoshopu. Prvo morate podesiti kontrast, jer slika izgleda previše svijetla. Da biste to učinili, bolje je koristiti sloj za podešavanje Levels. Zapamtite da je za korekciju boje korištenje slojeva za podešavanje mnogo poželjnije od korištenja izbornika Prilagođavanja. Poenta je da korištenje sloja omogućava podešavanje boja u bilo kojem trenutku. Osim fleksibilnosti rada, možete i izbrisati sloj za podešavanje i time se vratiti na originalne postavke.
Zato nanesite sloj za podešavanje Levels. Da biste ga primijenili, kliknite na ikonu Kreiraj novu ispunu ili prilagođavanje sloja, koja se nalazi u paleti slojeva:


Pred vama će se otvoriti meni sa postavkama nivoa. Pomicanjem desnog i lijevog klizača pokušajte postići željeni rezultat:

Korak 2
Sada se morate riješiti šavova, prašine i prljavštine. Da biste očistili takve nedostatke, možete koristiti alat za iscjeljujuću četku (Hotkey J):

Princip rada četke za iscjeljivanje je jednostavan, kao što ćete sada vidjeti. Prvo, riješimo se šavova na djevojačkim bundama. Dakle, odaberite glavni sloj, podesite željeni prečnik četkice (malo veći od šava) i držite pritisnutu tipku Alt i, ne puštajući, kliknite otprilike na mjestu, kao što je prikazano na slici ispod:

Zatim otpustite tipku Alt i prijeđite preko šava:

Kao što razumijete, četkica za iscjeljivanje koristi piksele odabranog područja i miješa ih s pikselima oštećenog područja. Ovaj i ovaj alat imaju postavke sa kojima se morate upoznati. Desni klik na platno:

- Veličina — veličina četke
- Tvrdoća - tvrdoća ruba. Što su ivice čvršće, granica mešanja će biti jasnija.
- Razmak - intervali. Možete podesiti razmak između četkica.
Kvar na sanjkama se može ispraviti samo pomoću alata Stamp:

Ovaj alat radi na sličan način, ali jedina razlika je u tome što ne spaja piksele. Da biste eliminisali šav, koristite Alt da biste odabrali "prikladnu oblast", a zatim obojite šav s njim:

Kao što vidite, pomoću ovog alata zgodno je ukloniti nedostatke na oštrim rubovima predmeta. Koristeći gore opisane metode, riješite se svih nedostataka:

Korak 3
Sve što je preostalo je učiniti fotografiju malo jasnijom. Da biste to učinili, napravite duplikat glavnog sloja (Ctrl+J) i odaberite Filter – Ostalo – Visoki prolaz:

U postavkama filtera postavite vrijednost tako da u prozoru za pregled budu vidljive samo male konture:

Kliknite OK. Promijenite način miješanja ovog sloja u Overlay:

Nakon toga, primijetit ćete kako je slika postala jasnija i kontrastnija:

Ovako uz pomoć jednostavne tehnike i alate, možete retuširati sliku.
Odštampane fotografije su krhki podsjetnici na važne tačke i događaji iz prošlosti. Često su stare fotografije dostupne u jednom primjerku, tako da oštećenje fotografije može jako rastužiti vlasnika. Papir je izložen vlazi, vodi, sunčeva svetlost i prašina. Ponekad, ako se nepravilno pohranjuju, čak i nove fotografije mogu postati ružne. Naučite osnovne načine oporavka fotografija, naučite kako ih raditi kod kuće i počnite pravilno pohranjivati svoje fotografije kako biste sačuvali uspomene za generacije koje dolaze.
Koraci
Digitalna restauracija manjih oštećenja
- Otvorite novu karticu sa fotografijom u punoj veličini da vidite promjene.
-
Popravite pukotine i dijelove koji nedostaju. Ako vaša fotografija ima poderotine, posjekotine ili dijelove koji nedostaju, koristite alat Stamp da biste ponovo kreirali dijelove fotografije i oštećena područja. Odaberite alat i klikom miša odaberite dio fotografije na koji želite kopirati ili koristiti informacije. Pomaknite kursor na područje koje želite vratiti pomoću kopiranog materijala.
Odštampajte sliku. Nakon restauracije, odštampajte fotografiju pomoću inkjet ili specijalnog foto štampača na sjajnom foto papiru.
Osigurajte suze ljepljivom trakom bez kiseline. Popravite poderotinu ili popravite potrganu fotografiju ljepljivom trakom bez kiseline. Obična traka ili samoljepljiva traka sadrži kiselo ljepilo koje može oštetiti vašu fotografiju tokom vremena. Kupite arhivsku ljepljivu traku ili akrilnu ljepljivu traku u odjelu kancelarijskog materijala ili specijalizovanoj prodavnici. Izrežite male trake trake i popravite suze poleđina slika.
Koristite lepljivu traku. Pocepana fotografija može se popraviti upotrebom papirne trake i ljepila bez kiseline. Patch traka je dostupna u zanatskim radnjama ili prodavnicama kancelarijskog materijala. Nanesite malu količinu ljepila na traku papira i pritisnite je u područje trganja na poleđini fotografije. Koristite Q-tip da pokupite višak ljepila. Ostavite fotografiju da se osuši na peškiru prednja strana prema dolje i pritisnite malom knjižicom kako biste spriječili da se ivice deformiraju.
-
Napravite kameru za vlaženje za fotografije sa iskrivljenim ivicama. Ako su stare fotografije uvijene ili deformirane na rubovima, onda će domaća komora za vlaženje pomoći u rješavanju problema. Kamera će vam omogućiti da suvu, lomljivu fotografiju zasitite vlagom tako da se papir na ivicama otpusti i ispravi.
- Napunite plastičnu posudu za skladištenje vodom na sobnoj temperaturi do visine od 5-7 centimetara. Stavite rešetku u posudu i provjerite da vrh nije potopljen. Postavite fotografiju na vrh rešetke i pokrijte kameru poklopcem. Ostavite nekoliko sati. Povremeno pregledajte fotografiju i obrišite sve kapljice vode na papiru. Kada se ivice poravnaju, uklonite fotografiju i ostavite je da se osuši licem prema gore na peškiru. Pokrijte fotografiju upijajućim papirom ili pergamentom i izvažite je knjigom.
Koristite odgovarajuću opremu. Da biste vratili fotografije kod kuće, trebat će vam kvalitetan skener i softver za uređivanje slika za vaš računar. Dakle, možete kupiti uređivač fotografija kao što je Photoshop i skener koji vam omogućava da skenirate fotografije visoka rezolucija, koji se mjeri u tačkama po kvadratnom inču. Što je veća rezolucija, to će skenirana slika biti detaljnija. U većini slučajeva preporučuje se rezolucija od 300 dpi.
Skenirajte fotografiju. Pažljivo stavite svoju fotografiju u skener i odaberite skeniranje visoke rezolucije kako biste snimili svaki detalj na fotografiji. Nakon toga, spremite gotovu sliku u TIFF formatu umjesto u JPEG. TIFF format će povećati veličinu datoteke, ali će pružiti visoke detalje i kvalitet slike. Sačuvajte sliku i otvorite je u uređivaču fotografija.
Izrežite sliku. Koristite odgovarajući alat da uklonite znakove oštećenja oko ivica fotografije. Rubovi starih fotografija često postaju izobličeni kada visoka vlažnost ili kontakt sa vodom. Ako se oštećenje nalazi oko perimetra fotografije, tada će izrezivanje pomoći da se problem brzo riješi.
Uklonite ogrebotine i tragove prašine. Filter prašine i ogrebotina ili alat Spot Healing Brush u Photoshopu ili slični alati u drugim uređivačima fotografija znatno olakšavaju proces uklanjanja nesavršenosti. Uvećajte sliku i koristite kursor miša da uklonite tragove oštećenja. Uzmite si vremena i povremeno umanjujte prikaz kako biste pratili rezultate. Filter će također ukloniti neke detalje, pa nemojte pretjerivati.