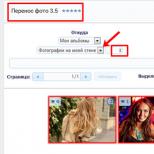Kuidas rahakott töötab? Kuidas kasutada Apple'i Walleti rakendust
Kaasaegsed trendid sunnivad inimesi kasutama panga- ja sooduskaarte. Ja kui varem pidi kaasas kandma rahakotti täis plastikut, siis nüüd pole vaja teha muud, kui omada NFC-funktsiooni toetavat nutitelefoni. IPhone, mille süsteemis on eelinstallitud Apple Walleti rakendus, võib toimida praeguse telefonina. Paljud kasutajad ei soovi teadmata põhjustel sellesse programmi kaarte lisada. Võib-olla nad lihtsalt ei tea, kuidas seda teha. Parandame selle olukorra ja vaatame, kuidas iPhone'is Walleti sooduskaarti lisada.
Nagu igal asjal, on ka Apple Walleti teenusel oma eelised ja puudused. Alustuseks soovitame kaaluda programmi positiivseid külgi:
- Lihtsus ja mugavus. Lihtsalt tooge oma telefon terminali ja raha debiteeritakse.
- Ohutus. Rakendust kasutades puudub võimalus pangast või sooduskaardist ilma jääda.
- Multifunktsionaalsus. Rahakott võimaldab lisaks plastikkaartidele säästa transpordi-, kino-, teatri- ja muude asutuste pileteid.
- Konfidentsiaalse andmekaitse kõrge tase. Makse sooritamisel tuleb deebet kinnitada Touch või Face ID kaudu. Samuti on nutitelefoni ja terminali vaheline kontakt minimaalne, mis vähendab oluliselt tõenäosust, et petturid satuvad andmete vahele.
- Rakendus on iPhone'i vaikimisi installitud.
Vaatame nüüd teenuse negatiivseid külgi, mida on tegelikult vähe:
- Kui teie telefon on kahjustatud või tühjenenud, ei saa te kaarte kasutada.
- Kõik väikelinnade kauplused ei toeta viipemakse funktsiooni.
Pange tähele, et puudusi on palju vähem kui eeliseid, seega väärib Apple Wallet kasutajate tähelepanu.
Kuidas lisada Walleti sooduskaarti
Apple Walleti teenus toetab suurt hulka sooduskaarte, nii vene kui ka välismaiseid. Tänu sellele saab rakendust kasutada boonuse saamiseks veebipoodides, kus tuleb lihtsalt sisestada kaardi number spetsiaalsele väljale. Samuti ilmuvad rakenduses automaatselt Walleti kaudu ostetud elektroonilised piletid. Pärast keerukustega tegelemist võite jätkata sooduskaardi lisamisega. Selleks on mitu meetodit:
- Poe SMS-sõnumis olevale lingile klõpsates.
- Poest meili teel saadud lingile klõpsates.
- Skaneerides sooduskaardil olevat vöötkoodi.
- Läbi poe mobiilirakenduse.
Vaatame näiteks sooduskaardi lisamist ametlikust Lenta rakendusest. Esmalt käivitame programmi ja seejärel:
- Klõpsake rakenduse keskmenüüs asuval kaardipildil.
- Plastandmete all klõpsake nuppu "Lisa Apple Walletisse".

- Ekraanile kuvatakse omaniku nime ja vöötkoodiga sooduskaart. Kontrollime andmeid ja klõpsake nuppu "Lisa".

- Läheme Apple Walleti ja kontrollime kaardi saadavust.

Nüüd piisab ostu sooritades plastikust vöötkoodi kassiirile näitamisest või mõne sekundi iPhone'i terminali küljes hoidmisest.
Järeldus
Seega esitati selles artiklis juhised, kuidas lisada iPhone'is Walletile sooduskaart. Protseduur on täiesti lihtne ja võtab paar sekundit. Kahjuks oleneb lisamise põhimõte otseselt poest ja konkreetsest sooduskaardist. Kui teil on küsimusi, kirjutage need kindlasti artikli all olevatesse kommentaaridesse.
Tere! Viimati andis Apple välja Apple Pay teenuse, mis võimaldab teil iPhone'iga poodides maksta ilma plastikkaarti kaasas kandmata. Noh, ma arvan, et kõik teavad seda. Samuti pole kellelegi saladus, et see sama kaart tuleb spetsiaalse rakenduse "Rahakott" kaudu ühendada teie iPhone'iga.
Ja just siis, kui tahtsin omandada revolutsioonilisi tehnoloogiaid ja ühendada oma nutitelefoni pangakaardiga, tekkis tõrge. Milline? See on väga lihtne – pärast “Rahakoti” avamist ei saanud ma tegelikult teada, miks ma sinna läksin. Apple Payd seal polnud. Linkida sai vaid pileteid, soodus- ja sooduskaarte – üldiselt kõike seda, mis oli varem Rahakoti programmis saadaval. Kuhu Apple Pay kadus? Nüüd otsime ta üles, lähme!
Kõigepealt tasub kontrollida ühilduvaid mudeleid, sest kui otsite, kust iPhone 4-s Apple Paysse kaarti lisada, siis saate seda teha lõpmatuseni. Seega on kaardi lisamise võimalus saadaval ainult järgmistes seadmetes:
- iPhone SE ja vanemad (6, 6S, 7 ja nende Plus versioonid). Pange tähele, et iPhone 5S-i ei toetata.
- iPad mini 3 ja 4.
- iPad Air 2.
- iPad Pro.
- Apple Watch (kõik põlvkonnad).
Sellest lähtuvalt toetavad kõik tulevased seadmemudelid ka Apple Payd. Vastasel juhul loete seda artiklit 2018. aastal ja küsite - miks ei näidanud autor iPhone 8 (või mis iganes see saab)? :)
Nii et kui teie seade erineb ülaltoodud seadmetest, ei saa te kaarti lisada ja sellest tulenevalt puudub iPhone'i Apple Pay menüü. Teda sealt otsida on mõttetu.
Kuid sellega on minu jaoks kõik "OK" - iPhone SE mudel, mis tähendab, et peaks olema võimalik kaarti ühendada, kuid ma ei leidnud seda üksust menüüst. Miks? Ja kõik sellepärast, et artiklite kirjutamiseks katsetan sageli oma iPhone'iga.
iPhone'is saate muuta mitte ainult süsteemiliidese keelt, vaid ka piirkonda, kuhu teie seade kuulub. Need on kaks üksteisest sõltumatut seadet - see on võimalik, kuid samal ajal määrake vidina mis tahes piirkond. Ja Apple'i maksesüsteemi puhul mängib see väga olulist rolli, seetõttu:
- Avage "Seaded" ja minge jaotisse "Üldine".
- Valige "Keel ja piirkond" ja vaadake, mis seal on märgitud.
Muide, millegipärast lasin paigaldada Rumeenia.
Miks ma seda tegin, ma ei mäletanud :) Nagu te aru saate, pole selles riigis Apple Payd, mis tähendab, et te ei saa makseks kaarti lisada. Muutke asukohaks Venemaa ja minge rakendusse "Rahakott".

Lõpuks näeme kaardi linkimise menüüd, kinnitame selle ja mine julgelt poodi, et maksta, kasutades uudset kontaktivabade maksete tehnoloogiat.
P.S. Kui see aitas, siis pane "meeldib", et autor midagi muud ei unustaks! :) Ja muidugi kirjutage kommentaaridesse - ma ootan alati!
Kas olete tüdinenud tassimast punnis visiitkaardihoidjat, mis on erinevate poodide sooduskaartidega täidetud? Kas teil pole alati vajalikku käepärast? Laadige need alla oma iPhone'i ja kasutage oma kliendikaarte Apple Pays nagu tavalisi plastikversioone! Siit saate teada, kuidas lisada oma virtuaalsesse rahakotti kaarti ja saada allahindlust, hoides telefoni lihtsalt skanneri (lugeri) küljes!
Mis on Apple Wallet
Apple Wallet (varem tuntud kui Passbook) on virtuaalne rahakott, panga- ja sooduskaartide numbrite, filmi- või rongi-, lennuki-, bussi- jne numbrite salvestus otse teie telefonis. Venemaal käivitati see ametlikult 2016. aasta oktoobris, pärast kaheaastast USA-s "sissetöötamist" (kuigi nutikad kasutajad, kes vahetasid oma IP Briti omaks, kasutasid pääsuraamatut palju varem).
Nõuded:
- nutitelefon iPhone 6 ja uuemad;
- touchID (omaniku tuvastamine sõrmejälje järgi) või FaceID (iPhone X jaoks).
Samuti on võimalik käivitada järgmiselt:
- tahvelarvuti iPad;
- iPodTouchi mängija;
- "nutikell" iWatch.
Kaartide arv: 8-st (vanadel mudelitel) kuni 12-ni (uutel mudelitel).
Milliseid kaarte toetatakse?
Programmi nelja aasta jooksul on kogunenud palju ettevõtteid, mis pakuvad Apple'ile päriskaartide virtuaalseid analooge. Tegemist on suurte kettidega, millel on suur nimi ja filiaalid mitmes riigis (Auchan, Ikea, McDonald’s, Starbucks), kuigi leidub ka päris noori kohalikke ettevõtteid (Perekrestok, VkusoManiya, TeleMax, Street beat jne).
Siin on mõned võimalused, mida saab Venemaal kasutada:
- BP (bensiinijaamad)
- Hüpe (spordirõivad)
- Re: Store (õuna turustaja)
- Samsung
- Aeglased subsiidiumid
- Ural Airlines
- AVTODOR-Tasulised teed
- Adamas (ehted)
- Alfa kindlustus
- Magnet
- M Video
- Media Markt
- ROLF Premium (BMW keskus)
- Svjaznõi
- Lumekuninganna
- SportMaster ja teised, ja teised ja teised.
Kas teate, kas saate oma iPhone'i laadida sooduskaardi? Küsi müüjalt kassas – ta peab teadma, kas on olemas virtuaalseid analooge
Kuidas kaarti lisada
Juba on ressursse, mis on kogunud suure andmebaasi populaarsetest kaartidest. Need on passsource.com (kui plastmassil pole vöötkoodi) ja osmicards.com (suure hulga jaoks), samuti rakendus FidMe. Neid on lihtne kasutada: valige loendist ettevõte, sisestage number – virtuaalkaart on valmis. Pkpass-laiendiga faile saab edastada:
- Apple'i rakenduste kaudu: "Mail", "Sõnumid";
- AirDropi kaudu (kohalik võrk Maci ja Apple'i seadmetele, juhtmevaba – BlueToothi või WiFi baasil);
- Maci seadmest.
 Protseduuri saate ise läbi viia:
Protseduuri saate ise läbi viia:
- spetsiaalsete rakenduste kaudu - ühe klõpsuga;
- vöötkoodi skaneerimine;
- Kui maksate Apple Payt toetavas võrgus, pakub rakendus ise sobiva sooduskaardi lisamist.
Apple Walleti täiendamise algoritm:
- Käivitage rakendus Wallet.
- Klõpsake sinisel plussil ("Lisa kaart").
- Seejärel tehke foto või sisestage numbrid käsitsi.
- Klõpsake nuppu Edasi.
- Valmis!
Tahvelarvutis on protsess sarnane, ainult rakendus ise asub jaotises "Seaded".
Kui rakendus annab vastuse: "See kood ei kehti ühelegi kaardile" või midagi sarnast, siis ei saa te rakendust kasutada - tootja ei arvestanud kaardi virtuaalse kasutamisega iPhone'i kaudu.
Rakenduse kasutamiseks nutikella kaudu (ja selle töötamiseks nutitelefonist sõltumatult):
- Käivitage oma iPhone'is rakendus Watch.
- Klõpsake "Minu kell".
- Avage Wallet ja Apple Pay.
- Valige oma iPhone'i juba lisatud kaartide loendist see, mida vajate.
- Klõpsake nuppu Lisa.
Või klõpsake "Lisa uus kaart" ja tehke kõik vastavalt juhistele.
Enne lisamist lubage kindlasti TouchID või FaceID. Kui keelate selle või eemaldate parooli, kustutatakse kõigi kaartide teave kohe telefoni mälust, et see ei satuks sissetungijate kätte. iWatchi jaoks on vajalik randmetuvastus või vähemalt parool, vastasel juhul andmeid ei salvestata.
Seaded
 Apple Walleti rakendus võimaldab teil vaadata kaardi kasutamise ajalugu, kontrollida oma saldot ja allahindlust, saada teateid kampaaniate kohta jne. Seda saab isegi eemalt blokeerida – kui teie telefon kaob või varastatakse, on teie kaartide teave täielik. ohutu - garanteeritud.
Apple Walleti rakendus võimaldab teil vaadata kaardi kasutamise ajalugu, kontrollida oma saldot ja allahindlust, saada teateid kampaaniate kohta jne. Seda saab isegi eemalt blokeerida – kui teie telefon kaob või varastatakse, on teie kaartide teave täielik. ohutu - garanteeritud.
Juurdepääs põhifunktsioonidele menüü kaudu. Saadaval on järgmised toimingud.
- kustutamine;
- automaatne valik (ülemisele);
- järjestuse muutus;
- uuenda teavet (tõmmake alla);
- kasulik teave (näiteks kontaktandmed);
- üldine juurdepääs (mitte kõigile);
- konkreetse kaardi jaoks spetsiaalse programmi paigaldamine;
- automaatne värskendus;
- kuva lukustatud ekraanil (pole alati võimalik - tootja piirangud või probleemid geolokatsiooniteenusega).
Kuidas kasutada
Virtuaalkaardilt allahindluse saamiseks peab skanneril olema ikoon

samuti kontaktivaba terminali ja Apple Pay tugi.
Samuti peaks mehhanism töötama, kui terminal töötab PayPassi või PayWave'iga.

Kuid isegi kui teil pole kumbagi neist ikoonidest, proovige seda siiski.
Telefoni kaudu virtuaalse sooduskaardi avamise algoritm on lihtne:
- Avage rakendus Wallet (vaikimisi topeltklõpsake nuppu Kodu, iPhone X-is topeltklõpsake külgnuppu).
- Valige loendist soovitud valik.
- Asetage telefon skannerile (kontaktivaba terminal).
- Saa allahindlust/maksa kauba eest.
On olemas lihtsustatud valik - kasutage funktsiooni "Automaatne valik": peate lihtsalt tooma oma iPhone skanneri juurde, hoides samal ajal sõrme sõrmejäljetuvastuse puuteaknal (või vaadake iPhone X-i, et kinnitada oma identiteet FaceID kaudu).
Apple Watchiga töötamine on veelgi lihtsam:
- Vajutage kaks korda külgmist nuppu.
- Võtke ühendust skanneriga.
- Valmis! Sa oled äge!
Kõige arenenumad ettevõtted varustavad oma jaemüügipunktid kontaktivabade terminalidega. Sellest tulenevalt on Apple Pay rakendatav ainult siis, kui on olemas vöötkoodiskanner. Kui (ja selliseid võimalusi on väga palju) on kaubanduskeskuses primitiivsed pangaterminalid, mis nõuavad magnetribaga plastikust libistamist või kiibiga kaardi sisestamist, osutub Apple Wallet liiga kaasaegseks ja sellest pole kasu. Ja te ei saa ikka veel visiitkaardihoidjast eemale - kas selle mahtu on võimalik lihtsalt veidi vähendada (12 kõige kasulikuma eksemplari võrra). Kuid sammuna tulevikku on Apple Walleti tehnoloogia suurepärane ulmeromaanide ideede kehastus!
Kasutage Apple Watchis Apple Payd, et sooritada oste poodides, mis toetavad viipemakseid. Lihtsalt seadistage Apple Pay oma iPhone'i rakenduses Apple Watch ja saate oste sooritada isegi siis, kui teil pole iPhone'i kaasas.
Saate lisada kuni kaheksa krediit- või deebetkaarti, sealhulgas poekaardid; need kuvatakse Walleti muude kaartide virna kohal.
Kui katkestate Apple Watchi sidumise, lülitate pääsukoodi või randmetuvastuse välja, ei saa te Apple Payd kasutada ja kõik Walletisse lisatud kaardid kustutatakse.
Märge: Apple Payga saab kasutada paljusid krediit- ja deebetkaarte, sealhulgas poekaarte. Apple Pay saadavuse ja toetatud kaardi väljastajate kohta leiate teavet aadressilt support.apple.com/kb/HT6288?viewlocale=ru_RU.

Apple Pay seadistamine Apple Watchis. Avage iPhone'is rakendus Apple Watch, puudutage My Watch ja valige Rahakott ja Apple Pay. Kui olete juba iPhone'is Walleti kaardi lisanud, kuvatakse see loendis. Puudutage selle lisamiseks Apple Watchi. Kui kaarti loendis pole, puudutage nuppu "Lisa maksekaart". Kui olete iTunes Store'i või App Store'i jaoks juba toetatud kaardi määranud, saate sisestada selle kaardi turvakoodi. Mis tahes muu kaardi (sh poekaardi) puhul tehke oma iPhone'i kaameraga kaardil olev teave, seejärel järgige ekraanil kuvatavaid juhiseid. Kaardi väljastaja võib teie isiku kinnitamiseks nõuda täiendavaid samme.

Teise krediit- või deebetkaardi lisamine. Avage iPhone'is rakendus Apple Watch, puudutage My Watch > Wallet & Apple Pay > Lisa maksekaart, seejärel järgige ekraanil kuvatavaid juhiseid.
Valige vaikekaart. iPhone'i Apple Watchi rakenduses puudutage My Watch > Wallet ja Apple Pay > Vaikekaart, seejärel valige kaart.
Ostude eest tasumine. Topeltvajutage külgnuppu, pühkige kaardi valimiseks, seejärel hoidke Apple Watchi kontaktivaba kaarditerminali lähedal, nii et kella ekraan oleks terminalist mõne tolli kaugusel. Makseteabe esitamisel tunnete kerget puudutust ja kuulete piiksu.

Leidke kaardi jaoks seadme kontonumber. Kui maksate Apple Watchiga, saadetakse koos maksega kaupmehele kaardi seadme kontonumber. Selle numbri nelja või viie viimase numbri leidmiseks avage iPhone'is rakendus Apple Watch, puudutage My Watch > Wallet & Apple Pay, seejärel valige kaart.
Kaardi eemaldamine Apple Payst. Avage Apple Watchis Wallet, puudutage kaardi valimiseks, puudutage kaarti ja valige Eemalda. Või avage iPhone'is rakendus Apple Watch, puudutage My Watch > Wallet & Apple Pay, puudutage kaarti ja valige Eemalda.
Kui teie Apple Watch on kadunud või varastatud. Kui teie Apple Watch läheb kaotsi või varastatakse, logige sisse oma iCloud.com-i kontole ja lülitage Walletis deebet- või krediitkaartidega maksmine välja. Avage Seaded > Minu seadmed, valige seade ja puudutage valikut Eemalda kõik. Lisaks saate ühendust võtta oma kaardi väljaandjatega.
Sooduskaartide kasutamine
Kui teil on poe püsikliendikaart, saate selle lisada Walletisse ja seejärel Apple Watchiga makstes selle kontaktivabasse terminali pühkida.
Kuidas lisada sooduskaarti. Otsige oma meilist või veebisaidilt nuppu Lisa Apple Walletisse.
Pärast Apple Payga maksmist ja preemiakaardi teabe esitamist võib teie iPhone paluda teil kaart preemiakaardina lisada. Pühkige teatist ja puudutage seejärel valikut Lisa.
Sooduskaardi kasutamine. Kui teil palutakse sisestada oma püsikliendikaardi teave (ja ilmub Apple Pay logo), topeltklõpsake külgnuppu, pühkige soovitud maksekaardi valimiseks, seejärel hoidke Apple Watchi kontaktivaba terminali lähedal, nii et kell kuvatakse. on terminalist mõne tolli kaugusel.
Sooduskaardi teave kuvatakse koos teie krediit- või deebetkaardi teabega, kui pood seda funktsiooni toetab.
Mõned poed nõuavad krediit- või deebetkaardist eraldi sooduskaardi esitamist. Tasumisel järgi kassapidaja juhiseid.
Kasutage oma preemiakaarti Apple Pay kaudu ilma ostu sooritamata. Topeltklõpsake külgnuppu, pühkige preemiakaardi juurde pääsemiseks, seejärel hoidke oma Apple Watchi terminali lähedal.
Walleti kasutamine pääsmete ja piletite jaoks
Apple Watchi Walletiga saate hoida oma pileteid, sealhulgas pardakaarte, pileteid, püsikliendikaarte ja muud, ühes kohas. iPhone'i Walleti kaardid sünkroonitakse automaatselt Apple Watchiga (kui olete Apple Watchi rakenduses iPhone'i kordamise sisse lülitanud). Skannige oma kaarti Apple Watchis, et lennule registreerida, kinno minna või kupongi lunastada. Apple Watchis oma kaartide eelistuste määramiseks avage iPhone'is rakendus Apple Watch ja valige Minu kell > Rahakott ja Apple Pay.

Kuidas passi lisada. Järgige kaardifirmalt saadud kirjas toodud juhiseid, avage selle programm ja puudutage teatises “Lisa”.
Kaardi kasutamine. Kui Apple Watch palub teil kaarti kasutada, puudutage seda kaardi kuvamiseks. Võimalik, et peate vöötkoodi leidmiseks ekraani kerima. Või avage Wallet, valige kaart ja hoidke seejärel terminali vöötkoodi.
Muuda kaartide järjekorda. Avage iPhone'is Wallet ja lohistage kaarte, et korraldada need soovitud järjekorras. Kaardid ilmuvad uues järjekorras ka Apple Watchis.
Kas kaarti pole enam vaja? Eemaldage iPhone'ist kaart. Avage Wallet, valige kaart, puudutage ja seejärel puudutage valikut Eemalda.
Apple Walleti rakendus on tavalise rahakoti elektrooniline asendus. Selles saate hoida oma panga- ja sooduskaarte ning kasutada neid igal ajal ka kauplustes kassas makstes. Täna vaatame lähemalt, kuidas seda rakendust kasutada.
Nende kasutajate jaoks, kelle iPhone'is pole NFC-d, pole viipemakse funktsioon Apple Walletis saadaval. Seda programmi saab aga kasutada rahakotina sooduskaartide hoidmiseks ja nende kasutamiseks enne ostu eest tasumist. Kui teil on iPhone 6 või uuem, saate lisaks siduda deebet- ja krediitkaardid ning unustada oma rahakoti täielikult – teenuste, kaupade ja elektrooniliste maksete eest tasumine toimub Apple Pay kaudu.
Pangakaardi lisamine
Deebet- või krediitkaardi linkimiseks Valletiga peab teie pank toetama Apple Payd. Vajadusel saate vajaliku teabe panga veebisaidilt või helistades tugiteenusele.

Sooduskaardi lisamine
Kahjuks ei saa kõiki sooduskaarte rakendusse lisada. Ja saate kaardi lisada ühel järgmistest viisidest.
- Järgige SMS-is saadud linki;
- Järgige meilis saadud linki;
- QR-koodi skannimine, millel on märk "Lisa rahakotti";
- Registreerimine rakenduste poe kaudu;
- Lisage sooduskaart automaatselt pärast Apple Payga poes maksmist.
Vaatame Lenta poe näitel sooduskaardi lisamise põhimõtet, sellel on ametlik rakendus, milles saab siduda olemasoleva kaardi või luua uue.


Makske kaupade eest Apple Payga
- Kaupade ja teenuste eest kassas tasumiseks käivitage oma nutitelefonis Vallet ja puudutage seejärel soovitud kaarti.
- Makse jätkamiseks peate oma isikut sõrmejälje või näotuvastuse abil kinnitama. Kui üks neist kahest meetodist ei õnnestu sisse logida, sisestage lukustuskuva paroolikood.
- Kui autoriseerimine õnnestub, ilmub ekraanile teade "Tooge seade terminali". Sel hetkel puudutage nutitelefoni korpust lugejaga ja hoidke paar hetke, kuni kuulete terminalist iseloomulikku helisignaali, mis viitab edukale maksele. Sel hetkel ilmub ekraanile teade "Valmis", mis tähendab, et telefoni saab käest panna.
- Apple Pay kiireks käivitamiseks võite kasutada nuppu "Kodu". Selle funktsiooni konfigureerimiseks avage "Seaded" ja seejärel minge jaotisse "Rahakott ja Apple Pay".
- Järgmises aknas aktiveerige valik "Topeltvajutage kodulehte".
- Kui teil on seotud mitu pangakaarti, siis plokis "Vaikimisi maksevalikud" Valige jaotis "Kaart" ja seejärel valige, milline neist esimesena kuvatakse.
- Lukustage nutitelefon ja seejärel topeltklõpsake nuppu "Kodu". Ekraanil käivitatakse vaikekaart. Kui plaanid seda kasutades tehingut teha, logi sisse Touch ID või Face ID abil ja too seade terminali.
- Kui plaanite tasuda mõne muu kaardiga, valige see allolevast loendist ja seejärel kontrollige.








Kaardi eemaldamine
Vajadusel saab Walletist eemaldada mis tahes panga- või sooduskaardi.


Apple Wallet on rakendus, mis tõesti lihtsustab iga iPhone'i omaniku elu.See tööriist pakub lisaks kaupade eest tasumisele ka turvalisi makseid.