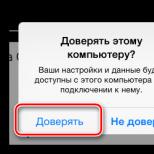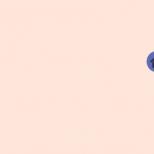Apple ID parooli taastamiseks helistage. Unustasite oma Apple ID parooli
Enamik kaasaegseid Interneti-teenuseid kasutavad kontosüsteeme, mis võimaldavad kasutajatel oma andmeid turvaliselt hoida. Erandiks pole ka maailmakuulsa Apple’i korporatsiooni toodetud moodsad vidinad, millel on ka oma pilvesüsteem. Me räägime iCloudist, mis salvestab kasutajaandmeid, seadeid, kontakte, isegi kalendrikirjeid ja sõnumeid. See on väga mugav, see võimaldab teil hoida kõiki kõige olulisemaid andmeid kõigis oma seadmetes korraga, hallates neid mis tahes vidinatest.
Kontole pääsemiseks kasutate nn Apple ID-d – identifikaatorit, mis nõuab sisselogimist ja parooli. Sisselogimiseks kasutatakse teenuses registreerimisprotsessi käigus määratud e-posti aadressi.
On üsna ilmne, et üks levinumaid, kui mitte kõige levinumaid probleeme, mis teenusekasutajate seas ette tuleb, on teenuse kasutaja parooli kadumine või banaalne unustamine. Siit tekivad mõtted vajadusest parooli taastamineApple kasutajatunnus.
iForgot teenus
Apple'i isiklikule ID-le juurdepääsu taastamiseks on ettevõte pakkunud spetsiaalset võrguteenust nimega "iForgot". Saate koodi lähtestada ja taastada vastavalt allolevatele juhistele.
- Avage oma veebibrauseris iforgot.apple.com.
- Vormi vastavale väljale sisestage oma e-posti aadress, millele registreerimisprotseduuri käigus kord identifikaator lisati.
- Aktiivseks muutub lehe allservas asuv nupp Jätka. Peate sellel klõpsama.
- Teile antakse parooli lähtestamiseks kaks võimalust:
- E-maili teel;
- Esitades vastuseid esitatud küsimustele.
Arvukate kasutajate kogemuste põhjal, kes on selle protseduuri juba läbinud, soovitame tungivalt kasutada taastamiseks meilimeetodit, kuna kasutajad unustavad sageli lihtsalt turvaküsimused ega leia neile õigeid vastuseid. Valige "Võta meili vastu".
- Klõpsake nuppu Jätka.
- See saadetakse postiga parooli taastamise meilApple kasutajatunnus. Teid teavitatakse sellest; peate vaid klõpsama nuppu "Lõpeta".
- Logige sisse oma postkasti, mida kasutatakse Apple'i teenuste identifikaatorina.
- Minge oma postkasti.
- Otsige üles Apple'i e-kiri. Kui seda teie postkastis pole, kontrollige oma rämpsposti kausta.
- Ava kiri.
- Kirja sisust leidke link "Lähtesta kohe" ja klõpsake seda.
- Järgmisel brauseri vahekaardil veebisaidil iForgot.apple.com avaneb aken, kus teil palutakse sisestada uus parool ja see kinnitada, et kontrollida sisestuse õigsust. Sisestage vajalikud andmed ja klõpsake nuppu "Lähtesta parool".
- Teie parool on edukalt taastatud!
Apple'i iOS on
Lahe!Imelik
Kuigi Apple ei sea Apple ID parooli taastamise protseduuride arvule mingeid piiranguid, saate vajaduse korral toimingut alati korrata.
Kui olete oma ID otse unustanud ega pääse teenusele juurde, on soovitatav oma seadmete seadete kõik jaotised hoolikalt üle vaadata:
- iPad;
- iPod;
- iPhone.
Lisaks näete oma sisselogimist MacBooki seadetes. Proovige neid andmeid igavesti meeles pidada, sest täna on lihtsalt võimatu ette kujutada kaasaegset elu, vähemalt ilma teie armastatud iPhone'ita käepärast.
Pärast Apple'ilt uue seadme ostmist peaksite esimese asjana oma kontole sisse logima. Pärast seda saate kasutada enamikku Apple'i teenuseid ja sünkroonida kõiki oma seadmeid. Kuid oma kontole sisselogimiseks vajate unikaalset kasutajanime ja parooli - Apple ID. Saate need andmed hankida ametlikul veebisaidil https://appleid.apple.com/account#!&page=create registreerumisel. Lugege allpool, milliseid samme peate oma Apple ID teada saamiseks tegema.
Mis on Apple ID
Apple ID on teie konto sisselogimine, mida kasutate kõikidesse saadaolevatesse teenustesse (nt ICloud, iTunes, Apple Music jne) sisselogimiseks. Tavaliselt ühtib Apple ID registreerimisel määratud e-posti aadressiga. See tähendab, et see näeb välja umbes selline: [e-postiga kaitstud]. Kui aga juhtub, et olete unustanud oma Apple ID, samuti sellele lisatud nime ja e-posti aadressi, on selle meeldejätmiseks mitu võimalust. Tehke seda kohe ja seejärel kirjutage oma sisselogimine turvalises kohas üles, kuna ilma juurdepääsuta oma kontole ei saa te kasutada Apple'i teenuseid ega taastada juurdepääsu seadmele, kui see on blokeeritud.
Kuidas teada saada oma Apple ID
Kõigepealt peate meeles pidama, millistesse rakendustesse olete oma iPhone'is, iPadis või iPod touchis sisse logitud, ja seejärel nendesse sisenema. Pärast seda, kui pärast viimast sisselogimist pole andmete lähtestamise toimingut toimunud, leidke oma Apple ID.
iPhone'i, iPadi või iPod touchi kaudu
Kui teie seade sünkrooniti mõne teenusega, leiate oma Apple ID seadme seadetest:
- ICloudi jaotises nime või hüüdnime all.
- App Store'i jaotise alguses iTunes Store.
- Sisestades jaotisesse "Sõnumid" või IMessage ja seejärel alamjaotisesse "Saatmine, vastuvõtmine".
- Jaotises FaceTime.
- Jaotises „Muusika” või Apple Musicu alamjaotises „Kodukogu”.
- Kerige jaotises „Video” alla alamjaotiseni „Kodukogu”.
- Mängukeskuse jaotises.
Mac OS-i või Windowsi kaudu
Kui te mingil põhjusel oma iPhone'i, iPadi või iPod touchi kaudu vajalikke andmeid ei leia, kasutage Macbooki ja Windowsiga arvutit.
- Kui olete varem iTunes'i rakendusse sisse loginud, avage see ja laiendage vahekaarti "Pood". Jaotises Vaata kontot näete oma Apple ID-d.
- Teine võimalus, klõpsake ekraani paremas ülanurgas oma konto ikooni. Avanevas aknas kuvatakse teie Apple ID.
- Kui pääsesite oma kontole varem Mac App Store'i kaudu, avage see ja laiendage jaotist Store. Teie sisselogimine kuvatakse jaotises "Kuva konto".
- Või minge samas rakenduses jaotisesse "Valik" ja seejärel klõpsake paremal asuvas loendis "Kiirloendid" nuppu "Konto".
- Kui te pole varem iTunes'i kaudu oma kontole sisse loginud, avage see ja minge jaotisse "Programmid" ja seejärel alamjaotisesse "Minu programmid". Avaneb kõigi iTunesi kaudu alla laaditud programmide loend. Paremklõpsake ükskõik millist neist ja valige jaotis "Üksikasjad".
- Avanevas menüüs minge jaotisse "Fail". Üksus „Ostja” kuvab selle rakenduse installinud isiku nime ja tema Apple ID.
Teine viis oma sisselogimise leidmiseks on seadete kaudu:

Video: kuidas Apple ID teada saada
Kui olete kunagi Safari kaudu oma kontole sisse loginud ja teie brauseris on veebivormide automaatne täitmine lubatud, järgige seda linki
https://appleid.apple.com/#!&page=signin ja väljal "Logi sisse" näete Apple ID-d.
Teine võimalus oma sisselogimise meeldejätmiseks on kasutada Apple ID taastamise funktsiooni ametlikul veebisaidil:
- Järgige linki https://appleid.apple.com/#!&page=signin.
- Klõpsake nuppu "Unustasite oma Apple ID või parooli?".
- Klõpsake nuppu "Unustasite Apple ID?".
- Sisestame andmed, mida meilt nõutakse: eesnimi, perekonnanimi, meiliaadress. Klõpsake nuppu "Jätka". Kui esimene katse ei anna tulemusi, palutakse teil sisestada e-posti varuaadress.
Toe kaudu
Kui ükski eelmistest meetoditest ei aidanud, jääb üle vaid üks asi - kirjutage oma probleemist ametlikule tugiteenusele
https://support.apple.com/ru-ru/HT201232. Kirjeldage oma olukorda võimalikult täpselt ja selgelt ning milliseid taastamismeetodeid olete juba kasutanud. Tõenäoliselt vastavad nad teile mõne aja pärast ja paluvad teil oma identiteeti kinnitada, pärast mida küsivad nad teie Apple ID-d.
Proovige kohe pärast registreerimist meelde jätta või üles kirjutada oma unikaalne Apple ID, vastasel juhul võivad selle unustamisel tekkida probleemid. Pärast Apple'i teenuste sisselogimisandmete saamist logige sisse mitmesse neist, et hiljem oleks lihtsam oma sisselogimist meelde jätta. Kui selgub, et unustasite oma Apple ID ja teil polnud aega kuskile mujale sisse logida, siis kirjutage toele, oodake nende vastust ja järgige juhiseid. Ärge jagage oma registreerimisteavet kellegagi peale tugiagentide ja nendega, keda usaldate, kuna see võib põhjustada konto häkkimist ja muid probleeme.
Teie Apple ID-d saab kasutada iCloudi, iTunesi ja App Store'i jaoks, kuid kui olete iTunesi parooli unustanud, peate selle lähtestama!
Parooli unustamine võib juhtuda igaühega. Teie iTunesi parool pole erand. Kuna enamik inimesi kasutab kõigi Apple'i teenuste jaoks sama Apple ID-d. Seetõttu võite iTunes'i parooli unustada, see muutub tõsiseks probleemiks. Te ei saa oma iTunes'i kontole sisse logida ega iTunes Store'ist lugusid, videoid, rakendusi, helinaid ega muud sisu alla laadida ega osta. Samuti ei saa te FaceTime'i, iMessage'i ega iCloudi sisse logida. Kuidas peatada videote automaatne esitamine rakenduses?
Kui soovite iCloudi uues seadmes sisse logida või iTunesist või App Store'ist midagi alla laadida. Lõpetamiseks vajate oma Apple ID parooli. Kui te oma parooli ei mäleta, saate selle lähtestada oma iPhone'i, iPadi või Maci veebibrauseri abil. Kui te isegi oma Apple ID-d ei mäleta, võite proovida ka selle taastada! IPhone 8 muusika, kuidas ilma iTunesita?
Kuidas iTunes'i või iCloudi parooli lähtestada e-posti aadressi abil?
Kui teate oma Apple ID-d (e-posti aadress, mida kasutasite oma konto loomisel). Saate oma iTunesi parooli lähtestada, saates meili või vastates turvaküsimustele. Mida kasutasite oma Apple ID loomisel. iOS 11, kuidas lubada iPhone'is ja iPadis?
Salvestage kindlasti oma uus iTunesi parool kindlasse kohta. Kas olete peatunud? Proovige neid näpunäiteid probleemi lahendamiseks.
Kuidas iTunes'i parooli lähtestada, kui Apple'i kahefaktoriline autentimine on lubatud?
Kui teil on täiendav kaitse kahefaktorilise autentimise näol. Saate oma iTunes'i parooli lähtestada iPhone'i kaudu seadete kaudu. Kui teil pole juurdepääsu oma iPhone'ile või iPadile, saate konto taastamist kasutada iforgoti kaudu. Apple.Com. Kuidas blokeeringust mööda minna, kui unustasite?
Kuidas teada saada oma Apple ID, kui olete selle unustanud?
iTunesi parooli lähtestamine on liiga lihtne, kui teate oma Apple ID-d, kuid unustasite ka oma Apple ID. Selle taastamiseks saate abi Apple'ilt. Kuidas vabastada 5s, 6s, 7s, 8s ilma rakendusi kustutamata?

Kas teil on küsimusi iTunes'i parooli muutmise kohta oma Apple'i või iCloudi kontol? Kirjutage need kommentaaridesse ja me aitame teid. Varukoopia loomine iPhone'idele 5s, 6s, 7s, 8s, ?
Mida teha, kui unustasite varuparooli?
Kui unustate varuparooli, ei saa te seda varukoopiat vaadata ega millekski kasutada. Kui kasutate kogemata muid paroole, võite näha märget: " Varukoopia avamiseks sisestatud parool oli vale" Kahjuks pean teile praegu ütlema, et teie varukoopiat ei saa enam kasutada, kuid peaksite proovima: (Kas te ei leia rakendust oma iPhone'ist või iPadist?)
1. Küsige kelleltki, kes teab teie parooli.
2. Kontrollige hiljem, kas teil on iCloudi varukoopiaid. Kui teil on see olemas, kasutage seda või varundage see iCloudi kaudu kohe.
3. Proovige kasutada vana iTunes'i varukoopiat.
Kui teil on endiselt probleeme Apple ID ja parooliga sisselogimisel, jätke oma teade kommentaaridesse. Kuidas alustada salvestamist iPhone'is ja iPadis ühe klõpsuga?
Klientidele loodud originaal Apple ID kaitseb iOS-i ja MacOS-i seadmeid kolmandate isikute volitamata juurdepääsu eest. Mõnel juhul saab parooli omaniku soovil muuta. Kui ta on neid märke salvestava kandja unustanud või kaotanud, teostatakse lähtestamisprotseduur, millele järgneb uute andmete sisestamine. Apple ID parooli taastamise väljaselgitamiseks peate lugema ametlikke arendaja juhiseid ja uurima, milliseid meetodeid pakutakse.
4 võimalust oma Apple'i kontole juurdepääsu taastamiseks
Neile, kes mäletavad oma Apple ID-d ja kellel on käepärast mõni muu Apple'i seade
 Lihtsaim võimalus on järgida neid samme:
Lihtsaim võimalus on järgida neid samme:
- Avage brauser ja minge ametlikule My Apple ID lehele;
- Klõpsake "Unustasite oma Apple ID või parooli?" (asub andmesisestusväljade all);
- avanevas menüüs sisestage oma Apple ID (kui te pole seda muutnud, kattub see e-posti aadressiga, mida kasutasite seadme aktiveerimisel);
- sisestage pildilt kood;
- klõpsake nuppu "Jätka";
- kinnitage telefoninumber, millega ID on seotud;
- valige üks soovitatud valikutest "Lähtesta teise seadme abil": see on kiireim viis;
- Avaneb leht „Parooli lähtestamise teatis saadetud”;
- seade (meie puhul iPhone 6S) saab teatise "Lähtesta parool" - avanevas aknas valige "Luba";
- Seadmes avaneb aken "Lähtesta parool", kus palutakse sisestada kood, mida kasutatakse seadme avamiseks - sisestage see;
- sisestage Apple ID uus parool kaks korda, kinnitage;
- valmis!

Teil on Apple ID, kuid pole seadet
Kui teil pole ootamatult kaasas iPhone'i, iPadi või muud Apple'i vidinat, saate kasutada pikemat meetodit - konto taastamise kaudu.
Tähtis! Tootja hoiatab, et protsessi ei saa kuidagi kiirendada ja soovitab protseduur läbi viia sõbra seadmega, et mitte oodata.
Samm-sammult juhised:
- avage ametlik taastamisleht;
- sisestage pildilt oma Apple ID ja kinnituskood, klõpsake nuppu "Jätka";
- sisestage avanevale väljale telefoninumber, millega teie ID on seotud;
- valige "Kas pole juurdepääsu kinnitatud seadmetele või telefoninumbritele?";
- järgmises aknas – “Taastamise taotlus”;
- kinnitage pangakaart, millega Apple'i teenuste eest tasutakse (vajate kaardi tagaküljelt numbrit, aegumiskuupäeva ja CVV-koodi) - järgige edasisi juhiseid;
- kui kaardi valik ei sobi, valige "Kas seda krediitkaarti ei saa kasutada?";
- sisestage telefoninumber ja sõnumi kättesaamise viis juhistega "SMS-sõnum" või "Telefonikõne";
- Hankige juhised ja järgige soovitatud samme.
Kui taastate oma Apple ID krediitkaarditeavet kasutades, on taastamine kiirem.

Kui unustasite oma Apple ID
Kui te oma ID-d ei mäleta, pole see nii hirmutav, juurdepääsu taastamiseks on võimalus:
Vaadake video juhiseid:
Kui seade on lingitud kellegi teise Apple ID-ga
Raskused tekivad siis, kui koode ei loonud mitte teie, vaid vidina müüja või eelmine omanik. Sel juhul ei pruugi teil olla registreerimisel kasutatud e-posti aadressi.
Probleemide ilmnemisel võtke ühendust ametliku tugiteenusega. Tehke seda veebis, kirjutades päringu tootja veebisaidile või helistades seal loetletud telefoninumbril. Sarnaseid küsimusi saate esitada volitatud teeninduse töötajatele.
Nad nõuavad:
- teatage seerianumber (näidatud pakendil)
- esitage kviitung, mis kinnitab teie esimest ostu.
Ilma kviitungita keelduvad nad teid aitamast ja peate otsima seadme avamiseks ebausaldusväärseid viise.
Nõuanne! Kelleltki teiselt seadet ostes küsige karpi ja ostutšekki. Teil võib neid vaja minna, et lähitulevikus oma kontole juurdepääs taastada.

Kuidas mitte unustada oma parooli tulevikus
Jagame teiega nõu, kuidas leida nii meeldejääv kui ka usaldusväärne paroolAppleID.
Keegi kasutab oma koodi meeldejätmiseks muuhulgas oma sünnipäeva-, maja- ja korterinumbreid, kuid sellised lihtsad numbrid võib ründaja kätte saada.
Mida teha, kui soovite oma kontot kaitsta, kuid keerulisemat kombinatsiooni on raske meeles pidada? On üks nipp. Inimese aju on kujundatud nii, et tal on lihtsam assotsiatsioonidega töötada. Looge tähtede ja numbrite seoseid piltide, sündmuste ja asjadega, mida saate hõlpsasti meelde jätta. Mälu on keeruline mehhanism. Nagu teisedki, ebaõnnestub ta mõnikord.
Kus ma peaksin oma parooli salvestama?
Enamik inimesi salvestab selle väljaspool nutitelefoni mälu. Proovige leida selleks turvaline koht:
- teha varukoopiaid teiste arendajate pilvehoidlasse;
- vähem usaldusväärne paberile ja elektroonilistesse tekstidokumentidesse salvestamisel (kõvaketas, mälukaart võib olla kahjustatud või vormindatud);
- ideaalne võimalus on paroolihalduri rakendus, millel on juurdepääs Touch ID kaudu;
Pidage meeles, et pärast teie iPhone'i konfidentsiaalsetele andmetele juurdepääsu saab teine inimene Interneti-panganduses tehinguid teha, leida isiklikke fotosid, teavet, mis on riigi-, sõjaväe- või ärisaladus. Sarnaseid olukordi on maailmas rohkem kui korra ette tulnud poliitikute, ametnike, sõjaväelaste ja diplomaatidega. On ebatõenäoline, et satute WikiLeaksi, kuid risk pole seda väärt.

Hoiduge petturitest
Sageli üritavad ründajad pääseda ligi Apple’i kasutajakontodele, saates ettevõtte nimel e-kirju võltsitud aadressidelt. Saatja aadress saab olema väga sarnane tootja aadressiga ja kirja kujundus sarnaneb originaaliga nagu kaks hernest kaunas.
Vaata hoolega, kellelt kiri tuli. Võimalik on ainult üks aadress [e-postiga kaitstud].
Kui näete teist nime, domeeninime, mis on sarnane, kuid mitte identne, ärge klõpsake lingil. See on katse saada juurdepääs teie seadmetele. On palju andmepüügitrikke, mis võimaldavad teil hankida kasutaja isikuandmeid. Hoidke kõrvad lahti!
Järgides meie veebisaidi lihtsaid näpunäiteid, saate hõlpsalt taastada oma parooli ja juurdepääsu oma lemmikvidina kõikidele funktsioonidele. Ärge jagage oma ID-d kellegagi ja ärge hoidke paroole kergesti ligipääsetavas kohas. Ärge jätke telefone ja tahvelarvuteid järelevalveta ning unustage need lukustada. Lukustatud seadmeid ei saa kasutada ettenähtud otstarbel. See on hea ainult detailide jaoks.
Tervitused, kallid lugejad, täna ütlen teile, kuidas saate hõlpsalt oma Apple'i konto parooli - Apple ID - taastada. Võib ette tulla olukordi, näiteks minuga juhtus sageli, kui kasutaja unustas oma Apple ID konto parooli. Noh, ma unustasin, jah, ma unustasin, tundub, et siin on midagi kohutavat, kuid fakt on see, et ilma Apple ID paroolita ei saa te oma seadmega mõnda toimingut teha, näiteks rakendusi alla laadida ja installida AppStore mobiilirakenduste pood.
Parooli taastamiseks on mitu võimalust, saate valida endale sobivaima, mida on lihtsam kasutada:
- Taastamine sisselogimise kaudu (post);
- Lähtestage oma parool, vastates turvaküsimustele.
Kõik need meetodid sobivad, kui teate oma sisselogimist. Kuid väga sageli unustavad kasutajad mitte ainult oma parooli, vaid ka sisselogimise. Allpool räägin ka kuidas saab oma Apple ID-st sisselogimise teada, õnneks on seda väga lihtne teha.
Taastamine sisselogimise kaudu
Järgige allolevaid juhiseid ja saate oma unustatud parooli hõlpsalt taastada.
Kui see valik teile ei sobi või kiri lihtsalt ei jõua, võite unustatud parooli taastamiseks kasutada meetodit - turvaküsimustele vastamine.
Kontrollküsimused
Parooli taastamiseks turvaküsimuste abil peate tegema järgmist.

Kuidas oma sisselogimist teada saada
Oma Apple ID sisselogimise saate teada väga lihtsalt:
- Minge oma mobiilividina jaotisesse "Seaded";
- iCloudi või AppStore'i üksus;
- Pärast jaotisesse minekut näete oma sisselogimist (e-posti aadressi).
See on tänaseks kõik, ärge unustage seda artiklit sotsiaalvõrgustikes jagada.