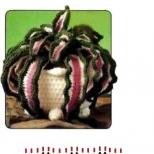Tämä voidaan tehdä kautta. Lisää taustamusiikkia
Tervehdys kaikille blogini lukijoille, jotka ovat päättäneet oppia laatimaan esitysdioja oikein. Luettuasi tämän artikkelin opit luomaan esityksen tietokoneella tai kannettavalla tietokoneella ilmaiseksi Microsoft Windows -käyttöjärjestelmässä.
Opit käyttämään PowerPointia (annan sinulle vaiheittaiset ohjeet), lisää niihin valokuvia, joissa on musiikkia, kuvioita, animaatiosiirtymiä, tekstilisäyksiä, grafiikkaa, tehosteita jne. No niin, aloitetaan!
Mikä on PowerPoint ja mistä sen voi ladata
Aloitetaan siis aivan alusta. PowerPoint-ohjelma (lausutaan " tehopiste”), jonka Microsoft tarjoaa maksutta kaikille Windows-käyttöjärjestelmänsä käyttäjille paketissa nimeltä Microsoft Office. Se sisältää myös muita hyödyllisiä ohjelmia:
- Word on monitoiminen tekstieditori;
- Excel on kätevä sovellus taulukoiden luomiseen erilaisilla laskelmilla, kaavioilla, ennusteilla jne.;
- OneNote on kätevä sähköinen muistikirja;
- Outlook on ammattimainen ohjelma kalenterin ja sähköpostin käsittelyyn.
- Publisher on hyödyllinen työkalu julkaisujen luomiseen, yksinkertainen sähköinen julkaisujärjestelmä.
PowerPoint, kuten muutkin nimetyn paketin vakiosovellukset, on tällä hetkellä saatavana neljänä versiona, jotka eroavat julkaisuvuoden mukaan.
Voit ladata Office 2007, 2010, 2013 ja 2016, ja kehittäjät tarjoavat laaja valikoima käyttöliittymäkielet. Joten voit turvallisesti asentaa työkalupaketin venäjäksi.
Historiallisesti Windows 7 käytti 2007 tai 2010 ohjelmistopakettia vakiona, kun taas Windows 10:ssä oli jo Office 2016. Vaikka kukaan ei rajoita käyttäjiä, he voivat itse asentaa tarvitsemansa version.
Jos seuraat linkkiä https://products.office.com/ru-ru/products?tab=O-Home , pääset tutustumaan kaikkeen, mitä olen sanonut itse, ja tarvittaessa myös välittömästi lataa tarvittavat sovellukset tai kokeile niitä verkossa.
Huomaa, että laajennetut versiot ovat maksullisia. Jos olet kuitenkin opiskelija tai opettaja, voit hankkia sovellusten erikoisversioita ilmaiseksi asianmukaisella tilauksella. Hienoa, eikö?
Tien alku

Siirrytään nyt power point -diojen luomiseen. Ennen kuin aloitan, haluaisin lausua muutaman vinkin, jotka auttavat sinua välttämään useimmat ongelmat tulevaisuudessa.
Vinkki 1. Jos et tiedä, onko sovelluksesi versio yhteensopiva sen version kanssa, joka on asennettu laitteeseen, jolla esität työsi, on parempi luoda kaikki PowerPoint 2007:ssä. Tämä versio toimii erinomaisesti sekä samanlaisissa että uudemmissa tuotteen versioissa.
Vinkki 2. Jos esityksen suunta on opetuksellinen tai tieteellinen, älä liioittele sitä animaatioilla ja siirtymillä. Yleensä on toivottavaa minimoida tai poistaa tällaiset vaikutukset. Tämä antaa työllesi vakavuutta ja tarkkuutta.
Vinkki 3. Muista ottaa huomioon yleisö, jolle teet raporttia. Tästä riippuen diojen määrä, muotoilu ja sisältö vaihtelevat.
Vinkki 4. Muista, että samat pikanäppäimet toimivat kaikissa Office-tuotteissa. Joten jos haluat:
- kumoa suoritettu toiminto ja pidä sitten näppäinyhdistelmää Ctrl + Z painettuna;
- jos haluat palauttaa - niin Ctrl + Y;
- Ja jos haluat poistaa objektin, valitse se ja napsauta "Poista".
Vinkki 5 Jos olet valmistelemassa esitystä puhetta varten, muista ensin ajatella puhettasi ja jakaa se välittömästi dioihin. Tämän seurauksena sinulla on helpompaa kehitysvaiheessa.
No, nyt käynnistetään PowerPoint!
Aloitus: Ulkoasun suunnittelu

Avautuu ennen sinua Pääsivu, jonka vasemmalla puolella näkyy luettelo aiemmista esityksistä ja oikealla - kaikenlaisia malleja.
Voit valita "Tyhjä esitys" tai voit tutustua kaikkiin haluamiisi malleihin ja luoda välittömästi dokumentin suunnittelulla.
Toisessa tapauksessa toimintasi näyttää tältä:
- Napsauta haluamaasi mallia;
- Valitse ehdotetuista väreistä, joista pidät;
- Napsauta "Luo" -kuvaketta.
Silmiesi eteen tulee ikkuna, jossa on otsikon ensimmäinen dia. Vasen sivupalkki näyttää kaikki luodut diat.
Jos tarkastellaan ensimmäistä tapausta, niin askel askeleelta toimia muuttuu vähän:

Merkintöjen ja tekstin säätäminen
Aluksi kaikki diat luodaan vakiomerkinnöillä. Lisäksi ensimmäisessä diassa on aina erityinen tekstikenttien sijoitus.
Voit muuttaa objektien merkintöjä seuraavasti:
- Siirry työkalupalkin "Koti"-välilehteen;
- Etsi siitä "Diat"-osio;
- Napsauta "Asettelu". Näet ikkunan, jossa on kaikki mahdolliset sovelluksen tarjoamat vakiomerkinnät. Valitse yksi niistä napsauttamalla sitä kohdistimella. Jos et pidä niistä mistään, muuta objektien nykyistä sijaintia manuaalisesti. Tämä on mahdollista siirtämällä ikkunoita, muuttamalla niiden kokoa ja muotoa sekä lisäämällä uusia elementtejä.

Joten kuinka lisätä esimerkiksi uusi merkintä? Kaikki on yksinkertaista. Siirry työkalupalkin "Lisää"-välilehteen. Kaikki, mitä täällä tarjotaan, voidaan lisätä työhösi. Nämä ovat taulukoita, kaavioita, piirustuksia, valokuvia, kaavioita, kuvioita jne.
Napsauta viimeistä. Muodoissa ensimmäinen kuvake on etiketti. Jos valitset sen, voit lisätä tekstilaatikon diaan.

Jos haluat muuttaa tekstiä, sinun tarvitsee vain kirjoittaa omasi tavallisten merkintöjen sijaan. Ja voit korjata tyylin käyttämällä päävälilehden "Fontti" -osiota.
Uuden dian lisääminen graafisella tiedostolla
Nyt sinulla on ensimmäisen sivun otsikko ja on aika luoda uusi dia. Voit tehdä tämän napsauttamalla päävälilehdellä "Luo dia" -kuvaketta lisätäksesi välittömästi sivun oletusmerkinnällä tai napsauttamalla nimettyjä sanoja, joiden vieressä näkyy alanuoli. Edessäsi avautuvat kaikki samat merkintäesimerkit, joista yhdellä luodaan uusi sivu.

Välittömästi toiseen objektiin, jossa on sanat "Slide Text", sinua kehotetaan lisäämään jokin objekteista: taulukko, kaavio, SmartArt, kuva, kuva Internetistä tai video.
Meidän tapauksessamme sinun tarvitsee vain napsauttaa "Kuva" -kuvaketta, jonka jälkeen tutkija avautuu edessäsi valitsemaan haluttu kuva.
Mielenkiintoista on, että PowerPoint 2016:ssa ohjelma tarjoaa useita ideoita graafisten tiedostojen lisäämisen koristeluun. Älä ole laiska ja katso sieltä, joskus voit löytää todella arvokkaita ratkaisuja.
Lisää taustamusiikkia

Voit herättää diaesityksen henkiin äänitiedoston avulla siirtymällä Lisää-välilehden Media-osioon. Se sijaitsee oikealla puolella. Siellä sinua kehotetaan lisäämään video-, ääni- tai näyttötallenne.
Tarvitsemme äänen, mikä tarkoittaa, että valitsemme Ääni -> Äänitiedostot tietokoneella ... / Tallenna ääni ....
Päätä sitten, kuinka ääniraita toistetaan: automaattisesti tai napsauttamalla diaa (erikoispainike). Voit myös tehdä ääniasetuksia välilehdellä, joka tulee näkyviin "Työskentely äänen kanssa".
Videotiedoston lisääminen

Meillä on siis jo dia, jossa on otsikko, ja dia, jossa on kuva ja musiikki. Luo nyt kolmas dia, johon asetamme videon.
Kuvattu ohjelma (2016-versio) antaa käyttäjilleen mahdollisuuden lisätä videoraidan viidestä lähteestä:
Kun olet valinnut yhden objektin lisäämismenetelmistä, voit säätää ulkomuoto, sijainti, käynnistystapa jne. viimeinen.
Animoidut dian siirtymät
Nyt päästään mielenkiintoisimpaan. PowerPoint tarjoaa monia erilaisia siirtymiä diasta toiseen. Ne voivat olla sekä tavallisia (yksinkertainen kääntäminen) että monimutkaisempia (crack-efekti, origami jne.).
Tietenkin Windows 7 sen kanssa PowerPointin versio Vuonna 2007 on paljon vähemmän erilaisia mielenkiintoisia siirtymiä esityssivujen välillä. Siksi et yksinkertaisesti löydä viimeksi mainittuja tehostetyyppejä versioista, jotka on julkaistu ennen vuotta 2016.

Joten jotta dia ilmestyisi mielenkiintoisesti katsojien edessä, on välttämätöntä:
- Siirry työkaluilla varustetun nauhan Siirtymät-välilehteen;
- Valitse esityksen ensimmäinen sivu;
- "Siirtymä tähän diaan" -osiossa on kaikenlaisia tehosteita. Valitse yksi niistä napsauttamalla sitä hiiren painikkeella, ja siirtymän esikatselu toimii välittömästi;
- Säädä oikealla olevassa "Diaesityksen aika" -osiossa ääniasetuksia, siirtymän kestoa sekunneissa jne.;
- Suorita edelliset vaiheet kaikille muille dioille, jos haluat määrittää eri tyyppejä siirtymiä tai muita asetuksia. Voit myös klikata edellisessä vaiheessa nimetyssä osiossa "Käytä kaikki" ja sitten kaikki diat korvaavat toisensa samalla tavalla;
- Nähdäksesi tehdyn työn tulokset, siirry "Diaesitys" -välilehteen ja napsauta ensimmäistä kuvaketta - "Alusta".
Aloitetaan PowerPoint 2007- Yksi parhaat ohjelmat luoda ja toteuttaa esityksiä.
Esittely , määritelmän mukaan, on joukko värillisiä diakuvia, usein tekstin ja äänen säestyksellä, jotka paljastavat tietyn aiheen. Esitysten valmistelu on erittäin vastuullinen prosessi. Esityksiä käytetään nykyään yhä enemmän seminaareihin ja webinaareihin, erilaisiin konferensseihin ja raportteihin, uusien tuotteiden ja palveluiden esittelyyn, liike-elämään ja koulutukseen.
Esityksiä voidaan tehdä erilaisilla ohjelmilla, kuten Harvardin grafiikka tai Lotus Freelance, mutta tällä hetkellä suosituin on Microsoftin PowerPoint-ohjelma.
PowerPoint tarjoaa käyttäjälle niin tehokkaat piirustus- ja tekstityökalut, animaatio- ja suunnitteluominaisuudet, että voit tehdä siinä melkein mitä tahansa.
PowerPoint 2007 -esitys on .pptx-tiedosto. Tämä tiedosto on pohjimmiltaan sarja dioja erikoistehosteilla, jotka liittyvät erilaisten piirustusten ja tekstin näyttämiseen näytöllä. Tähän tiedostoon voit myös tallentaa yhteenvedon ja esityssuunnitelman, jotka näkee vain esityksen pitäjä.
Löydät PowerPoint 2007 -ohjelman samalla tavalla kuin valikon kautta alkaa. Luonnollisesti sinulla on oltava esiasennettu Microsoft Office 2007.
Joten mene valikkoon Käynnistä - Kaikki ohjelmat , etsi kansio Microsoft Office ja valitse kohde Microsoft Office PowerPoint 2007 .
Voit luoda pikakuvakkeen tähän ohjelmaan työpöydällesi. Luo pikakuvake napsauttamalla tätä kohdetta hiiren vasemmalla painikkeella ja vetämällä se työpöydälle. Ennen kuin vapautat hiiren painikkeen, napsauta painiketta alt. Samalla kun pidät painiketta painettuna, vapauta hiiren painike. Tunniste luodaan.
 Käyttöliittymä PowerPoint-ohjelmat 2007 on samanlainen kuin muiden Microsoft Office -ohjelmiston ohjelmien käyttöliittymä. Esimerkiksi, kuten muissakin ohjelmissa, vasemmassa yläkulmassa on pyöreä painike Toimisto. Luo uusi esitys painamalla tätä painiketta ja valitsemalla sitten Luoda. Napsauta sitten vaihtoehtoa Uusi esitys
, ja paina -painiketta Luoda
.
Käyttöliittymä PowerPoint-ohjelmat 2007 on samanlainen kuin muiden Microsoft Office -ohjelmiston ohjelmien käyttöliittymä. Esimerkiksi, kuten muissakin ohjelmissa, vasemmassa yläkulmassa on pyöreä painike Toimisto. Luo uusi esitys painamalla tätä painiketta ja valitsemalla sitten Luoda. Napsauta sitten vaihtoehtoa Uusi esitys
, ja paina -painiketta Luoda
.
Voit myös valita mallin tulevaa esitystä varten – kohteen valinnan jälkeen Luoda vasemmasta sarakkeesta löydät kohteen Diat koristeella (tausta) . Valitse sinulle parhaiten sopiva vaihtoehto ja napsauta ladata. Uusi esitys luodaan taustalla valitsemastasi mallista.
Oletuksena luodaan uudet diat asettelulla Otsikkodia - tämä on dia, jossa on valmiit paikat sisällysluettelolle ja tekstille. Jos haluat, että teksti ja kuvat sijoitetaan haluamaasi paikkaan, voit valita asettelun Tyhjä liukumäki .
Voit muuttaa dian asettelua yläreunassa olevan komentonauhan kautta. Sinun on siirryttävä välilehteen. Koti, komentoryhmässä Diat valitse joukkue Layout ja valitse asettelu Tyhjä liukumäki.
Voit tehdä saman kontekstivalikon kautta. Napsauta diaa hiiren kakkospainikkeella ja valitse Asettelu - Tyhjä dia .
Sitten voit lisätä kuvia ja tekstiä välilehden avulla Lisää. Kun napsautat tätä välilehteä, näet luettelon kaikista elementeistä, jotka voit lisätä diaan: kuva, leike, teksti, WordArt ja muut.
 Lisää kuva napsauttamalla Insert - Piirustus
, valitse tiedosto tietokoneeltasi ja napsauta Lisää-painiketta.
Lisää kuva napsauttamalla Insert - Piirustus
, valitse tiedosto tietokoneeltasi ja napsauta Lisää-painiketta.
Jos etsit esitystäsi esimerkiksi Google- tai Yandex-haun avulla, kaikkia näitä kuvia ei tarvitse ladata tietokoneellesi. Voit tietysti napsauttaa kuvaa hiiren kakkospainikkeella ja valita Tallenna kuva nimellä , lataa itsellesi ja lisää sitten esitykseen. Mutta voit tehdä sen vielä helpommin: napsauta hiiren kakkospainikkeella kuvaa Internetissä, valitse kohde Kopioi kuva , napsauta sitten esitysdiaa hiiren kakkospainikkeella ja valitse Lisää. Kuva tulee näkyviin dialle.
Voit lisätä leikkeen - tämä on Microsoft Officen kirjaston kuvien nimi. Klikkaus Liitä - Leike, ja kirjoita sitten näkyviin tulevaan oikeanpuoleiseen sarakkeeseen kenttään Hae Esityksen aiheeseen liittyvä avainsanasi ja napsauta painiketta Aloittaa. Napsauta sen jälkeen haluamaasi kuvaa ja se ilmestyy dialle.
Voitko liittää Kirjoitus tai esine Sana taidetta. Vaikka painikkeet ovat erilaisia, ne ovat pohjimmiltaan samat. Teksti voidaan muotoilla niin, että siitä tulee WordArt-objekti, ja päinvastoin, jos poistat kaiken muotoilun WordArtista, siitä tulee pelkkä teksti.
Video PowerPoint 2007:n käytön aloittamisesta
Tarkempia tietoja saat osioista "Kaikki kurssit" ja "Apuohjelma", joihin pääsee sivuston ylävalikosta. Näissä osioissa artikkelit on ryhmitelty aiheittain lohkoihin, jotka sisältävät yksityiskohtaisimmat (mahdollisimman pitkälle) tiedot eri aiheista.
Voit myös tilata blogin ja saada tietoa kaikista uusista artikkeleista.
Se ei vie paljon aikaa. Napsauta vain alla olevaa linkkiä:
POWERPOINT PRO
Lisenssi-tyyppi:
murahti
Kieli (kielet:
Windows 8, 8 64-bittinen, 7, 7 64-bittinen, Vista, Vista 64-bittinen, XP, XP 64-bittinen
Ladattu:
Kuinka käyttää PowerPointia
Hyvää päivää ystävät! Tässä kuvauksessa haluan esitellä sinulle upean Powerpoint2007-ohjelman.
Täällä puhumme Powerpoint 2007:n käyttämisestä luomiseen tarvittavat esitykset jotta ne näyttävät hyviltä ja houkuttelevilta.
Tästä tekstistä voit oppia:
1. Miksi tarvitset Powerpoint-ohjelman
2. Mikä on askel askeleelta suunnitelma kuinka luoda esityksiä tällä ohjelmalla
Microsoft Office PowerPoint2007 on tietokoneellasi riippuen tietysti Microsoft Office 2007:n tai 2010:n versiosta. Puhumme tässä PowerPoint2007:stä.
Napsauta "Käynnistä"-näppäintä, valitse "Kaikki ohjelmat", sitten Microsoft Office ja lopuksi valitse Microsoft Office Powerpoint2007.

Joten miksi tarvitset Powerpoint 2007:n? Tarvitaan ilmoittamiseen avainkohdat puheesi tai esityksesi.
Kaikkea ei tarvitse muistaa tarvittavat tiedot, jonka esität, kun kuuntelija katselee diasi välittömästi.
Esitykset eivät tietenkään ole korvattavissa siinä tapauksessa, että sitä on liian vaikea selittää sanoin ja kaikki on näytettävä visuaalisesti. Tämäntyyppinen esitys sisältää taulukoita, kaavioita tai karttoja, kaavioita.
Avaamalla Powerpoint 2007:n näemme:
1. Toimistoavain.
Tämä painike sijaitsee yläreunassa (vasemmassa kulmassa), napsauta sitä, ponnahdusikkunassa näet useita kirjanmerkkejä.

Ensimmäinen välilehti on nimeltään "luo", jos napsautamme sitä, seuraava ikkuna avautuu meille. Täällä on oletuksena "uusi esitys" -painike. Voimme myös valita valmiita malleja, joista vaadittu asiakirja. Jos napsautamme "esitykset" -painiketta, meille tarjotaan tietty määrä esityksiä. Valitse yksi, minä valitsin "Business-esitykset".

Napsauta teemaa, avautuu ikkuna, jossa on malleja, josta voit valita haluamasi mallin. Napsauta mallia. Valitsemasi malli näkyy oikealla, tässä mallin koko on 298 kt,

painamme "lataa"-painiketta ja näemme, että mallimme on ladattu meille tietokonelaitteellemme.

2. Avaa - mahdollisuus avata jo valmiit esityslistat.


tallenna esitys PowerPoint 2007:ssä.
PowerPoint-esitys, joka avautuu, kun käynnistät diaesityksen tai PowerPoint2003-esityksen. Lisäksi on mahdollisuus luoda omia diojasi muodossa, esimerkiksi PDF, tai tallentaa johonkin muuhun muotoon.
Jos painat näppäintä tallentaaksesi muihin muotoihin,

sitten avautuu valintaikkuna, jossa pudotusvalikosta "Tiedostotyyppi" voit tallentaa tiedoston sekä PowerPointiin että web-sivumuotoon kuvana. Se on erittäin mukava.
5. Valmistaudu - tässä voit salata esityksesi salasanalla, jotta kukaan muu ei voi avata sitä paitsi sinä.

6. Lähetä - tästä voit lähettää esityksesi käyttämällä Sähköposti PDF- tai XPS-muotoon laskettuna liitteenä ja lähetä faksina.

7. Julkaise - valmistele työ ja tallenna mille tahansa levylle, tallenna materiaalit diakirjastoon, avaa materiaali Microsoft Office Wordissa, tallenna esitys jonnekin dokumentinhallintapalvelimelle, luo esitykselle uusi web-sivusto.

Harkitse nyt PowerPoint-vaihtoehtoja

Täällä painamme asetuksia, avaamme pikakäyttöikkunan.

Mitä tehdä täällä? Täällä voit siirtää pikatoimikomennon oikeaan työhön välttämättömään ikkunaan napsauttamalla komentoa hiiren oikealla painikkeella, näemme kuinka se siirtyi oikealle puolelle.

Tämä komento näkyy ylhäällä. Joten siirsin komennon - "piirrä taulukko".
Tämä on paikka, jossa voit siirtää työssä tarvittavia komentoja. Tässä olemme analysoineet tämän PowerPoint-ohjelman Office-painikkeessa olevia komentoja.
Seuraava asia, jonka puramme, on työkalunauha. PowerPointia avattaessa oletuksena on aina Koti-välilehti, joka on jaettu työkalusarakkeisiin.
Tässä on esimerkiksi "Leikepöytä"-sarake. Tässä annetaan komennot: leikkaa tai kopioi ja luo muoto esimerkin mukaan.

Toinen sarake "Diat". Täällä voit myös luoda uusia dioja ja muuttaa asettelua, palauttaa ja poistaa dioja.

Kolmas sarake on "Fontti".

Täällä tarjotaan samat toiminnot kuin Wordissa: lihavoita teksti, kirjoita kursiivilla, alleviivaa, voit myös lisätä tai vähentää fonttia tai tekstin varjoa.

Neljäs sarake "Kappale". Täällä voit asettaa komennon, joka tekee tekstistä luettelomerkityn tai tasaa tekstin (esim. keskelle), sekä vasemmalle tai oikealle, nostaa tai laskea listan tasoa, jakaa tekstiä kahdelle tai useammalle sarakkeelle, muuntaa tekstiä kuvaan.

Viides sarake "Piirustus"

Täällä voit lisätä joitain muotoja, kuten ympyröitä, suorakulmioita, nuolia.

Objektien järjestely dialla, tyyli valmis esitys. Ääriviivat, täytteet ja muototehosteet on tehty tekemään esityksestäsi mieleenpainuvin. Seuraava merkki on express tyylit. Valittavana on laaja valikoima tyylejä asiantuntijoiden avulla, joita käytät esityksissäsi.

Kuudes sarake on "Editing". "Etsi"-komento tarkoittaa, että jos sinun on korvattava joitain tekstin sanoja muilla, paina "etsi" -painiketta.

Napsauta sitten "korvaa", saat rivin, johon kirjoitat sanan, jonka haluat muuttaa.

Ja viimeinen operaatio- "Tekstin valinta".
Katso työkalupalkista "Lisää"-välilehti. Se jaetaan myös sarakkeisiin.
1. Kuvitukset
2. Taulukko
5. Multimedialeikkeet.
"Taulukko"-osiossa voit valita minkä tahansa haluamasi taulukon. Klikkaamalla pöytää, niin sanottu pöytäsuunnittelija tulee luoksesi. Voimme valita pöytätyylejä tai luoda ne itse.
Seuraava työkalupalkin välilehti on "Kuvaosion" lisäys. Täällä voit lisätä kuvia, ladata tai liittää leikkeen tietokonelaitteestasi, luoda valokuva-albumeja kuvien perusteella. Lisää muotoja, lisää SmartArt-grafiikka, lisää kaavio tietojen esittämistä tai vertailua varten.

Siirrytään seuraavaan sarakkeeseen "Yhteydet". Täällä voit luoda linkin web-sivuille. Jos linkki tehdään aktiiviseksi, (klikkaamalla sitä) voimme siirtyä verkkosivulle tai mille tahansa dialle. Tämä on kätevin tapa esittää.

"Teksti"-sarakkeessa voit lisätä objekteja tai lisätä merkinnän, valita fontin, valita nykyisten diojen päivämäärän tai kellonajan, lisätä dian numeron, lisätä merkkejä, jotka eivät ole näppäimistössä.

Ja viimeinen sarake on "Media Clip". Täällä voit lisätä animoituja leikkeitä sekä lisätä musiikkia CD-levyiltä tai äänittää mikrofonista.

Nauha "Design". Tässä näemme dian teemojen suunnittelun. Voit valita sen seuraamalla linkkiä tai painamalla "etsi Internetistä". Valmis täällä mielenkiintoisia näytteitä, jota voit käyttää esittelytapaasi. Voit myös muokata väriä, tehostetta ja fontteja.

Animaationauha tarjoaa valmiita animaatiotehosteita, sinun tarvitsee vain valita tai mukauttaa ne sopivaksi diarakenteeseesi. Täällä voit myös tehdä asetuksia viivojen, kuvien, kirjainten animaatioille.
Diaesitys nauha. Nauha on myös jaettu useisiin sarakkeisiin:
1. Aloitamme diaesityksen, jossa asetat kaikkien diojen aloituksen alusta (eli nykyisestä diasta) tai mielivaltaisen diaesityksen.

2.Asetus. Täällä voit asettaa diaesityksen - näyttää ne sisään koko näytön tila. Ja "piilota dia" -vaihtoehto piilottaa nykyisen dian esityksessä. Myös äänitys mikrofonista on määritetty. "Time Adjustment" säätää jokaisen dian ajassa. Siellä on myös asetus diojen automaattiselle vaihtamiselle.

3. Lisenssi. Säädä oikeinkirjoitusta PowerPointissa, jotta esityksesi ei sisällä kirjoitusvirheitä. Täällä voit myös nähdä referenssimateriaalit. Siellä on myös avain esityksen suojaamiseen.
4.Näytä. Tässä oletusarvoisesti diaesitysnäkymä on valittuna "normaalissa" tilassa. Täällä voit "diojen lajittelu" -näppäintä painamalla muuttaa diojen sijaintia. Voit laittaa ruudukon, asettaa viivaimen.

Tällä Tämä aihe Tämän päivän "PowerPointin käyttäminen" lopetan. Olet selvittänyt askel askeleelta kaikki PowerPointimme välilehdet ja miten työ tehdään, kirjoitan sinulle toisessa aiheessani. Jätä kommenttisi, jos tämä artikkeli on hyödyllinen. Hei hei.
2.3.2. Esitysten luominen Microsoft PowerPoint 2007:ssä
Kun olet käynnistänyt PowerPoint 2007 -sovellusikkunan, voit aloittaa esityksen luomisen. Kaikki tavat luoda uusia esityksiä näkyvät Luo esitys -valintaikkunassa. Tarkastellaan kolmea päätapaa esitysten luomiseen: asennettuihin malleihin perustuva esitys, asennetut teemat ja tyhjät mallit.
Luo uusi esitys asennettujen mallien perusteella. Jos haluat luoda uuden esityksen asennettujen mallien perusteella, sinun on avattava PowerPoint-sovellus 2007, napsauta "Office"-painiketta ja valitse "Uusi" avautuvasta valikosta. Valitse avautuvasta "Luo esitys" -valintaikkunasta "Asennetut mallit". Valitse näkyviin tulevasta sisäänrakennettujen mallien luettelosta esitykseen tarvittava malli.
Valitsemme esimerkiksi aiheen "Esittelyssä PowerPoint 2007". Avautuu valmis esitys, joka koostuu 18 samalla tyylillä tehdystä diasta. Täydellinen esitys (kaikki dian pikkukuvat) näkyy PowerPoint-ikkunan Slides/Outline -alueella (kuva 1).
Riisi. yksi
On huomattava, että diojen sisältö sijoitetaan paikkamerkkiin. Esimerkiksi otsikkodiassa on kaksi tekstipaikkamerkkiä: toinen otsikolle Johdanto PowerPoint 2007:ään ja toinen alaotsikolle Yleiskatsaus uutuuksiin.
Voit korvata näiden tekstipaikkamerkkien sisällön omalla otsikollasi ja alaotsikollasi. Tee tämä asettamalla kohdistin tekstikenttään ja kirjoittamalla uusi teksti. Siirry seuraavaksi toiseen diaan. Tämä dia käyttää erilaisia paikkamerkkejä, joiden sisältö voidaan myös korvata tarvittavat tiedot. Esityksen myöhempiä kalvoja muokataan samalla tavalla.
Jos sinun on muutettava diojen suunnittelua, sinun tulee seurata seuraavat toimet: Valitse Suunnittelu-välilehden Teemat-ryhmästä haluamasi teema ja napsauta sitä.
Sitä paitsi sisään avoin esitys voit poistaa tai lisätä uusia dioja, korvata niiden merkinnät ja muuttaa niiden järjestystä. Vaihtoehtoisesti voit lisätä animaatiotehosteita tekstiin ja diaobjekteihin sekä diasta diaan siirtymätehosteita. Kun olet luonut uuden esityksen asennettujen mallien perusteella, se on tallennettava.
Luo uusi esitys vakiintuneiden teemojen perusteella. Valitse tässä tapauksessa "Esityksen luominen" -ikkunassa "Asennetut teemat". Valitse seuraavaksi olemassa olevista malleista esitykselle vaadittava teema. Valitse esimerkiksi teema "Virallinen" ja napsauta "Luo" -painiketta. Valittuun aiheeseen perustuva avoin esitys sisältää vain nimilehden (kuva 2).

Riisi. 2
Tämä Nimilehti sisältää merkinnät, ts. kaksi tekstin paikkamerkkiä (otsikkoa ja alaotsikkoa varten) ja muotoiltu "Virallinen" -tyyliin. Lisää seuraavaksi haluamasi sisältö otsikkodian tekstin paikkamerkkiin.
Loput dioista käyttäjän on lisättävä itse. Tätä varten esityksen luoja voi valita dia-asettelut vaadituilla merkinnöillä sisäänrakennettujen asettelujen luettelosta, joka avautuu, kun napsautat "Luo dia" -nuolta (kuva 3).

Riisi. 3
Avattavassa luettelossa diojen asettelut ovat erilaisia, mutta ne on tehty samaan tyyliin, mikä vastaa valittua teemaa "Virallinen" (kuva 4) .

Riisi. neljä
Kun olet lisännyt toisen dian, sinun tarvitsee vain täyttää siihen paikkamerkit, esimerkiksi tekstillä, kuvilla, taulukoilla tai muilla objekteilla. Seuraavat esitysdiat luodaan samalla tavalla. Tarvittaessa voit korvata nykyisen dian asettelun napsauttamalla Asettelu-kuvaketta Aloitus-välilehden Diat-ryhmässä ja valitsemalla asettelun haluamallasi asettelulla.
Jotta voit lisätä seuraavan dian vaadituilla paikkamerkeillä, sinun on käytettävä dian luontikuvaketta, ja nykyisen dian asettelun korvaamiseksi on käytettävä "Asettelu"-kuvaketta.
Luo esityksiä tyhjistä malleista. Valitse tässä tapauksessa "Esityksen luominen" -ikkunassa "Tyhjä ja viimeisimmät" -kohta. Napsauta seuraavaksi "Uusi esitys" -kuvaketta ja sitten "Luo" -painiketta. Sovellusikkuna avautuu, ja siinä näkyy oletusarvoisesti "Otsikkodia" ja kaksi paikkamerkkitekstiä (otsikko ja alaotsikko).
Luodaksesi dioja uudelle esitykselle voit käyttää joko asetteluja vakiomerkinnöillä tai asetteluja ilman merkintöjä, ts. tyhjiä dioja. Luettelo asetteluista, joka avautuu, kun napsautat "Aloitus"-välilehden "Diat"-ryhmän "Asettelu"-painiketta, näkyy kuvassa. 5.

Riisi. 5
Luodaksesi tyhjään diaan perustuvan esityksen, napsauta "Tyhjä dia". Sovelluksen pääikkunassa näkyvä otsikkodia, jossa on kaksi tekstipaikkamerkkiä, korvataan tyhjällä dialla, ts. liuku ilman merkintöjä.
Tässä tapauksessa käyttäjän on itse luotava diojen merkintä ja muotoilu. Siksi tyhjiin malleihin perustuvaa esityksen luomismenetelmää tulisi käyttää vain silloin, kun käyttäjä ymmärtää selvästi luotavan esityksen ulkoasun (suunnittelun) ja sen sisällön.
Esitys on loistava tapa tehdä esityksestäsi ymmärrettävämpi ja kiinnostavampi yleisölle. Nyt esitykset luodaan pääasiassa pakkauksen mukana tulevalla PowerPoint-ohjelmalla. toimisto-ohjelmat Microsoftilta. Tässä artikkelissa voit tutustua pieniin vaiheittaisiin ohjeisiin esitysten luomisesta Microsoft PowerPointissa. Artikkeli koskee PowerPointia 2007, 2010, 2013 ja 2016.
Vaihe 1. Käynnistä PowerPoint.
Aloita esityksen luominen käynnistämällä PowerPoint. Tämä voidaan tehdä käyttämällä työpöydän pikakuvaketta.
Jos työpöydälläsi ei ole PowerPointin pikakuvaketta, voit käynnistää ohjelman etsimällä Käynnistä-valikosta. Voit tehdä tämän avaamalla Käynnistä-valikon ja etsimällä "PowerPoint".
Vaihe numero 2. Valitsemme tulevan esityksen suunnittelun.
Kun PowerPoint on käynnistetty, voit aloittaa esityksen luomisen välittömästi. On parasta aloittaa suunnittelusta, siirry tätä varten Suunnittelu-välilehteen. Tällä välilehdellä näet iso lista valmiita esittelysuunnitelmia. Valitse yksi käytettävissä olevista vaihtoehdoista.

Valmiiden kuvioiden luettelon oikealla puolella on Värit, Fontit, Tehosteet ja Taustatyylit -painikkeet. Näillä painikkeilla voit säätää valitun mallin tarpeidesi mukaan. Voit muuttaa tekstin väriä ja fonttia, esityksen taustaväriä ja lisätä tehosteita.

Jos valmiit mallit eivät riitä sinulle, voit etsiä Internetistä muita mallipohjia PowerPoint-esityksiin.
Vaihe 3. Luo dioja.
Kun olet valinnut mallin, voit aloittaa diojen luomisen tulevaa esitystä varten. Tämä tehdään "Luo dia" -painikkeella, joka sijaitsee "Koti"-välilehdessä. Napsauta Luo dia -painikkeen alla olevaa alanuolta avataksesi käytettävissä olevien diojen valikon.

Avautuvassa valikossa näet useita erilaisia dioja. Nämä ovat Otsikko-dia, Otsikko- ja objektidia, Osion otsikko -dia, Kaksi objektia -dia ja niin edelleen. Valitse itsellesi sopiva diatyyppi ja napsauta sitä hiirellä. Luomme esimerkiksi otsikon ja objektidian. Tämä johtaa uuteen diaan, jonka otsikko on dian yläosassa ja tyhjä laatikko alareunassa.
Vaihe numero 4. Luotujen diojen täyttäminen.
Kun olet luonut dian, voit täyttää sen tiedoilla. Aloita vaihtamalla dian otsikkoa kaksoisnapsauttamalla tekstiä "Dian otsikko" ja kirjoittamalla toinen teksti.

Kun otsikko on syötetty, voit täyttää otsikon alla olevan tyhjän kentän. Jos otsikon alla pitäisi olla tekstiä, napsauta tyhjää kenttää ja kirjoita haluamasi teksti.

Jos otsikon alla pitäisi olla jotain muuta tietoa, esimerkiksi video tai kuva, niin tätä varten on käytettävä painikkeita, jotka sijaitsevat tämän kentän keskellä. Käytettävissä on kuusi painiketta, joilla voit lisätä taulukoita, kaavioita, SmartArt-tiedostoja, valokuvia, kuvia PowerPoint-kirjastosta ja videoita.

Kun luot esityksiä PowerPointissa, valokuvat lisätään useimmiten, joten harkitsemme tätä vaihtoehtoa. Jotta voit lisätä valokuvan tiedostosta, sinun on napsautettava painiketta, jossa on valokuvan kuva. Tämän jälkeen näkyviin tulee ikkuna valokuvan valintaa varten. Valitse haluamasi valokuva ja napsauta "Lisää" -painiketta.

Valitsemasi valokuva ilmestyy sitten dian otsikon alle.

Näin ollen olet luonut PowerPoint-esityksen yhdestä diasta. Jos haluat lisätä toisen dian, palaa Koti-välilehdelle, napsauta Uusi dia -painiketta uudelleen ja lisää toinen dia esitykseen. Tämän jälkeen voit täyttää toisen dian tiedoilla. Toista tämä toimenpide, kunnes esitys on valmis.
Vaihe 5: Esikatsele esitystäsi.
Luodun esityksen arvioimiseksi mene "Diaesitys"-välilehdelle ja napsauta "Alusta" -painiketta siellä. Sen jälkeen esitys avautuu koko näytöllä ja näet miltä se näyttää valmiissa muodossaan.

Voit myös napsauttaa "Nykyisestä diasta" -painiketta. Tässä tapauksessa esityksen toisto ei ala alusta, vaan siitä kehyksestä, johon jäit esityksen parissa työskennellessäsi.
Vaihe 6: Tallenna esitys.
Kun esitys on luotu, se on tallennettava. Voit tehdä tämän avaamalla "Tiedosto"-valikon ja valitsemalla "Tallenna nimellä".

Tämän seurauksena tiedoston tallennusikkuna avautuu. Tässä ikkunassa sinun on valittava kansio ja napsautettava "Tallenna" -painiketta. Näin saat tiedoston PowerPoint-esityksiä PPTX-muodossa, jonka voit avata ja jatkaa esityksen luomista.

Jos esityksesi on jo valmis näytettäväksi, sinun on lisäksi tallennettava se eri muodossa. Tätä varten sinun on käytettävä "Tiedosto - Tallenna nimellä" -valikkoa samalla tavalla, mutta ennen tallentamista vaihda muoto "PowerPoint-esittelyyn".

Tallennuksen jälkeen saat tiedoston PPSX-muodossa. Tämän muodon etuna on, että esitys alkaa toistaa heti sen avaamisen jälkeen, kun taas PowerPoint-ohjelman käyttöliittymä ei edes näy. PPSX-muodossa olevia tiedostoja ei kuitenkaan voi muokata, joten esitys on tallennettava sekä PPTX- että PPSX-muodossa.