HDR avec Adobe Photoshop. Prise de vue HDR
Salut tout le monde!
Photoshop Creative Cloud utilise Adobe Camera RAW comme filtre intégré. Il est constamment amélioré et acquiert de plus en plus de fonctionnalités nouvelles et intéressantes. Ainsi, dans la version 9.1 de cette application, des opportunités intéressantes sont apparues pour créationHDR images et coutures panoramiques.
Une direction très intéressante en photographie est la création d'images HDR. L'abréviation HDR vient de High Dynamic Range et signifie « plage dynamique élevée » en anglais.
Dans le document sur les principales étapes de la conversion RAW, j'ai essayé de parler en détail de la gamme tonale de la scène photographiée et de la plage dynamique de l'élément photosensible de l'appareil photo.
En bref, le fait est que lors de la prise de vue d'une scène réelle à contraste élevé, notre appareil photo n'est pas capable de capturer toute la large gamme tonale.

Dans ce cas, un moment désagréable survient - les zones sombres de la photographie, dont la tonalité ne rentre pas dans la plage dynamique de l'appareil photo, deviendront noires et les zones claires, plus claires que ce que l'appareil photo peut enregistrer, seront éclaircies. trop brillant blanc. Tous les détails dans ces zones disparaissent.
Dans de tels cas, vous pouvez faire des compromis et prendre une photo avec des ombres ou des reflets correctement exposés, selon ce qui est le plus important, ou vous pouvez utiliser les capacités de programmes spécialisés ou de Photoshop, qui vous permettent de créer des images avec une plage dynamique étendue - HDR images.
Je connais trois techniques qui élargissent la gamme tonale d’une image.
Mélange d'images prises avec différentes expositions dans Photoshop, une image exposée aux zones claires et la seconde aux zones sombres. Après cela, dans Photoshop, les deux cadres sont ouverts dans un document sur différents calques, un masque de calque est appliqué à l'un d'eux et, par exemple, pour une image avec des ombres détaillées, les zones claires normalement affichées de l'autre image sont affichées.
Cartographie des tons. Le fait est que les moniteurs, et en particulier le papier photographique, ont une plage tonale encore plus petite que celle des appareils photo. Pour amener des images dans un format pouvant être affiché sur un support spécifié, c'est-à-dire en une image 8 ou 16 bits, et cette technique existe.
Eh bien, et la création proprement dite du HDR lui-même - des images avec une plage dynamique plus grande que dans les images 8/16 bits conventionnelles. La limite à partir de laquelle le HDR commence est considérée comme étant de 13,3 niveaux d'exposition (plage de luminosité 1:10 000).
Que faut-il pour créer des images HDR ?
Nous devons prendre plusieurs images dans lesquelles la scène réelle requise sera capturée, mais chaque image enregistrera sa propre section de la gamme tonale, c'est-à-dire que les images individuelles seront exposées à différentes zones de luminosité.

Les appareils photo modernes disposent d'une fonction de prise de vue avec bracketing d'exposition automatique. Dans ce cas, compte tenu des paramètres particuliers de l'appareil photo, au moins trois images sont prises - la principale est une image avec une exposition normale, et les autres sont automatiquement fixées avec l'exposition à un certain nombre d'étapes en "plus" ou « moins », par exemple +/- 1 EV.

Pour démontrer les processus de ce matériau, j'ai emprunté des photographies de mon très bon ami, photographe de lettres majuscules, peintre paysagiste professionnelle – Oksana Ermikhina. Dans ses œuvres, Oksana utilise souvent la méthode de création HDR, vous pouvez facilement trouver ses excellentes œuvres sur Internet. La seule chose est qu'elle utilise un programme spécialisé Photomatix, et nous verrons le principe en utilisant l'exemple de l'application Camera RAW dans Photoshop.
Nous devons donc combiner trois images avec des expositions différentes en un seul tout.
Il est préférable d'utiliser la méthode de création d'images HDR sur des fichiers RAW, car ils contiennent le maximum d'informations enregistrées par l'élément photosensible de votre appareil photo. Ouvrez-les dans Camera RAW.

Après cela, appuyez sur la combinaison de touches « Ctrl + A » ou faites un clic gauche sur l'icône avec des lignes dans la partie supérieure droite de la fenêtre « Film Strip » et sélectionnez la ligne « Tout sélectionner » dans le menu qui apparaît.


Le processus de combinaison d'images et de génération d'un aperçu commence.

Une fois cette opération terminée, une fenêtre d'aperçu des images combinées apparaît.

Les paramètres sont minimisés, mais les tâches principales peuvent ici être contrôlées. L'option Redresser l'image vous permet d'éliminer les mouvements possibles dans le cadre. Si vous le désactivez, lorsque la fonction « Supprimer les images fantômes » est activée, le programme affichera quelles parties de l'image ont bougé pendant le processus de prise de vue.

En activant la commande « Aligner l'image », ce module utilise un algorithme spécial pour éliminer les éléments incompatibles dans l'image. Il ne fait pas toujours face à la tâche et des retouches seront alors nécessaires, mais cela est principalement dû au mouvement de gros objets dans le cadre.

L'option Auto Tone permet d'égaliser automatiquement la luminosité et le contraste de l'image résultante.
Sans utiliser la fonction Autotone.

Avec son utilisation.

Si tu veux, allume-le, si tu veux, ne le fais pas. Que ce soit dans le premier cas ou dans le second, vous pourrez toujours apporter des corrections à l’avenir.
Cliquez sur le bouton « Fusionner ». Le programme demande où enregistrer le fichier lié. L'enregistrement s'effectue au format DNG (Digital Negative Spécification) - un format ouvert pour les fichiers d'images RAW utilisés dans la photographie numérique.

Au cours du processus d'assemblage et d'enregistrement dans l'application, l'image HDR finale est formée.

Après avoir effectué les réglages dans l'onglet « Basique », nous obtenons l'image suivante.

Voyons voir : c'est ce que nous avions comme photo normalement exposée sortant de l'appareil photo.

Et c’est ce que nous avons obtenu en assemblant une image HDR en combinant trois images prises avec le bracketing d’exposition.

Fondamentalement, vous pouvez dire que vous pouvez obtenir ces résultats simplement en recourant aux réglages de surbrillance et d'ombre dans Camera RAW. En principe, OUI, mais c'est le cas si la largeur tonale de la scène photographiée n'est pas si grande, c'est-à-dire que la différence entre les zones claires et sombres de l'image peut être incluse dans la plage dynamique de l'image affichée sur le moniteur à l’aide d’un convertisseur. Mais même dans ce cas, la création de HDR a sa place, car augmenter la luminosité dans les ombres à l'aide d'une conversion ordinaire entraînera une forte augmentation du bruit, et la méthode de création de HDR vous en libère.
Pour des raisons éthiques, je ne peux malheureusement pas vous fournir les fichiers RAW de l'auteur, mais je pense que vous pouvez facilement tester l'efficacité de cette méthode sur vos propres œuvres.
CréationHDR c'est très simple et efficace !
Bonne réussite créative !
Si tu ne veux pas manquer leçons intéressantes pour le traitement des photos - abonnez-vous à la newsletter.
Le formulaire d'abonnement est ci-dessous.
Cette courte note est consacrée à deux technologies de prise de vue et de traitement des photographies :
- Prise de vue HDR "en 1 RAW"
- expansion artificielle de la plage dynamique
Les deux méthodes ont été utilisées pour obtenir cette photo :
L'idée de créer du « HDR à partir d'un seul RAW » est extrêmement populaire parmi certains fans de la production LDP. Certains d'entre eux savent déjà que dans Photomatics, vous pouvez créer un LDP directement à partir de 1 RAW, ce qui est plus facile que de prendre trois images ou de produire trois « sources » à partir de RAW, mais ils ne savent pas qu'Artizen HDR crée un LDP vraiment cool, même à partir de RAW. un JPEG ! Je veux parler du vrai HDR à partir d'un RAW, qui n'a pas les signes du LDR, mais a les signes d'un HDR typique - une bonne élaboration des hautes lumières et des ombres dans l'intrigue avec une plage de luminosité qui dépasse les limites du "typique LDR" (environ 8 EV), mais rentre toujours dans le DD un reflex numérique plus ou moins décent (les propriétaires de reflex numériques peuvent se détendre, cela ne leur sert à rien).
L'expansion artificielle de la plage dynamique (cette méthode peut aussi être appelée « pseudo-HDR », mais ce nom a été utilisé par les fabricants de LDP) est une méthode qui permet d'ajouter des détails qui ne rentrent pas dans la caméra DD d'environ un arrêt dans la zone des hautes lumières sans prendre d'images supplémentaires, grâce à l'utilisation d'un canal restant dans la zone de découpage.
[LDP - "Refroidir" Soul P-ts", le nom populaire des photographies défigurées par la torsion extrême des stylos en photomatique]
Tout d'abord, regardons l'image qui sort tout droit de l'appareil photo (jpeg). Il n’y a pas de nuages en tant que classe, mais juste des trous dans le ciel. Lightroom avec les paramètres par défaut donne une image similaire :
Si vous demandez à Lightroom de mettre en évidence les zones d'éclairage, il montrera ce qui est déjà visible aux yeux : il n'y a pas de nuages, et d'ailleurs, il n'y a pas non plus de façade éclairée par le soleil !
Peut-être que j'aurais dû prendre une photo avec un stop moins d'exposition ou tourner le bouton d'exposition dans Lightroom sur -1 ? Mais l'histogramme dans Lightroom montre ce qui est déjà visible aux yeux : il y a des objets assez sombres dans le cadre et l'histogramme du côté sombre (gauche) repose sur le bord. Ceux. moins d’exposition signifie la mort des ombres.
Cependant, si vous effectuez toujours une correction d'exposition moins 1 arrêt, la lumière devient presque idéale. Où? La réponse à cette question est : mon appareil photo dispose d'une réserve en RAW de 1 arrêt supplémentaire dans les hautes lumières. C'est lui qui nous sauve. Mais comme je l'ai déjà écrit ci-dessus, vous ne pouvez pas simplement régler l'exposition sur moins (les ombres seront détruites). Il est nécessaire de traiter complètement les données RAW. Les fans de Photomatics peuvent le faire, mais je le fais directement dans Lightroom :
exposition : -1
noirs : 0
luminosité : 0
contraste : 0
(cela peut être enregistré dans un preset)
et Lightroom montre le résultat du mappage de tons RAW : une image lente et peu contrastée, dans laquelle il y a cependant des nuages presque normaux et une ombre légère avec des détails.
Il ne reste plus qu'à tourner les boutons du Tonemapper : remplir la lumière/récupération et un peu de clarté, et monter le contraste avec la courbe ou le bouton de contraste.
Le résultat est déjà BEAUCOUP meilleur. La façade est presque bonne, le nuage supérieur est parfait, le nuage inférieur est moyen, le contraste est médiocre. J'ai corrigé le contraste plus tard dans Photoshop (avec des calques de réglage « courbes » avec masques, le résultat est au début de l'article. Le problème avec le nuage du bas, c'est le flare. La marge en RAW n'est que d'environ 1 EV, mais le nuage avait besoin plus... Enregistrez le RAW "développé" dans un PSD 16 bits et étendez davantage le DD.
Examinons de plus près l'histogramme en RAW à l'aide de RAW Analyzer. On peut voir que les canaux bleu et vert sont légèrement cloués, d'environ 0,5 EV, mais le rouge est vivant à 99% (puisque la sensibilité du canal rouge de l'EOS 350d est bien inférieure à la sensibilité du canal vert , et les objets les plus clairs du cadre sont blancs) :
RAW Analyzer a une excellente indication de l’exposition par canal :
On peut voir qu'un morceau assez important du nuage inférieur et tout le nuage supérieur n'ont en principe aucun écrêtage (bonjour Lightroom, qui a immédiatement crié des problèmes partout), mais sur la photo il y a un tas d'endroits où le canal vert (Souligné violet), ou encore le vert et le bleu (surlignés en rouge) sont surexposés (il s'agit d'un écrêtage partiel sur un ou deux canaux). Et ce n'est que sur un petit morceau de nuage qu'il y a un éclairage complet (surligné en noir). Si vous regardez l'image ci-dessus après Lightroom, il est clair que Lightroom a corrigé le petit clipping sur un canal sur le nuage blanc presque normalement, mais il a commencé à avoir des problèmes sur deux d'entre eux. Et c'est faux. Pour lutter contre cela, une méthode nous aidera "expansion artificielle de DD", qui consiste à reconstruire des pièces à partir des données contenues dans un canal.
Afin d'ajouter des détails aux nuages qui ont été perdus lors de la prise de vue, nous devons « développer » le RAW séparément afin que le convertisseur ne gâche pas le canal rouge (lors de la correction de la balance des blancs, il augmentera les valeursdans le canal rouge et tuez-le aux endroits où se trouvent les canaux vert et bleu). Pour ce faire, nous devons déplacer la balance des blancs vers le rouge, c'est-à-dire déplacez-le vers le jaune et le violet en même temps. Dans le même temps, la « pipette » dans Lightroom commence à afficher des valeurs de rouge inférieures à 100 % là où elle était initialement de 100. Après avoir sélectionné les paramètres pour que le rouge sur le nuage apparaisse complètement, nous faisons un deuxième 16- bit PSD et ouvrez-le. Tout d'abord, ouvrons le mélangeur de canaux et réglons les canaux bleu et vert à 100 % du rouge. L’image deviendra noire et blanche et les nuages paraîtront normaux. Après cela, il ne reste plus qu'à superposer cette image sur une image normalement « développée », y ajouter un masque pour qu'il ne soit appliqué que sur les zones à problèmes puis teinter légèrement le calque réalisé par le mélangeur de canaux pour que la teinte de des allumettes blanches. Nous avons tous ajouté une centaine de détails supplémentaires (avec Lightroom, dont j'ai fait une partie du travail moi-même) !
De même, vous pouvez ajouter des détails non peints à l'ombre, mais nous utiliserons le canal le plus puissant - le vert.
Lightroom ne termine pas toujours le canal rouge. Parfois, il le laisse indemne (et les nuages dans la zone de détourage prennent des nuances étranges). Dans ce cas, il n'est pas nécessaire de « développer » le RAW une deuxième fois - vous pouvez immédiatement tout corriger dans le premier fichier en ajoutant simplement un calque de réglage du mélangeur de canaux avec un masque aux zones à problèmes.
Dans mon exemple, cette méthode a apporté une légère amélioration - il y a peu de nuages, mais sur des cartes avec de gros nuages à faible contraste avec un éclairage partiel, elle peut donner un effet beaucoup plus important.
P.S. Un rappel à Bulka et aux autres copieurs : cet article est protégé par le droit d'auteur et n'est pas destiné à être collé en morceaux dans vos œuvres « originales ».
Aujourd'hui, quelques mots sur HDR ou High Dynamic Range Imaging - le nom des technologies permettant de travailler avec des images dont la plage de luminosité dépasse les capacités des technologies standards. Les options et les méthodes de création sont relativement irréalistes mais parfois belles images il y a plusieurs. Je voudrais commencer par la chose la plus simple et la plus compréhensible : obtenir un pseudo HDR à partir d'une photo. Pourquoi pseudo ? Car le vrai HDR est toujours réalisé à partir de plusieurs photographies prises en bracketing d’exposition et enregistrées au format brut. Mais cela sera discuté dans la partie suivante, mais pour l'instant...
Prenez un fichier brut approprié. Il est souhaitable que le cadre présente des zones de luminosité variable, un ciel non monotone et qu'il paraisse finalement quelque peu futuriste. Ensuite, chargez-le dans Lightroom et déplacez séquentiellement le curseur Exposition de 1-2-3 étapes vers la gauche et vers la droite. Autrement dit, nous obtenons artificiellement des images sous-exposées et surexposées. Cela vous permet d'extraire toutes les zones de la photo dans les ombres et les hautes lumières. Après chaque étape de déplacement du curseur, nous exportons l'image résultante au format tiff vers un dossier préalablement préparé. Après l'avoir ensuite ouvert, nous voyons les images résultantes de luminosité variable.
Ensuite, les photographies obtenues doivent être combinées et réunies en une seule... superposées les unes aux autres selon un certain algorithme. Il existe de nombreux programmes à ces fins. j'utilise PhotomatixPro 4.2. Ouvrez-le, cliquez sur Charger les photos entre crochets, cliquez sur Parcourir et sélectionnez nos photos préparées.
Chargeons-les. Le programme lui-même tentera de déterminer automatiquement le décalage des niveaux d'exposition. Vous pouvez les corriger si vous le souhaitez.
Cliquez sur OK. L'algorithme de traitement démarre. Et ici, nous voyons le résultat final et un énorme menu avec de nombreux outils de contrôle à gauche et des options de traitement proposées à droite. Ensuite commence la partie appelée le sens de son propre goût et il ne peut y avoir de limites aux expériences. Essayez-le, foncez !
Parties précédentes :
1.
2.
3.
4.
5.
6.
7.
8.
© 2014 site
Tout photographe est régulièrement confronté à des situations dans lesquelles la plage de luminosité de la scène qu'il photographie dépasse la plage dynamique de son appareil photo, et il devient impossible de capturer les hautes lumières et les ombres en une seule exposition. Pire encore, un contraste élevé est une propriété naturelle et intégrante d'un certain nombre de sujets les plus attrayants d'un point de vue photographique (comme, par exemple, les plus beaux couchers de soleil). Dans de telles conditions, il est permis de recourir à une technique autrefois innovante, mais désormais assez éculée. plage dynamique élevée ou HDR(Plage dynamique élevée).
Le principe du HDR est de combiner deux ou plusieurs photographies d’une même scène, prises à des expositions différentes, en une seule image. Le résultat est une photographie qui reproduit fidèlement les détails dans les ombres et les hautes lumières, à l’instar de l’œil humain.
Certains photographes (surtout les débutants) sont littéralement enivrés par les possibilités du HDR et l'utilisent là où c'est nécessaire et là où ce n'est pas nécessaire. D’autres aiment le HDR et essaient de se contenter de techniques plus traditionnelles. Je ne dédaigne pas moi-même occasionnellement utilisez le HDR le cas échéant, mais je pense que le HDR doit être perçu comme un assaisonnement exotique qui ne doit pas être saupoudré dans chaque plat (surtout par poignées). Lorsqu’il est utilisé avec délicatesse et au bon moment, le HDR est un outil très utile et efficace.
Méthodes pour obtenir des images HDR
Il existe plusieurs approches principales pour obtenir des images HDR :
- Utiliser des calques et des masques dans Adobe Photoshop;
- Utilisation de l'outil Fusionner vers HDR Pro dans Adobe Photoshop ;
- Utiliser des programmes spécialisés pour le HDR ;
- Utiliser du matériel photographique.
Dans cet article, nous examinerons en détail la première méthode, c'est-à-dire l'utilisation de calques et de masques dans Adobe Photoshop, comme le plus simple, visuel et gérable.
L'outil Fusionner vers HDR Pro produit extrêmement Basse qualité, et son utilisation est donc fortement déconseillée.
Parmi les programmes tiers pour travailler avec le HDR, je peux recommander Photomatix Pro, mais je préfère moi-même utiliser Photoshop par habitude et parce que j'utilise rarement le HDR, et pour le bien des prises de vue uniques, je ne veux pas le présenter dans mon processus programme supplémentaire. La qualité des images HDR obtenues avec Adobe Photoshop est tout à fait correcte, comme vous le constaterez bientôt.
Quant à la fonction HDR, désormais intégrée à de nombreux appareils photo numériques, elle est davantage destinée au divertissement qu'à un travail sérieux, et il ne faut pas en attendre grand-chose.
Équipement et conditions de tournage
Pour filmer en HDR, vous aurez besoin d'un trépied et appareil photo numérique avec la capacité d’influencer l’exposition. Théoriquement, vous pouvez vous passer d'un trépied, mais lors de la prise de vue à main levée, il vous sera difficile d'obtenir un alignement parfait des images individuelles.
Dans cet exemple particulier, j'ai légèrement augmenté le contraste et la saturation des couleurs à l'aide de la courbe en S, supprimé quelques particules de poussière dans le ciel et accentué sélectivement le premier plan à l'aide du masque flou. C'est ce avec quoi je me suis retrouvé.
Si vous n’y regardez pas attentivement, vous ne pourrez pas dire qu’il s’agit de HDR. C’est exactement l’effet que vous devriez rechercher. Je veux que le spectateur pense en regardant la photo : « Quel beau coucher de soleil ! », et non : « Quel beau HDR ! » Il ne faut pas faire d’une technique technique le sujet principal de la photographie. Sinon, vous donnez aux gens des raisons de douter de la réalité.
À propos de la modération
La principale maladie qui touche un photographe amateur qui vient d’apprendre les bases du HDR est le manque de sens des proportions. Lorsque vous combinez différentes expositions, il ne faut pas aller trop loin, sinon vous risquez d'obtenir le mauvais goût le plus contre nature avec les transitions tonales les plus illogiques, les halos prononcés et les couleurs déformées. Tout cela est pardonnable si votre objectif est le surréalisme, et une telle abstraction vous permet de rompre avec la triste réalité. C'est une autre affaire si vous vous tournez vers une photographie plus ou moins réaliste, mais le manque de plage dynamique de votre appareil photo vous empêche de capturer certaines scènes avec une seule exposition. Dans ce dernier cas, le HDR sert précisément à obtenir une image plus naturelle, et la technique elle-même, qui permet d'élargir la plage dynamique, doit rester en coulisses. Le HDR demande du goût et de la modération de la part du photographe. Par exemple, l’intérieur d’une pièce ne peut pas être plus lumineux que le paysage ensoleillé à l’extérieur de la fenêtre. Le HDR permet d’atténuer le contraste entre les deux, mais les relations tonales globales doivent rester naturelles. De même, les silhouettes des arbres sur le ciel au coucher du soleil seront toujours plus sombres que le ciel lui-même, et il n’est pas nécessaire d’aller à l’encontre de la nature simplement parce que vous en avez l’opportunité.
À mon avis, la photographie HDR est bonne lorsqu'il est impossible de déterminer immédiatement s'il s'agit d'un HDR ou non. Et ce n’est pas très souvent que votre HDR est nécessaire. L'auteur essaie de recourir au HDR uniquement lorsqu'il est difficile voire impossible d'obtenir une photographie de la manière habituelle. Connaissez également vos limites.

Merci pour votre attention!
Vassili A.
Post Scriptum
Si vous avez trouvé l'article utile et instructif, vous pouvez bien vouloir soutenir le projet en contribuant à son développement. Si vous n'avez pas aimé l'article, mais que vous avez des idées pour l'améliorer, vos critiques seront acceptées avec non moins de gratitude.
N'oubliez pas que cet article est soumis au droit d'auteur. La réimpression et la citation sont autorisées à condition qu'il existe un lien valide vers la source et que le texte utilisé ne doit pas être déformé ou modifié de quelque manière que ce soit.
Dans cet article, vous apprendrez comment créer des images HDR (High Dynamic Range) à partir de trois photographies de la même scène prises à différentes expositions, et comment traiter une image HDR pour révéler les détails des hautes lumières et des ombres.
Les images HDR contiennent plus de détails dans les hautes lumières et les ombres que les images ordinaires. Cependant, en raison de leur plage dynamique élevée, les images HDR semblent « fausses » sur votre moniteur. Avec Photomatix, vous pouvez préparer une image afin qu'elle puisse être imprimée ou visualisée sur un moniteur.
Remarque : Photomatix vous permet de créer du pseudo-HDR à partir d'un seul fichier RAW, mais il est plus correct de créer une image HDR à partir de photos prises à différentes expositions.
Étape 1 : Capturez une scène à plage dynamique élevée.
Pour créer une image HDR, vous devez prendre suffisamment de photos à différentes expositions pour couvrir toute la plage dynamique de la scène. Si votre appareil photo prend en charge le bracketing d'exposition automatique (AEB), passez en mode de prise de vue continue à priorité ouverture et sélectionnez un intervalle de décalage d'exposition de +/-2. L'appareil photo modifiera automatiquement la vitesse d'obturation à chaque fois que vous appuierez sur le déclencheur, prenant ainsi plusieurs photos par incréments de 2Ev.
Si votre appareil photo ne prend pas en charge le bracketing de plus de 1Ev, ou s'il ne peut prendre que 3 photos lorsque la plage dynamique de la scène en nécessite 5 ou plus, vous devrez peut-être modifier l'exposition manuellement.
Photomatix peut redresser les photos si l'appareil photo a bougé un peu entre les prises de vue, mais il est toujours préférable de photographier avec un trépied.
 Le moyen le plus simple de télécharger des photos bracketées consiste à les sélectionner dans l'Explorateur Windows et à les faire glisser dans Photomatix Pro. Après cela, une boîte de dialogue s'ouvrira demandant « Que souhaitez-vous faire avec les fichiers déplacés ? » (« Que voulez-vous faire des fichiers transférés ? »). Sélectionnez « Générer une image HDR » et cliquez sur « OK ».
Le moyen le plus simple de télécharger des photos bracketées consiste à les sélectionner dans l'Explorateur Windows et à les faire glisser dans Photomatix Pro. Après cela, une boîte de dialogue s'ouvrira demandant « Que souhaitez-vous faire avec les fichiers déplacés ? » (« Que voulez-vous faire des fichiers transférés ? »). Sélectionnez « Générer une image HDR » et cliquez sur « OK ». La fenêtre suivante affichera les fichiers sélectionnés. Si nécessaire, vous pouvez les supprimer ou en sélectionner d'autres.
Vous pouvez également ouvrir la fenêtre de sélection de l'image source en cliquant sur le bouton « Créer une image HDR » ou en utilisant le menu Processus->Générer HDR.
Étape 3 : Créez une image HDR.
Dans la fenêtre suivante, vous pouvez sélectionner les options de création d'une image HDR. 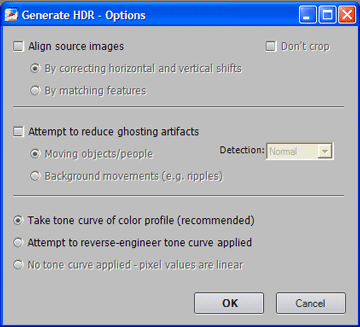
Trois photos Grand Canal ont été prises sur un trépied, mais nous sélectionnerons toujours « Aligner les images sources » pour résoudre les problèmes d'alignement mineurs qui auraient pu survenir. Pour les photos prises à la main, il peut être utile d'essayer une autre méthode d'alignement : "En faisant correspondre les caractéristiques".
Cliquez sur OK et Photomatix combinera vos photos prises à différentes expositions en une seule photo HDR qui reflète toute la gamme tonale.
Remarque : Les valeurs d'intensité des pixels dans vos images sources sont représentées par quantités discrètes dans une plage limitée (0-255 ou 0-65535), et les valeurs de pixels dans l'image HDR sont des nombres à virgule flottante. Cela vous permet d'encoder toute la gamme, des ombres profondes aux hautes lumières.
Étape 4 : Préparation de l'image HDR pour la visualisation
L'image HDR résultante n'a pas l'air bonne... 
En effet, il ne peut pas être affiché correctement sur un moniteur sans traitement supplémentaire.
Une photo HDR est comme un négatif ou un fichier RAW : pour l’imprimer ou la visualiser, vous devez d’abord la traiter. Photomatix appelle ce processus le Tone Mapping.
Le mappage tonal révèle les détails des hautes lumières et des ombres contenues dans l'image source haute gamme. Il convertit une image HDR contenant 32 bits par canal en une image contenant 16 ou 8 bits par canal, qui peut être enregistrée au format TIFF ou JPEG.
Pour effectuer un mappage de tons, cliquez sur le bouton « Mappage de tons ».
Remarque : Avant le mappage de tons, vous pouvez enregistrer l'image HDR en sélectionnant Fichier -> Enregistrer HDR sous.
Cartographie des tons
Deux fenêtres s'ouvriront : aperçu de l'image et panneau de paramètres. 
Dans le panneau de paramètres sur la gauche, vous pouvez modifier les paramètres du processus et sélectionner la méthode de mappage de tonalité : Détails Enhancer Tone Compressor.
Les boutons ci-dessous vous permettent d'annuler ou de rétablir les modifications des paramètres, de restaurer les paramètres initiaux, de sauvegarder et de charger les jeux de paramètres.
La fenêtre d'aperçu sur la droite montre à quoi ressemblera l'image après le mappage des tons. Vous pouvez redimensionner l'image d'aperçu à l'aide des boutons en haut.
Cette image est approximative et le résultat final peut varier légèrement selon la méthode d'amélioration des détails.
Utilisez les commandes du panneau de paramètres de mappage de tons pour adapter votre image à l'apparence souhaitée. 
Il n’y a pas de règles générales : tout dépend de vos goûts personnels et de l’effet que vous souhaitez obtenir.
Essayez les deux méthodes :
- Detail Enhancer augmente le contraste local. Cela rehausse les ombres et donne à la photo l’apparence d’un dessin. D’un autre côté, l’amélioration des détails fins rend le bruit dans l’image plus perceptible.
- « Tone Compresseur » rend l'image plus proche d'une photographie, en évitant le bruit et les images fantômes.
Lorsque vous avez sélectionné la méthode de mappage de tonalité souhaitée et ses paramètres, cliquez sur le bouton « Traiter ».
L'image résultante est de 16 bits par canal. Lorsque vous enregistrez une image, vous pouvez éventuellement l'enregistrer au format JPEG 8 bits. Mais pour un traitement ultérieur, il est recommandé de l'enregistrer au format TIFF 16 bits.
Mélange d'exposition.
L’empilement d’exposition est une autre façon de traiter des photos bracketées. C'est plus simple que le mappage de tons et le résultat semble plus naturel. De plus, la combinaison des expositions permet de réduire le bruit.
Pour utiliser cette méthode, transférez les photos prises à différentes expositions dans Photomatix, mais cette fois, sélectionnez « Mélanger les expositions ». Si les photos ont été prises à l'aide d'un ordinateur de poche, dans la fenêtre Sélection des images sources, cochez l'option Aligner les images sources, puis cliquez sur OK.
Photomatix combinera vos photos et vous montrera un résultat préliminaire. 
Vous pouvez utiliser une loupe pour visualiser l'image à l'échelle 100% en cliquant sur la zone souhaitée. Les paramètres de gauche vous permettent de modifier la méthode de jointure et ses paramètres.
La méthode « Moyenne » est simplement la moyenne des photos originales. D'autres méthodes privilégient les photographies avec meilleure exposition en fonction de la zone spécifiée.
Lorsque vous avez sélectionné la méthode de fusion souhaitée et ses paramètres, cliquez sur le bouton « Traiter ».
L'image résultante a la même profondeur de bits que l'original : 16 bits par canal si les images originales étaient 16 bits ou RAW, et 8 bits dans le cas de JPEG.
Si vous avez aimé le post, vous pouvez





