HDR с помощью Adobe Photoshop. Снимаем HDR
Всем привет!
В программе Photoshop семейства Creative Cloud приложение Adobe Camera RAW используется как встроенный фильтр. Оно постоянно усовершенствуется и приобретает все более новые и интересные возможности. Так в версии 9.1 этого приложения появилась интересные возможности по созданию HDR изображений и склейки панорам.
Очень интересным направлением в фотографии является создание HDR изображений. Аббревиатура HDR происходит от High Dynamic Range и в переводе с английского означает «высокий динамический диапазон».
В материале про основные этапы RAW конвертации я постарался подробно рассказать про тоновый диапазон снимаемой сцены и динамический диапазон светочувствительного элемента фотоаппарата.
Коротко смысл в том, что при съемке реальной высококонтрастной сцены наша с вами камера не способна зафиксировать весь широкий тоновый диапазон.

При этом возникает неприятный момент – темные участки фотографии, тональность которых не влезла в динамический диапазон камеры, окрасятся в черный цвет, а светлые участки, более светлые, чем может зафиксировать камера, будут осветляться до ярко-белого цвета. Вся детализация в этих областях исчезает.
В таких случаях можно пойти на компромисс и сделать снимок с правильно проэкспонированными тенями либо светлыми областями в зависимости от того что важнее, а можно воспользоваться возможностями специализированных программ или программой Фотошоп, позволяющими создавать изображения с расширенным динамическим диапазоном – HDR изображения.
Существует три известных мне методики, расширяющие тоновый диапазон изображения.
Смешивание в программе Фотошоп кадров отснятых с разной экспозицией, один снимок, проэкспонирован по светлым областям, а второй по темным. После этого в фотошопе открывают оба кадра в одном документе на разных слоях, к одному из них применяют маску слоя и на ней, например, для изображения с детализированными тенями, проявляют нормально отображающиеся светлые участки с другого изображения.
Тональная компрессия. Смысл в том, что мониторы и тем более фотобумага обладают еще меньшей широтой тонового диапазона, чем фотоаппараты. Для приведения снимков в формат, который может отобразиться на указанных носителях, т.е. в 8-ми или 16-ти битное изображение, и существует данная техника.
Ну и собственно создание самого HDR – изображения с динамическим диапазоном больше, чем в обычных 8/16-битных снимках. Границей, с которой начинается HDR , считается 13,3 ступени экспозиции (диапазон значений яркости 1:10 000)
Что необходимо для создания HDR -изображений?
Нам необходимо произвести несколько кадров, в которых будет запечатлена необходимая реальная сцена, но в каждом кадре будет зафиксирован свой участок тонового диапазона, то есть отдельные снимки будут проэкспонированы под различные области по яркости.

В современных камерах существует функция съемки с автоматическим брекетингом по экспозиции. В этом случае с учетом специальных настроек фотоаппарата производится минимум три кадра – основной, это кадр с нормальной экспозицией, а остальные автоматически фиксируются с экспозицией на определенное количество ступеней в «плюс» или в «минус», например +/- 1 EV .

Для демонстрации процессов в данном материале мною были позаимствованы фотографии моей очень хорошей знакомой, Фотографа с большой буквы, профессионального пейзажиста – Оксаны Ермихиной. В своих работах Оксана часто использует метод создания HDR, её превосходные работы вы с легкостью найдете на просторах интернета. Единственное то, что она пользуется специализированной программой Photomatix , а мы рассмотрим принцип на примере работы приложения Camera RAW в программе Фотошоп.
Итак, нам необходимо соединить три изображения с различной экспозицией в единое целое.
Применять способ создания HDR -изображений лучше всего на RAW файлах, так как они содержат максимум информации, записанной светочувствительным элементом вашей камеры. Открываем их в Camera RAW .

После этого нажимаем комбинацию клавиш «Ctrl +A » или щелкаем левой кнопкой мышки по значку со строчками в верхней правой части окна «Кинопленка» и в появившемся меню выбираем строку «Выделить все».


Запускается процесс объединения изображений и формирования превью предварительного просмотра.

По завершению данной операции у нас появляется окно предварительного просмотра объединенных изображений.

Настройки минимизированы, но основные задачи здесь можно проконтролировать. Параметр «Выровнять изображение» позволяет устранить возможные движения в кадре. Если его отключить, то при включенной функции «Удалить двоение» программа покажет, какие части изображения смещались в процессе съемки.

Включением команды «Выровнять изображение» этот модуль по особому алгоритму устраняет несовпадающие элементы на изображении. Не всегда он справляется с поставленной задачей и тогда потребуется ретушь, но это в основном связано с движением больших объектов в кадре.

Параметр «Автотон» помогает автоматически выравнивать яркость и контрастность полученного изображения.
Без применения функции «Автотон».

С ее применением.

Хотите, включайте, хотите, нет. Что в первом случае, что во втором вы все равно в дальнейшем сможете провести коррекцию.
Нажимаем кнопку «Объединить». Программа спрашивает, где сохранить скомпонованный файл. Сохранение происходит в формате DNG (Digital Negative Specification) - открытый формат для RAW файлов изображений, используемый в цифровой фотографии.

В процессе сборки и сохранения в приложении формируется финальное HDR изображение.

Поработав с регулировками на вкладке «Основные» получаем следующую картинку.

Посмотрим – вот такое у нас было нормально проэкспонированное фото на выходе с фотокамеры.

И вот такое мы получили в результате сборки HDR изображения, соединив три кадра снятых с брекетингом по экспозиции.

В принципе вы можете сказать, что добиться таких результатов можно просто прибегнув к регулировкам «Света» и «Тени» в Camera RAW . В принципе ДА, но это в том случае, если тоновая широта снимаемой сцены не такая большая, то есть разницу между светлыми и темными участками изображения можно вместить в динамический диапазон отображаемого на мониторе изображения с помощью конвертора. Но и в этом случае создание HDR имеет место на существование, так как при поднятии яркости в тенях с помощью обыкновенной конвертации вызовет резкое увеличение шумов, а метод создания HDR освобождает вас от них.
В силу этических соображений я, к сожалению, не могу предоставить вам RAW файлы автора, но я думаю, вы с легкостью сможете проверить действенность этого метода на своих работах.
Создание HDR это очень просто и эффектно!
Приятных творческих успехов!
Если Вы не хотите пропустить интересные уроки по обработке фотографий - подпишитесь на рассылку.
Форма для подписки находится ниже.
Эта небольшая заметка посвящена двум технологиям съемки и обработки фотографий:
- HDR-съемка "в 1 RAW"
- искусственное расширение динамического диапазона
Оба метода использовались при получении вот этой фотографии:
Идея делать "HDR из одного RAW" необыкновенно популярна среди части любителей производства ЛДП. Некоторые из них уже знают, что в фотоматиксе можно сделать ЛДП прямо из 1 RAWа, что проще, чем съемка трех кадров или производство трех "исходников" из RAWа, но не знают, что Artizen HDR делает настоящий крутой ЛДП даже из одного JPEG! Я же хочу рассказать о настоящем HDR из одного RAWа, не имеющем признаков ЛДП, зато имеющем признаки типичного HDR - хорошую проработку светов и теней у сюжета с диапазоном яркостей выходящем за пределы "типичного LDR" (около 8 EV), но еще вписывающимся в ДД более-менее приличной цифрозеркалки (владельцы цифромыльниц могут расслабиться - им это бесполезно).
Искусственное расширение динамического диапазона (это метод еще можно назвать "псевдо-HDR", но это название застолбили производители ЛДП) - это метод, позволяющий добавить детали, не влезшие в ДД камеры примерно на стоп в области светов без съемки дополнительных кадров, за счет использования одного сохранившегося канала в зоне клиппинга.
[ЛДП - "Леденящий Душу П-ц", народное название фотографий, изуродованных с помощью экстремального кручения ручек в фотоматиксе]
Сначала посмотрим на картинку, которая вышла прямо из камеры (jpeg). Облака отсутствуют как класс, вместо них просто дырки в небе. Аналогичную картинку дает и лайтрум с параметрами по умолчанию:
Если попросить лайтрум выделить области засветки, то он покажет то, что и так видно глазами - облаков нет, кроме того и фасада освещенного солнцем - тоже нет!
Может надо было снять с экспозицией на стоп меньше или повернуть ручку экспозиции в лайтруме на -1? Но гистограмма в лайтруме показывает то, что и так видно глазами - в кадре имеются достаточно темные объекты и гистограмма с темной (левой) стороны упирается в край. Т.е. экспозиция в минус - смерть теням.
Хотя, если сделать все-таки экспокоррекцию минус 1 стоп, света становятся почти идеальными. Откуда? Ответ на это - во - у моей камеры есть запас в RAWе в 1 дополнительный стоп в светах. Он-то нас и спасает. Но как я уже написал выше, просто сделать коррекцию экспозиции в минус - нельзя (прибьются тени). Необходимо обработать данные из RAWа полностью. Любители фотоматикса могут делать это в нем, я же делаю прямо в лайтруме:
exposure: -1
blacks: 0
brightness: 0
contrast: 0
(это можно записать в пресет)
и лайтрум показывает результат тональной компрессии RAW: вялую неконтрастную картинку, в которой, однако, присуствуют и почти нормальные облака, и светленькая тень с деталями.
Остается покрутить ручки тонмаппера: fill light/recovery и немножко clarity, и приподнять контраст кривой или ручкой contrast.
Результат уже НАМНОГО лучше. Фасад почти хорош, верхнее облако идеальное, нижнее - так себе, контраст - средненький. Контраст я исправил позже в фотошопе (корректирующими слоями "кривые" с масками, результат - в начале статьи. Проблема же нижнего облака - это засветка. Запас в RAW"е - всего около 1 EV, а облаку надо было больше... Сохраняем "проявленный" RAW в 16-битный PSD и займемся дальнейшим расширением ДД.
посмотрим внимательно на гистограмму в RAW с помощью RAW Analyzer. Видно, что синий и зеленый канал немного прибиты, примерно на 0,5 EV, а вот красный жив на 99% (поскольку чувствительность красного канала у EOS 350d сильно ниже чувствительности зеленого, а самые светлые объекты в кадре - белые):
В RAW Analyzer есть отличная индикация засветки по каналам:
Видно, что достаточно большой кусок нижнего облака и все верхнее облако не имеют клиппинга в принципе (привет лайтруму, сразу кричавшему про проблемы повсеместно), но на картинке есть куча мест, где зеленый канал (выделены фиолетовым цветом), а то и зеленый с синим (выделено красным) засвечены (это - частичный клиппинг по одному или двум каналам). И лишь на небольшом кусочке облака - полная засветка (выделено черным). Если посмотреть выше на картинку после лайтрума, то понятно, что Лайтрум небольшой клиппинг по одному каналу на белом облаке выправил почти нормально, но на двух у него начались проблемы. И это неправильно. Для борьбы с этим нам поможет метод "искусственного расширения ДД" , заключающийся в реконструкции деталей на основании данных, содержащихся в одном канале.
Для того, чтобы добавить облакам детали, которые потерялись при съемке нам надо "проявить" RAW отдельно таким образом, чтобы конвертер не испортил красный канал (при коррекции баланса белого он увеличит значения в красном канале и убьет его в тех местах, где убиты зеленый и синий каналы). Для этого нам надо сдвинуть баланс белого в красный цвет, т.е. сдвинуть его в желтый и фиолетовый одновременно. При этом "пипетка" в лайтруме начинает показывать значения красного меньше 100% там, где изначально было 100. Подобрав параметры, чтобы красный на облаке проявился полностью, делаем второй 16-битный PSD и открываем его. Первым делом откроем channel mixer и установим синий и зеленый каналы в 100% от красного. Картинка станет черно-белой и облака приобретут нормальный вид. После этого остается наложить эту картинку на нормально "проявленную", добавить ей маску, чтобы она наложилась только на проблемные области и потом слегка подтонировать слой, сделанный channel mixer"ом, чтобы совпал оттенок белого цвета. Все - мы (вместе с лайтрумом, который часть работы сделал сам) добавили детали еще на целый стоп!
Аналогично можно добавить неокрашенные детали в тень, только использовать будем самый сильный канал - зеленый.
Лайтрум не всегда добивает красный канал. Иногда он оставляет его целым и невредимым (при этом облака в зоне клиппинга приобретают странные оттенки). В таком случае второй раз "проявлять" RAW не надо - можно сразу все исправлять в первом файле, просто добавив корректирующий слой channel mixer"а с маской на проблемные области.
В моем примере этот метод дал небольшое улучшение - облаков мало, но на карточках с большими малоконтрастными облаками с частичной засветкой он может дать намного больший эффект.
P.S. Напоминание для bulka и других копипастеров: данная статья является объектом авторского права и не предназначена для вставления кусками в ваши "оригинальные" произведения.
Сегодня несколько слов про HDR или High Dynamic Range Imaging — название технологий работы с изображениями, диапазон яркости которых превышает возможности стандартных технологий. Вариантов и способов создания относительно нереалистичных но иногда красивых картинок существует несколько. Я бы хотел начать с самого просто и понятного-это получение псевдо HDR из одного фото. Почему псевдо? Потому что настоящее HDR все таки делается из нескольких фотографий сделанных с помощью брекетинга экспозиции и записанных в raw формате. Но об этом будет в следующей части, а пока...
Берем подходящий raw файл. Желательно, чтобы кадр был с различными по яркости участками, не монотонным небом и в конечном итоге представлялся несколько футуристичным. Далее загружаем его в Lightroom и последовательно смещаем ползунок экспозиции (Exposure) на 1-2-3 ступени как влево так и вправо. То есть искусственно получаем, как недодержанные кадры, так и пересвеченные. Это позволяет вытянуть все участки фотографии в тенях и светах. После каждого этапа смещения ползунка экспортируем полученное изображение в формате tiff в заранее подготовленную папку. Открыв в последствии которую мы видим полученные изображения различной яркости.
Далее полученные фотографии надо совместить и воссоединить в одну...наложить друг на друга по определенному алгоритму. Для этих целей существует масса программ. Я пользуюсь Photomatix Pro 4.2. Открываем ее, нажимаем Load Bracketed Photos, жмем Browse и выбираем наши подготовленные фото.
Загружаем их. Программа попытается сама автоматически определить смещение ступеней экспозиции. Если хотите их можно подкорректировать.
Жмем ОК. Запускается алгоритм обработки. И вот мы видим конечный итог и огромное меню с многочисленными инструментами управления слева и предложенные варианты обработки справа. Далее начинается та часть, которая называется чувством собственного вкуса и пределов экспериментам быть не может. Пробуйте, дерзайте!
Предыдущие части:
1.
2.
3.
4.
5.
6.
7.
8.
© 2014 сайт
Любой фотограф регулярно сталкивается с ситуациями, когда диапазон яркости снимаемой сцены превосходит динамический диапазон его камеры, и запечатлеть света́ и тени в рамках одной экспозиции оказывается невозможным. Хуже того, высокий контраст является естественным и неотъемлемым свойством целого ряда наиболее привлекательных с фотографической точки зрения сюжетов (таково, например, большинство красивых закатов). В подобных условиях допустимо прибегнуть к некогда инновационной, а ныне уже порядком заезженной технике расширенного динамического диапазона или HDR (High Dynamic Range).
Принцип HDR состоит в комбинировании в единое изображение двух или более снимков одной сцены, сделанных с различной экспозицией . Результатом является фотография, достоверно воспроизводящая детали, как в тенях, так и в светах, по аналогии с тем, как это делает человеческий глаз .
Некоторые фотографы (особенно новички) бывают буквально опьянены возможностями HDR и применяют его, где надо и где не надо. Другие – относятся к HDR прохладно и стараются обходиться более традиционными приёмами. Сам я не брезгую изредка применять HDR, там, где это уместно, но считаю, что воспринимать HDR следует как экзотическую приправу, которую не стоит сыпать в каждое блюдо (тем более горстями). При деликатном же и своевременном использовании HDR является весьма полезным и эффективным инструментом.
Способы получения HDR-изображений
Существует несколько основных подходов к получению HDR-изображений:
- Использование слоёв и масок в Adobe Photoshop;
- Использование инструмента Merge to HDR Pro в Adobe Photoshop;
- Использование специализированных программ для HDR;
- Использование средств фотоаппарата.
В настоящей статье мы подробно рассмотрим первый способ, т.е. использование слоёв и масок в Adobe Photoshop, как наиболее простой, наглядный и управляемый.
Инструмент Merge to HDR Pro выдаёт результаты крайне низкого качества, в связи с чем пользоваться им настоятельно не рекомендуется.
Из сторонних программ для работы с HDR я могу посоветовать Photomatix Pro, но сам предпочитаю пользоваться Фотошопом в силу привычки и потому, что к HDR я вообще обращаюсь редко, а ради единичных снимков мне не хочется вводить в свой процесс дополнительную программу. Качество же HDR-изображений, получаемых с помощью Adobe Photoshop, вполне достойное, в чём вы вскорости убедитесь.
Что до функции HDR, встраиваемой сейчас во многие цифровые фотокамеры, то она предназначена скорее для развлечения, чем для серьёзной работы, и многого от неё ожидать не стоит.
Оборудование и условия съёмки
Для съёмки в технике HDR вам понадобится штатив и цифровая фотокамера с возможностью влиять на экспозицию . Теоретически, вы можете обойтись и без штатива, но при съёмке с рук вам будет сложно добиться идеального совмещения отдельных кадров.
Конкретно в разбираемом нами примере я немного повысил контраст и цветовую насыщенность с помощью S-образной кривой, удалил пару пылинок в небе и избирательно увеличил резкость переднего плана при помощи нерезкого маскирования (Unsharp Mask). Вот, что у меня получилось в итоге.
Если специально не присматриваться, то и не скажешь, что перед вами HDR. Именно к такому эффекту и стоит стремиться. Хочется, чтобы при взгляде на фотографию зритель думал: «Какой красивый закат!», – а не: «Какой красивый HDR!». Не стоит превращать технический приём в основной предмет фотографии. В противном случае вы даёте людям повод усомниться в наличии там настоящего предмета.
Об умеренности
Основная болезнь, поражающая фотолюбителя, только что усвоившего азы HDR, – это отсутствие чувства меры. Занимаясь комбинированием различных экспозиций не стоит перегибать палку, иначе вы рискуете получить наинеестественнейшую безвкусицу с самыми нелогичными тональными переходами, выраженными ореолами и искажёнными цветами. Всё это извинительно, если ваша цель – сюрреализм, и подобная абстрактность позволяет вам оторваться от унылой действительности. Другое дело, если вы тяготеете к более-менее реалистичной фотографии, но недостаток динамического диапазона вашей камеры мешает вам запечатлеть некоторые сцены посредством одной экспозиции. В последнем случае HDR служит именно для достижения большей естественности изображения, а сама методика, позволяющая расширить динамический диапазон, должна оставаться как бы за кадром. HDR требует от фотографа вкуса и умеренности. Например, интерьер комнаты не может быть ярче, чем освещённый солнцем пейзаж за окном. HDR позволяет смягчить контраст между ними, но общие тональные отношения должны оставаться естественными. Точно также силуэты деревьев на фоне закатного неба всегда будут темнее самого неба, и не нужно идти против природы только потому, что у вас есть такая возможность.
На мой взгляд, HDR-фотография хороша тогда, когда вы не можете с ходу определить, HDR это, или нет. Да и не так уж часто этот ваш HDR бывает нужен. Автор старается прибегать к HDR только тогда, когда получить фотографию обычным способом затруднительно или невозможно. Знайте и вы меру.

Спасибо за внимание!
Василий А.
Post scriptum
Если статья оказалась для вас полезной и познавательной, вы можете любезно поддержать проект , внеся вклад в его развитие. Если же статья вам не понравилась, но у вас есть мысли о том, как сделать её лучше, ваша критика будет принята с не меньшей благодарностью.
Не забывайте о том, что данная статья является объектом авторского права. Перепечатка и цитирование допустимы при наличии действующей ссылки на первоисточник, причём используемый текст не должен ни коим образом искажаться или модифицироваться.
Из этой статьи вы узнаете, как создавать изображения с высоким динамическим диапазоном (High Dynamic Range, HDR) из трёх фотографий одной и той же сцены, снятых с различной экспозицией, и как обработать HDR изображение, чтобы показать его детали в светах и тенях.
HDR изображения содержат больше деталей в светлых и тёмных областях, чем обычные изображения. Однако, из-за их высокого динамического диапазона, HDR изображения выглядят на вашем мониторе «неправильно». С помощью Photomatix вы можете подготовить изображение, для того чтобы его можно было распечатать или посмотреть на мониторе.
Примечание: Photomatix позволяет создавать псевдо-HDR из одного RAW-файла, но правильнее создавать HDR изображение из фотографий, снятых с разной экспозицией.
Шаг 1: Съёмка сцены с высоким динамическим диапазоном.

Для создания HDR изображения вам нужно сделать достаточно снимков с разной экспозицией, чтобы покрыть весь динамический диапазон сцены. Если ваша камера поддерживает автоматический режим брекетинга (Auto-Exposure Bracketing, AEB), переключитесь на режим непрерывной съёмки с приоритетом диафрагмы и выберите интервал смещения экспозиции +/-2. Камера будет автоматически изменять выдержку при каждом нажатии кнопки затвора, делая несколько снимков с шагом 2Ev.
Если ваша камера не поддерживает брекетинг более чем на 1Ev или если она может сделать только 3 снимка, тогда как динамический диапазон сцены требует 5 и больше, вам может понадобиться изменять экспозицию вручную.
Photomatix может выравнивать снимки, если камера немного двигалась между кадрами, но всё-таки лучше снимать со штативом.
 Самый простой способ загрузить снятые с брекетингом фотографии – выбрать их в Проводнике Windows и перетащить в Photomatix Pro. После этого откроется диалоговое окнос вопросом «What would you like to do with the dragged files?» («Что вы хотите сделать с перенесёнными файлами?»). Выберите «Generate an HDR image» («Создать HDR изображение») и нажмите «OK».
Самый простой способ загрузить снятые с брекетингом фотографии – выбрать их в Проводнике Windows и перетащить в Photomatix Pro. После этого откроется диалоговое окнос вопросом «What would you like to do with the dragged files?» («Что вы хотите сделать с перенесёнными файлами?»). Выберите «Generate an HDR image» («Создать HDR изображение») и нажмите «OK».В следующем окне будут показаны выбранные файлы. Если нужно, вы можете удалить их или выбрать другие.
Также вы можете открыть окно выбора исходных изображений, кликнув на кнопку «Create HDR image» или воспользовавшись меню Process->Generate HDR.
Шаг 3: создание HDR изображения.
В следующем окне вы можете выбрать параметры создания HDR изображения.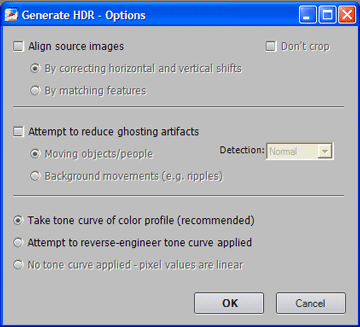
Три фотографии Большого канала были сняты со штатива, но мы всё равно выберем «Align source images» («Выровнять исходных изображения»), чтобы исправить маленькие проблемы с вырвыниванием, которые могли возникнуть. Для фотографий, снятых с рук, может быть полезным попробовать другой метод выравнивания: «By matching features» («По характерным деталям»).
Нажмите «ОК», и Photomatix соединит ваши фотографии, снятые с разной экспозицией, в одну HDR фотографию, которая отражает полный тональный диапазон.
Примечание: Значения интенсивностей пикселов в ваших исходных изображениях представляются дискретными величинами в ограниченном диапазоне (0-255 или 0-65535), а значения пикселов в HDR изображении – числами с плавающей точкой. Это позволяет закодировать полный диапазон: от глубоких теней до яркого света.
Шаг 4: Подготовка HDR изображеня к просмотру
Получившееся HDR изображение выглядит неважно…
Это потому что оно не может быть правильно отображено на мониторе без дальнейшей обработки.
HDR фотография – как негатив или RAW-файл: чтобы распечатать или посмотреть, нужно её сначала обработать. В Photomatix этот процесс называется Tone Mapping (тональное отображение).
Тональное отображение выявляет детали в светах и тенях, содержащиеся в исходном изображении с высоким диапазоном. Оно конвертирует HDR изображение, содержащее 32 бита на канал, в изображение, содержащее 16 или 8 бит на канал, которое можно сохранить как TIFF или JPEG.
Для того чтобы произвести тональное отображение, нажмите кнопку «Tone Mapping».
Примечание: перед тональным отображением вы можете сохранить HDR изображение, выбрав File -> Save HDR as.
Тональное отображение
Откроются два окна: предпросмотр изображения и панель настроек.
На панели настроек слева вы можете изменять параметры процесса и выбрать метод тонального отображения: Details Enhancer («Усилитель деталей») Tone Compressor («Тональный компрессор»).
Кнопки снизу позволяют отменять или повторять изменение настроек, восстанавливать начальные параметры, сохранять и загружать наборы параметров.
Окно предпросмотра справа показывает, как будет выглядеть изображение после тонального отображения. Вы можете изменять размер предварительного изображения с помощью кнопок сверху.
Это изображение приблизительное, и конечный результат в случае метода усиления деталей может немного отличаться.
Используйте элементы управления на панели настроек тонального отображения, чтобы привести изображение к такому результату, какого вы хотите добиться.
Общих правил не существует: всё зависит от вашего личнго вкуса и эффекта, которого хотите достичь.
Попробуйте оба метода:
- «Усилитель деталей» увеличивает локальный контраст. Это усиливает тени и делает фотографию похожей на рисунок. С другой стороны, усиление мелких деталей делает более заметными шумы на изображении.
- «Тональный компрессор» делает изображение боьлше похожим на фотографию, позволяет избежать шума и ореолов.
Когда вы подобрали нужный метод тонального отображения и его настройки, нажмите кнопку «Process» («Обработать»).
Получившееся изображение имеет 16 бит на канал. Когда вы сохраняете изображение, вы можете, при желании, сохранить его как 8-битный JPEG. Но для дальнейшей обработки рекомендуется сохранять его как 16-битный TIFF.
Соединение экспозиций (Exposure Blending).
Соединение экспозиций – другой способ обработать снятые с брекетингом фотографии. Он проще тонального отображения, и его результат выглядит более натуральным. Плюс, соединение экспозиций позволяет уменьшить шум.
Для того чтобы использовать этот метод, перенесите снятые с разными экспозициями фотографии в Photomatix, но на этот раз выберите «Blend exposures» («Соединить экспозиции»). Если фотографии снимались с рук, в окне «Selecting source images» («Выбор исходных изображений») отметьте пункт «Align source images» («Выровнять исходные изображения»), и нажмите «OK».
Photomatix объединит ваши фотографии и покажет предварительный результат.
Вы можете воспользоваться лупой, чтобы посмотреть изображение в маштабе 100%, кликнув на нужную область. Настройки слева позволяют изменять метод объединения и его параметры.
Метод «Average» («Среднее») – просто среднее из исходных фотографий. Другие методы отдают преимущество фотографиям с наилучшей экспозицией в зависимости от указанной области.
Когда вы подобрали нужный метод объединения и его настройки, нажмите кнопку «Process» («Обработать»).
Получившееся изображение имеет такую же битовую глубину, как и исходное: 16 бит на канал, если исходные изображения были 16-битными или RAW, и 8 бит в случае JPEG.
Если вам понравился пост, вы можете





