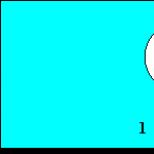Fotode retušeerimine: vanade fotode salvestamine. Professionaalne restaureerimine Mustvalgete fotode taastamine
See õpetus räägib vana rebitud foto taastamisest. Vanade perefotode taastamine on midagi, mida saate oma sugulaste heaks teha ja nad nutma ajada, ning loomulikult on see teenus, mida saate teenida. Vaatame, kuidas toimub tüüpiline fotode taastamise protsess.
Selle õpetuse jaoks fotot valides puutusin kokku materjali puudumisega, mida saaksin avalikult kasutada. Foto, mida ma kasutan, on perekonna foto, skannitud ja saadetud mulle kohutava eraldusvõimega. Lõpuks otsustasin, et selline pilt sobiks minu tunnisse. Lõpptulemus näitab, et saate töötada ka halvasti skaneeritud piltidega ja saada suhteliselt häid tulemusi.
Muidugi võib selle tõttu väljatrüki suurust piirata, kuid kõige olulisem selles õpetuses on juhendada teid läbi töövoo kõigi etappide. On mõned olulised sammud, mida võite lihtsalt meeles pidada, kuid ärge kartke olla loovad ja kasutada oma lahendusi. Siin on sammud.
1. Tehke originaalist koopia;
2. Reguleerige pildi suurust ja kärpige alasid, millega te ei tööta;
3. Parandage kahjustatud kohad;
4. Vabane mürast või muudest soovimatutest mustritest;
5. Reguleerige valgust ja varju (värvilistel fotodel peate reguleerima ka nahavärvi);
6. Reguleeri heledust ja kontrasti;
7. Teritage üles.
Esimene samm
Ja lõpuks asume õppetunni juurde. Esimese sammuna otsustasin juba suuruse ja kärpisin pilti. Seejärel algab taastumisprotsess. Selliste fotode puhul alustan alati tööriistaga Patch ja kasutan seda üsna jämedalt ja massiliselt. Järgmisena täpsustan üksikasju tööriistaga Patch, Healing Brush ja Clone Stamp Tool. Seda käsitleme üksikasjalikumalt järgmises etapis. 
Teine samm
"Plaastri" tööpõhimõte on sarnane "Highlight Tool" (Marquee Tool) tööpõhimõttega. Valite ala ümber, mida soovite parandada, seejärel klõpsate oma valiku keskel, hoiate hiirenuppu all, lohistate valiku üle mõne muu sarnaste probleemidega ala ja vabastate selle. Joondage valik enne selle vabastamist kindlasti. Liigume järgmise sammu juurde ja joondame vastavalt. 
Kolmas samm
Vaadake, kuidas joondatakse taustal olevate kardinate varjus. Tehke pildil kõik suured alad sel viisil. See tööriist ei tööta alati õigesti, kuid säästab aega ja sellega alustades on hea võimalus alustada foto taastamist. 
Neljas samm
Kui olete kõik suured alad lõpetanud, lülituge Healing Brush Tooli tööriistale (pildil on selle kasutamine märgitud punasega) ja Kloonipintslile. Ärge kartke nende tööriistadega katsetada. Kui soovite, et taastamisprotsess oleks tõhus, oleks hea mõte neist kolmest tööriistast maksimumi võtta.
Pange tähele, et Spot Healing Brush on tööriist, mida saate ka kasutada ja nagu nimigi ütleb, toimib see täppidega. See toimib lihtsalt klõpsates punktidel, mida soovite eemaldada, ja ma kasutan seda sageli fotodel, kus on palju punkte, mis rikuvad pilti. Üldiselt peaks töövoog algama selle tööriistaga ja alles siis lülituma tervendavale pintslile. Meie puhul pole see aga eriti vajalik.
Nagu näete alloleval pildil, kasutasin pildi ääristel kloonitemplit. Tervendav pintsel ja plaaster võivad sel juhul luua täiesti tarbetuid artefakte. Lihtsalt proovige seda ja saate aru, mida ma mõtlen. Ja jälle vahetage tööriistu, katsetage, kuni saate soovitud tulemuse.
Kolmeteistkümnes samm
Kui kõik pildi põhiosad on paigas, lähen tagasi kloonitööriista juurde ja kasutan seda redigeerimist vajavate ääriste töötlemiseks. Ma teen seda kõike eraldi kihil, retušeerimiskihil. Protsessi paremaks juhtimiseks saate kloonimise tööriista läbipaistvust vähendada. Lihtsalt lohistage ala, töötlege seda ja ärge unustage Ctrl/Command + Z klahve. 
Neljateistkümnes samm
Sageli kasutate retušeerimisel pildi erinevate osade jaoks erinevaid kihte. Kui te ei soovi töötada lugematute kihtidega, siis lihtsalt ühendage kihid, kui olete valmis retušeerimise lõpetama. Tavaliselt töötlen väikseid detaile erinevatel kihtidel ja liimin need üheks retušeerimiskihiks, kuid mitte kunagi ei liimi aluskihte.
Parem on mitte kihte kokku liimida, kui pole kindel, et tegite kõik õigesti. Alati on hea, kui saab tagasi minna ja midagi ümber teha. 
Viieteistkümnes samm
Restaureerimistööd võib lugeda lõpetatuks. 
kuueteistkümnes samm
Järgmisena rühmitan kihid. Valige kõik kihid ja vajutage klahvikombinatsiooni Ctrl/Command + G. Nüüd loon uue kihi selle rühmaga Ctrl/Command + Shift + Alt+E ja panen sellele nimeks Müra. Kasutame seda kihti müra vähendamiseks. Enne kui me seda tegema hakkame, tahaksin mainida ühte asja, mida ma võib-olla kohe alguses ei öelnud.
Nagu näete ekraanipildil, jätsin algse faili oma PSD-faili taustakihile ja lülitasin selle välja. Töötamisel on mugav salvestada allikas PSD-faili ja alustada käsuga copy to layer (Ctrl / Command + J). Nii saame pildi, millega edasi töötame.
Märkus. Kui hoiate all Alt ja klõpsate kihi ees olevat silmaikooni, lülitate selle kihi sisse ja kõik teised välja. Hea kiireks võrdluseks. 
seitsmeteistkümnes samm
Nüüd proovime mürataset vähendada. Müraga toimetulemiseks on palju võimalusi, kuid siin kasutan filtrit Vähenda müra, mis asub vahekaardil Müra. Selles õpetuses pingutasin natuke müra vähendamisega ja kui mälu mind ei peta, olid mu tugevusnäitajad 8 ühikut ja üksikasjade jaoks umbes 20 ühikut.
Kasutasin veel üht väikest nippi – Advanced Dialoge’is maksimeerisin sinise kanali detailsuse ja heleduse. Töötlesin ka punase kanali - tugevdasin mõnda detaili. See võimaldab säilitada algse pildi ilma liigse hägususeta. Seda tehnikat soovitas mulle Taz Tally ja see on sama hea skannimisdefektide või muude defektide eemaldamiseks. 
Tõlge: © Lilis, Obskurantism, Vladimir Kotelnikov, Valmis.
Kõigil arhiivis on nüüd fotod sugulastest, kes võisid isegi lahkuda. Ja need fotod on võib-olla ainuke mälestus, mida tahaksin säilitada. Fotod olid siis haruldased (mitte nagu praegu!) ja need on tõeliselt ainulaadsed.
Teadmine, kuidas vana kulunud või rebenenud fotot parandada, võib olla kasulik kõigile.
Materjal on esitatud tundide vormis, maalitud sammude kaupa ja nende tulemused - restaureeritud fotod. Seda tutvustatakse peamiselt kolmes õppetükis: värvifotode parandamine, mustvalgete fotode defektide retušeerimine ja mustvalgete fotode värvimine.
Loomulikult ei ole need ranged juhised. Iga foto on erinev ja nõuab erinevaid tööriistu, kuid proovisin Photoshopi põhitööriistad kokku panna. Need võimaldaksid inimesel, kes on selle programmiga tööd alustanud ja juba teab töö põhipunkte, võtteid ja tööriistu, õppida fotode restaureerimist ja olla kasulik.
Tavaliselt pikaajalisel säilitamisel fotofilmid ja fotod riknevad, tuhmuvad, tekivad kriimud ja hooletul ümberkäimisel riknevad. Kuid siiski ei viska me neid minema, sest need on mälestusterad minevikust. Minevikuta inimene ei näe tulevikku selgelt. Skaneerimine (digiteerimine) võimaldab piiramatult pikendada nende säilivusaega, ent taastamine aitab pildikvaliteeti originaalile lähemale tuua.
On mõned olulised punktid, mida te ei tohiks kunagi unustada. Kuna see protsess on loominguline, ei piira keegi teid ainult nende sammude kasutamisega - otsige, proovige, uurige. Nende sammude loend näeb välja umbes selline:
1. Töötamiseks looge originaalpildist koopia
2. Määra fotole vajalik eraldusvõime ja kärpi see vajaliku suuruseni – et mitte raisata aega nendele aladele, mida pead hiljem kärpima.
3. Viimistle/taasta pildialasid
4. Eemaldage pildilt müra.
5. Joondage valguse ja varju alad (värvifotodel peate taastama ka esialgse nahavärvi)
6. Pildi heleduse ja kontrasti korrigeerimine.
7. Teritamine
Töötades pidage meeles, et inimese nägu ei ole sümmeetriline. Ja te ei saa kopeerida ühte silma teise asemel. Ja et need pole abstraktsed inimesed, vaid meile tuttavad näod.
Kuid pidage meeles, et see pole lihtne 5-minutiline töö. See töö nõuab täpsust, hoolsust, oskusi, teadmisi ja mis kõige tähtsam – kannatlikkust.
Osa 1. Värvifotode restaureerimine ja retušeerimine.
Sageli salvestatakse värvifotod albumitesse, tehakse “seebikarbiga” ja prinditakse välja juba ammu. Sageli on need väikeses mõõdus või kohe halvas valguses tehtud, võib-olla veidi ülevalgustatud fotod. Aeg möödub, fotod kaotavad oma atraktiivsuse, muudavad värvi, halvenevad. Ja neid fotosid vaadates tahan taastada nende endise atraktiivsuse või parandada.
Selles õpetuses vaatleme mitmeid näiteid selle kohta, mida saab teha vana värvifotoga.
Nii et kõigepealt peate selle foto skannima.
Teiseks avage see Photoshopis. Looge kohe kihi duplikaat, kuna selle käigus ei pruugi midagi õnnestuda ja võite alati otsast alustada. Ja lisaks on foto originaalversiooni olemasolul väga huvitav võrrelda originaali saadud fotoga.
1 näide. Foto tuttavas suuruses 9 x 13 cm.
Foto on väike ja nad tahaksid seda suuremaks teha
Foto skaneeriti. Avatud Photoshopis. Fail - avatud.
Dubleerige kiht kihtide aknas.
Jätke duplikaatkiht nähtavaks ja peitke taust, klõpsates kihi aknas silmal.
Nüüd kasutame värvi parandamiseks Curves: Pilt – Parandus – Kurvid. Avaneb aken kolme pipetiga. Kui esimene tilguti on valitud, klõpsake foto mustimal värvil, kolmandat tilgutit kõige valgemal värvil ja keskmist hallil. Klõpsake nuppu Jah.
Värvid on heledamad ja pildid paremad.
Kuid see pole veel kõik. Juustele on jäänud väikesed valged laigud, mida saab eemaldada Spot Healing Brush tööriista abil. See tööriist võimaldab teil klõpsatava ala asendada külgneva lähivärviga. Selleks valige see tööriist ja valige soovitud harja läbimõõt, mis on veidi suurem kui väikesed täpid juustel ja klõpsake neid hiire vasaku nupuga. Samuti saate parandada naha ja riietuse väiksemaid ebakorrapärasusi. Nüüd on pilt natuke puhtam.
Fotol on servade ümber palju raisatud ruumi. Saate selle vertikaalseks ümber teha, lõigates ära mittevajalikud osad. Selleks kasutage kärpimise tööriista. Ja valige soovitud osa, seejärel vajutage sisestusklahvi. Fotosid kärbitakse vastavalt valitud fragmendile.
Et luua tõeliselt portreefoto nagu stuudios, oleks hea taust välja vahetada. Selleks tuleb olemasolev taust kustutada tööriistaga Eraser. Peate töötama hoolikalt, et mitte kahjustada peategelasi endid. Töötamise ajal muutke lisapaneelil kustutuskummipintsli läbimõõtu ja selle kõvadust.
Nüüd peate tausta jaoks looma uue kihi: Kiht - Uus - Kiht. Ja asetage see fotokihi taha. Sellel loome gradiendi tööriista abil tausta.
Valige soovitud gradient ja täitke tühi kiht. Samuti saab teha mis tahes sobiva maastikuga pildi või mõne muu taustaga valmis pildi ja panna selle fotokihi taha.
Täidise jätsime gradiendiks.
Niisiis, siin on tulemus.
2 näide. Foto Zeniti tehasest vanadest aegadest.
Leidsime selle foto Internetist. Saidil www. Uralsk.info. Fotol on kriime ja üldiselt pole pildi kvaliteet kuigi hea. Tahaks seda paremaks muuta.
Avage foto Photoshopis. Looge kohe duplikaatkiht.
Esialgu tahtsime kriimud eemaldada. Selleks kasutame kahte tööriista:
Tempel ja plaaster.
Tempel võimaldab joonistada mis tahes alale teise valitud alaga. Näiteks on selge tükk taevast ja seesama, aga praguga. Kõigepealt vali tööriist, vajutades ALT-klahvi, klõpsa puhtal tükil, seejärel ilma Alt-ta praguga tükil. Värvid prao üle.
Tööriist Patch töötab nii. Valige see tööriist, valige sellega defektidega ala, seejärel kandke see puhtale fragmendile. Defektiga fragment värvitakse üle puhta tükiga, kuid vastavalt sellele toonile (tumedam või heledam) nagu parandataval.
Kasutades vaheldumisi üht või teist tööriista, kuidas teile mugavam on, eemaldame kõik fotol olevad kriimud ja praod.
Pärast seda peate fotol olevaid värve veidi kohandama. Kõigepealt lisame kontrasti: Pilt - Parandus - Heledus / Kontrastsus. Avaneb aken, kus suurendame kontrasti umbes 45 punkti võrra. Pange tähele, et olete märkinud kasti Use Legacy. See muudab värvid heledamaks.
Põhimõtteliselt ongi kõik!
Neid fotosid on ka töödeldud:
Foto tuhmus aja jooksul ja muutus servadest kollaseks. Kasutades Curves taastas Brightness/Contrast värvid. Templi ja plaastri abil töödeldi nahka, tausta ja karvu, et eemaldada väikesed ja mitte väga laigud.
Foto kaotas lõpuks oma heleduse ja tekkisid laigud. Kasutades kõveraid, parandas heledus/kontrastsus foto värvilisust. Templi abil parandati ebatasasused ja eemaldati plekid. Kasutatud ka menüüd: Filter - Müra - Retušeerimine. Siis ei muutunud foto enam nii teraliseks.
Osa 2. Mustvalgete fotode restaureerimine ja retušeerimine.
Nüüd tehakse mustvalgeid fotosid ainult stuudiotes ja siis meelega. Ja kui süveneda meie vanemate, vanavanemate vanadesse albumitesse, võib selliseid fotosid leida palju. Ja paljusid hoitakse lihtsalt pakkides, mitte albumites. Aja jäljed, praod, laigud, kortsud on neil väga hästi näha. Sellised fotod on ainulaadsed, neid pole kuskil mujal teha ja kadunuid on meeldiv taastada. Kindlasti on igal perel selliseid fotosid.
Tahtsime näidata, et neid saab taastada.
Näide 1. Foto sõja-aastatest.
Sugulaste albumites tuhnides leidsime ajaga üsna rikutud foto sõja-aastatest. Lisaks on see väga väike, ca 10 x 8 cm.Skaneerisime ära. Ja me otsustasime selle parandada.
Esmalt avasime selle Photoshopis. Ja lõime kohe kihi duplikaadi, et oleks, millega võrrelda ja et kui see ei õnnestu, saaksime kiiresti algusesse naasta. Samuti soovitame mustvalgete fotodega töötamisel oma tööd perioodiliselt salvestada. Ja ärge kartke luua tarbetuid dubleerivaid kihte. Siin on väga pikk töö ja üsna väike. Töötame suures plaanis, suurendades pilti. Ja me kasutame väikese läbimõõduga harjadega tööriistu, et töö oleks täpsem.
Pärast duplikaatkihi loomist proovisime Stamp ja Patch tööriistade abil fotolt kõik laigud eemaldada, see võtab kaua aega ja palju samu toiminguid. Olge valmis selleks, et teie käsi väsib.
Te ei pea foto servi liiga palju taastama, kuna neid on lihtsam kärpida ja seejärel luua tavaline kaader. Töötasime kõigepealt taustaga, seejärel riietega ja siis liikusime nägude juurde.
Pärast seda otsustasime fotolt kollasuse eemaldada. Siinsed värvid ei taastata, nagu värvifotodel, vaid muutuvad ka Curves'i abil üsna kiiresti. Tuletame meelde: Pilt - Parandus - Kurvid. Esimene pipett klõpsab kõige mustemal värvil, kolmas pipett kõige valgemal. Ja keskmise pipetiga - hallil. Pealegi näete tulemust kohe ja kui see teile ei sobi, saate aknast lahkumata kohe mõnes teises kohas klõpsata. Kui kõik sobib teile, klõpsake "Jah". Foto teralisuse eemaldamiseks kasutasime ka käsku Filter - Noise - Retouch.
Meie foto servad on üsna sakilised. Nii et me lõikasime need ära. Valige ovaalse valikuga foto keskosa. Valik – ümberpööramine. Seejärel valitakse servad. Vajutage klaviatuuril nuppu Kustuta. Servad eemaldatakse. Alles jääb vaid ovaal koos foto keskosaga. Liiga heledad tausta kohad tegime Burn tööriista abil tumedamaks.
Et servad tühjaks ei jääks, loome raami. Selleks looge uus kiht. Kiht – uus – kiht. Asetage see fotokihi alla ja täitke see radiaalse mustvalge gradiendiga.
Ja foto ilmekamaks muutmiseks valime silmad ja teravustame neid. Filter – teravus.
Fotol olev taust on liiga erinev. Oleme loonud uue kihi. Võtsime tavalise musta pintsli ja värvisime kihi üle. Pole hirmutav, kui soovitud osa värvitakse üle või läheme servadest kaugemale. Oleme teisel kihil, seejärel kustutasime ülejäägi kustutuskummiga. Nüüd rakendage Filter - Blur - Gaussi hägu.
Niisiis, meie töö selle kallal on lõppenud. See pole ideaalne, kuid see on palju paremaks läinud.
Näide 2
Fotot töödeldi vastavalt näitele 1. Tööpõhimõte on sama.
3. osa. Mustvalgete fotode värvimine.
Näide 1. Beebi foto.
Mõnikord soovite mustvalge foto värvida. Loomulikult on soovitav, et foto oleks hea kvaliteediga. Siis on tulemus parem. 
Kvaliteet on ok, aga parem on servad ära lõigata.
Värvimisel võib foto omanikult küsida, millised päris vanad lilled seal olid, aga võib ka mõistuse järgi tegutseda.
Alustuseks loome dubleeriva kihi, pärast seda eemaldame kõik konarused, laigud ja kriimud. Ja joondame originaalfoto värvid menüü Pilt käskudega: Curves, Brightness / Contrast.
Nüüd peame hakkama värvima. Siin asetame iga värvi uuele kihile, nii et need ei segaks üksteist ega seguneks. Alustame näost. Looge uus kiht. Nimeta tema nägu. Värvi saab võtta kas mõnelt teiselt inimese värvifotolt või valida värvipaletist. Niisiis, võtke tööriist Pintsel, tööriistaakna allosas, klõpsake põhivärvil. Avaneb aken varjundipaletiga, proovige valida nahavärvile lähedane värv. Seadke endale sobiv pintsli läbimõõt ja värvige nägu üle.
Muutke aknas Kihid segamisrežiimiks Küllastus või Ülekate või Chroma. Proovige erinevate võimalustega. Kasutasime küllastumist. Läbipaistmatust ja täitmist saad muuta siin (aknas Kihid). Ärge unustage kustutada kustutuskummiga silmade lisaservi ja värvi, need ei saa olla nahavärvi.
Mängige erinevate valikutega. Järgmisena värvige uuele kihile foto järgmine osa.
Kaelarihm värviti üle, kihtide akna segamisrežiimiks määrati Soft light. Võite minna ka jaotisse Pilt – Kohandused – Toon/küllastus. Avaneb aken, kus saate soovitud tooni saavutamiseks lohistada väljadel Hue ja Saturation liugureid.
Uuel kihil värvige mantel punaka värviga, määrake segamisrežiimiks Korruta. Kasutage soovitud tooni valimiseks valikut Küllastus / Toon.
Uuel kihil värvige sall roosaka varjundiga üle, seadke segamisrežiimiks Linear dimmer. Samal kihil värviti üle labakindad, kuna foto osad ei sega üksteist.
Uuele kihile värvi üle ühe värviga kingad ja sukkpüksid. Segamisrežiimiks on seatud Overlay.
Uuel kihil värvige tooli iste rohelisega ja tooli seljatugi pruuniga, määrake segamisrežiimiks Overlay.
Taust on üle värvitud siniseks, segamisrežiimiks on Overlay. Ärge unustage lillede servi kustutuskummiga kustutada, kui need äkki kattuvad, sest selle serva tõttu võivad tekkida täiesti ootamatud varjundid.
Värvid ei tundu väga loomulikud. Selle parandamiseks loome reguleerimiskihi: Kiht – Uus reguleerimiskiht – Värvitasakaal. See kiht asetatakse kõigi kihtide kohale, nii et selle toimimine mõjutab kõiki kihte ja kõiki värve.
Meie töö kokkuvõte. 
Neid fotosid töödeldakse samal põhimõttel.
Vanad fotod aitavad meil rännata aega, mil puudusid DSLR-id, lainurkobjektiivid ja inimesed olid lahkemad ning ajastu oli romantilisem.
Sellistel piltidel on enamasti madal kontrastsus ja tuhmunud värvid, pealegi ilmuvad sageli hooletu käsitsemise korral fotole kortsud ja muud defektid.
Vana foto taastamisel seisame silmitsi mitme ülesandega. Esimene on defektidest vabanemine. Teine on kontrasti suurendamine. Kolmas on detailide selguse suurendamine.
Selle õppetunni lähtematerjal:

Nagu näha on kõik võimalikud vead pildil olemas.
Nende kõigi paremaks nägemiseks peate foto värvi muutma, vajutades klahvikombinatsiooni CTRL+SHIFT+U.
Defektid kõrvaldame kahe tööriistaga.
Kasutage väikeste alade jaoks "Tervendav pintsel" ja retušeerige suuri "plaaster".

Tööriista valimine "Tervendav pintsel" ja hoides klahvi all ALT klõpsake defekti kõrval asuvat ala, millel on sarnane toon (antud juhul heledus), seejärel kandke saadud proov defektile ja klõpsake uuesti. Seega kõrvaldame kõik pildil olevad väiksemad defektid.

Töö on üsna vaevarikas, seega olge kannatlik.

Plaaster töötab järgmiselt: teeme kursoriga ringi probleemsele alale ja lohistame valiku sinna, kus defekte pole.

Defektid eemaldame taustalt plaastriga.

Nagu näha, jääb fotole ikka päris palju müra ja mustust.
Looge ülemisest kihist koopia ja minge menüüsse „Filter – hägu – pinna hägu”.

Seadistage filter umbes nagu ekraanipildil. Oluline on saavutada näo ja särgi müra kõrvaldamine.

Seejärel kinnitame ALT ja klõpsake kihtide paletis maski ikooni.





Selle pintsliga minge ettevaatlikult üle kangelase särgi näo ja krae.

Kui teil on vaja kõrvaldada väikesed vead taustal, oleks parim lahendus see täielikult välja vahetada.
Looge kihttrükk ( CTRL+SHIFT+ALT+E) ja looge saadud kihist koopia.
Valige taust mis tahes tööriistaga (pliiats, lasso). Objekti valimise ja lõikamise kohta parima ülevaate saamiseks tehke seda kindlasti. Selles sisalduv teave võimaldab teil kangelase taustast hõlpsalt eraldada ja ma ei venita õppetundi.
Niisiis, valige taust.

Seejärel vajutage SHIFT+F5 ja vali värv.

Klõpsake kõikjal Okei ja tühistage valik ( CTRL+D).

Suurendage pildi kontrastsust ja selgust
Kontrastsuse suurendamiseks kasutage reguleerimiskihti. "Tasmed".

Lohistage kihi seadete aknas äärmised liugurid keskele, saavutades soovitud efekti. Saate mängida ka keskmise liuguriga.


Suurendame pildi selgust filtri abil "Värvide kontrast".

Looge uuesti kõigi kihtide väljatrükk, looge sellest kihist koopia ja rakendage filter. Seadistage see nii, et kuvatakse peamised üksikasjad, ja klõpsake nuppu Okei.

Muutke segamisrežiimiks "Kattumine", seejärel looge selle kihi jaoks must mask (vt ülalt), võtke sama pintsel ja minge üle pildi võtmealadest.

Jääb vaid fotot kärpida ja toonida.
Tööriista valimine "raam" ja lõika ära mittevajalikud osad. Kui olete lõpetanud, vajutage Okei.


Foto taastamine võib tunduda aeganõudev ja mõnikord võimatu ülesanne. Kuid see pole absoluutselt nii, sest Photoshopi tööriistad aitavad teil hõlpsalt taastada ka kõige pealtnäha ajaliselt kahjustatud pildi.
Sellest materjalist saate teada, kuidas rakendada korrigeerivat, õppida töötama selliste kasulike tööriistadega nagu Healing Brush Tool (Healing brush) ja Clone Stamp Tool (tempel), samuti mõistate vanade piltide põhiprintsiipe. Kuid enne õppetundi alustamist peate mõistma üht lihtsat tõsiasja – iga foto nõuab alati erinevat lähenemist, sest konkreetset taastamisreeglit pole, kuid allpool kirjeldatud meetodeid ja võtteid saab rakendada iga kahjustatud pildi puhul. Peate lihtsalt õppima, kuidas erinevaid tehnikaid kombineerida ja seejärel saate taastada hetktõmmise mis tahes keerukusega kahjustustest. Noh, alustame!
Samm 1
Avage pilt Photoshopis. Kõigepealt tuleb reguleerida kontrasti, sest pilt tundub liiga hele. Selleks on parem kasutada reguleerimiskihti Tasemed (Levels). Pidage meeles, et värvide korrigeerimiseks on reguleerimiskihtide kasutamine palju eelistatavam kui menüü Kohandused (Korrektsioon). Fakt on see, et kihi kasutamine võimaldab teil värve igal ajal reguleerida. Lisaks töö paindlikkusele saab eemaldada ka reguleerimiskihi ja seeläbi taastada algsed sätted.
Nii et rakendage reguleerimiskihti Tase (Levels). Selle rakendamiseks klõpsake ikooni Loo uus täite- või kohanduskiht (Loo uus reguleerimiskiht), mis asub paletis Kihid (Kihid):


Näete taseme seadistustega menüüd. Parem- ja vasakpoolset liugurit liigutades proovige saavutada soovitud tulemust:

2. samm
Nüüd peate vabanema õmblustest, tolmust ja mustusest. Selliste defektide kõrvaldamiseks võite kasutada tervendavat pintsli tööriista (tervendavat pintslit) (kiirklahv J):

Tervendava pintsli põhimõte on lihtne, nagu te nüüd näete. Kõigepealt vabaneme tüdrukute kasukatel olevast õmblusest. Nii et valige põhikiht, määrake soovitud pintsli läbimõõt (õmblusest veidi suurem) ja hoidke all klahvi Alt ja klõpsake vabastamata ligikaudu kohas, nagu on näidatud alloleval joonisel:

Seejärel vabastage Alt-klahv ja minge üle õmbluse:

Nagu aru saate, kasutab paranduspintsel valitud ala piksleid ja segab need defektse ala pikslitega. Sellel ja sellel tööriistal on sätted, millega peate tutvuma. Klõpsake lõuendil hiire parema nupuga:

- Suurus - pintsli suurus
- Kõvadus - servade kõvadus. Mida kõvemad on servad, seda teravam on segu piir.
- Vahekaugus – intervallid. Saate määrata harjamise intervalle.
Kelgu defekti saate parandada ainult templitööriistaga:

See tööriist töötab sarnaselt, ainsaks erinevuseks on see, et see ei sega piksleid. Õmbluse kõrvaldamiseks kasutage Alt, et valida "sobiv ala" ja seejärel värvida õmblus sellega üle:

Nagu näete, on selle tööriista abil mugav kõrvaldada objektide selgete servade defektid. Tänu ülaltoodud meetoditele saate vabaneda kõigist defektidest:

3. samm
Nüüd jääb üle teha foto veidi selgemaks. Selleks tehke põhikihist duplikaat (Ctrl + J) ja valige Filter - Muu - Kõrgpääs:

Määrake filtri seadetes väärtus nii, et eelvaate aknas oleksid nähtavad ainult väikesed piirjooned:

Klõpsake nuppu OK. Muutke selle kihi segamisrežiimiks Overlay:

Pärast seda märkate, kuidas pilt on muutunud selgemaks ja kontrastsemaks:

Nii saate lihtsate nippide ja tööriistade abil fotot retušeerida.
Trükitud fotod on haprad meeldetuletused olulistest hetkedest ja minevikusündmustest. Sageli on vanad fotod ühes eksemplaris, nii et foto kahjustamine võib omanikku väga kurvastada. Paber on aastaid kokku puutunud niiskuse, vee, päikesevalguse ja tolmuga. Mõnikord võivad isegi uued pildid sobimatuks muutuda, kui neid salvestatakse valesti. Õppige põhilisi fotode taastamise viise, õppige neid kodus tegema ja alustage oma fotode salvestamist õigel viisil, et säilitada mälestusi tulevastele põlvkondadele.
Sammud
Väiksemate kahjustuste digitaalne taastamine
- Muudatuste nägemiseks avage uus vahekaart fotoga, mis mahub kogu aknasse.
-
Parandage rebendid ja puuduvad killud. Kui fotol on rebendeid, lõikeid või puuduvad killud, kasutage pildi osade ja kahjustatud alade taasloomiseks templitööriista. Valige tööriist ja valige foto osa, kuhu soovite hiireklõpsuga teavet kopeerida või kasutada. Liigutage kursor alale, mida soovite kopeeritud materjali kasutades taastada.
Printige pilt. Pärast taastamist printige foto tindi- või spetsiaalse fotoprinteri abil läikivale fotopaberile.
Kinnitage rebendid happevaba kleeplindiga. Parandage rebend või parandage rebenenud foto happevaba teibiga. Tavaline lint või kleeplint sisaldab happelist liimi, mis võib fotot aja jooksul kahjustada. Ostke kirjatarvete osakonnast või eripoest arhiivilinti või akrüülliimiga kleeplinti. Lõika teibist ära väikesed ribad ja fikseeri rebendid pildi tagaküljel.
Kasutage plaastrilinti. Rebenenud fotot saab parandada paberteibiga ja happevaba liimiga. Patch lint on saadaval kunstitarvete kauplustes või kontoritarvete kauplustes. Kandke paberiribale väike kogus liimi ja vajutage foto tagaküljel olevale rebenenud alale. Koguge üleliigne liim vatitikuga kokku. Jätke foto rätikule, esikülg allapoole, ja vajutage väikese raamatuga alla, et servad ei kuluks.
-
Looge kõverate servadega fotode jaoks niisutuskamber. Kui vanad fotod on servade ümber mähitud või deformeerunud, aitab probleemi lahendada omatehtud niisutuskamber. Kaamera võimaldab teil kuiva, habrast fotot niiskusega küllastada, nii et paber servades avaneb ja sirgub.
- Säilitamiseks sisestage plastanumasse toatemperatuuril 5–7 sentimeetri kõrgune vesi. Asetage anumasse traatrest ja veenduge, et ülemine osa ei oleks vee all. Asetage foto võre peale ja katke kaamera kaanega. Jäta mõneks tunniks seisma. Kontrollige fotot perioodiliselt ja pühkige paberilt maha kõik veetilgad. Kui servad sirguvad, eemaldage foto ja laske näoga ülespoole rätikul kuivada. Katke foto kuivatuspaberi või pärgamendiga ja vajutage raamatuga alla.
Kasutage õiget varustust. Kodus fotode taastamiseks vajate arvuti jaoks kvaliteetset skannerit ja pilditöötlustarkvara. Näiteks saate osta fotoredaktori (nt Photoshop) ja skanneri, mis võimaldab skannida fotosid kõrge eraldusvõimega, mida mõõdetakse punktides ruuttolli kohta. Mida suurem on eraldusvõime, seda detailsem on skannitud pilt. Enamikul juhtudel on soovitatav eraldusvõime 300 dpi.
Skannige foto. Asetage oma foto hoolikalt skannerisse ja valige suure eraldusvõimega skannimine, et jäädvustada kõik foto üksikasjad. Seejärel salvestage valmis pilt JPEG-i asemel TIFF-vormingus. TIFF-vorming suurendab faili suurust, kuid tagab kõrge detaili ja pildikvaliteedi. Salvestage pilt ja avage see fotoredaktoris.
Kärpige pilti. Kasutage sobivat tööriista, et eemaldada foto servadelt kahjustused. Vanade fotode servad deformeeruvad sageli kõrge niiskuse või veega kokkupuute tõttu. Kui kahjustus asub foto perimeetri ümber, aitab kärpimine probleemi kiiresti lahendada.
Eemaldage kriimud ja tolmu jäljed. Tolmu ja kriimustuste filter või tööriist Spot Healing Brush Photoshopis või sarnased tööriistad teistes fototöötlusprogrammides muudavad puuduste eemaldamise protsessi palju lihtsamaks. Suurendage pilti ja eemaldage kahjustuse jäljed hiirekursoriga. Võtke aega ja suumige perioodiliselt välja, et tulemust kontrollida. Filter eemaldab ka mõned detailid, seega ärge selle funktsiooniga liiale minge.