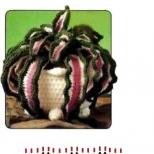Microsoft Powerpoint lietotne. Labākās prezentāciju programmas
Jebkuras programmas instalēšana izskatās diezgan vienkāršs uzdevums automatizācijas un procesa pilnīgas vienkāršošanas dēļ. Tomēr tas īsti neattiecas uz detaļu uzstādīšanu. Microsoft birojs. Šeit viss ir jādara smalki un skaidri.
Uzreiz ir vērts pieminēt, ka nav iespējams lejupielādēt atsevišķu MS PowerPoint lietojumprogrammu. Tas absolūti vienmēr nāk tikai kā daļa no Microsoft Office, un maksimālais, ko cilvēks var darīt, ir instalēt tikai šo komponentu, atsakoties no citiem. Tātad, ja vēlaties instalēt tikai šo programmu, ir divi veidi:
- Instalējiet tikai atlasīto komponentu no visas paketes;
- Izmantojiet PowerPoint analogus.
Mēģinājums atrast un iegūt šo programmu atsevišķi internetā visbiežāk var vainagoties ar konkrētiem panākumiem sistēmas inficēšanās veidā.
Atsevišķi ir vērts pieminēt pašu Microsoft Office pakotni. Ir svarīgi izmantot šī produkta licencēto versiju, jo tā ir stabilāka un uzticamāka nekā lielākā daļa uzlauzto. Pirātiskā Office izmantošanas problēma nav pat tajā, ka tā ir nelikumīga, ka korporācija zaudē naudu, bet gan tajā, ka šī programmatūra ir vienkārši nestabila un var radīt daudz nepatikšanas.
Programmas instalēšana
Kā minēts iepriekš, jums ir nepieciešams pilna uzstādīšana MS birojs. Tiks izskatīta visatbilstošākā pakete no 2016. gada.


Pēc kāda laika instalēšana tiks pabeigta un Office būs gatavs lietošanai.

PowerPoint pievienošana
Jāņem vērā arī gadījums, kad Microsoft Office jau ir instalēts, bet PowerPoint atlasīto komponentu sarakstā nav atlasīts. Tas nenozīmē, ka jums ir jāpārinstalē visa programma - instalētājs, par laimi, nodrošina iespēju pievienot iepriekš atinstalētus segmentus.


Turpmākā procedūra neatšķiras no iepriekšējās versijas.
Zināmās problēmas
Parasti licencētas Microsoft Office pakotnes instalēšana notiek bez problēmām. Tomēr var būt izņēmumi. Jāapsver īss saraksts.
- Instalēšanas procedūra neizdevās
Visbiežāk sastopamā problēma. Pats par sevi uzstādītāja darbs apmaldās ļoti reti. Visbiežāk vainīgie ir trešo pušu faktori - vīrusi, liela atmiņas slodze, OS nestabilitāte, avārijas izslēgšana utt.
Katra iespēja ir jāatrisina individuāli. Labākais variants kļūs par atkārtotu instalēšanu ar datora restartēšanu pirms katras darbības.
- Sadrumstalotība
Dažos gadījumos programmas darbība var tikt traucēta tās sadrumstalotības dēļ dažādās kopās. Šādā gadījumā sistēma var zaudēt visus kritiskos komponentus un atteikties strādāt.
- Sadaļā trūkst komponentu "Izveidot"
Populārākais veids, kā izmantot MS Office dokumentus, ir ar peles labo pogu noklikšķināt uz īstā vieta un izvēlieties opciju "Izveidot", un vajadzīgais elements jau ir. Var gadīties, ka pēc programmatūras pakotnes instalēšanas jaunas opcijas šajā izvēlnē neparādās.
Parasti palīdz banāla datora restartēšana.
- Aktivizēšana neizdevās
Pēc dažiem sistēmas atjauninājumiem vai kļūdām programma var zaudēt ierakstus, ka aktivizēšana ir veiksmīgi pabeigta. Ir tikai viens rezultāts - Office atkal sāk pieprasīt aktivizēšanu.
Parasti to atrisina ar banālu atkārtotu aktivizēšanu katru reizi, kad tas ir nepieciešams. Ja nevarat to izdarīt, pilnībā pārinstalējiet Microsoft Office.
- Saglabāšanas protokolu pārkāpšana
Arī problēma, kas saistīta ar pirmo punktu. Dažreiz instalētais Office nekādā gadījumā atsakās pareizi saglabāt dokumentus. Tam ir divi iemesli - vai nu programmas instalēšanas laikā radās kļūme, vai arī tehniskā mape, kurā lietojumprogrammai ir kešatmiņa un saistītie materiāli, nav pieejama vai nedarbojas pareizi.
Pirmajā gadījumā palīdzēs atkārtota Microsoft Office instalēšana.
Otrais var arī palīdzēt, taču vispirms ir jāpārbauda mapes:
C:\Users\[Lietotājvārds]\AppData\Roaming\Microsoft
Šeit jums jāpārliecinās, vai visas pakotnes programmu mapes (tām ir atbilstoši nosaukumi - "PowerPoint", Vārds un tā tālāk) ir standarta iestatījumi (nav "Paslēpts", nē "Tikai lasīšanai" utt.). Lai to izdarītu, ar peles labo pogu noklikšķiniet uz katra no tiem un atlasiet rekvizītu opciju. Šeit jums vajadzētu izpētīt mapes iestatījumu datus.
Jums vajadzētu arī pārbaudīt tehnisko direktoriju, ja kāda iemesla dēļ tas neatrodas norādītajā adresē. Lai to izdarītu, jums jāievada cilne no jebkura dokumenta "Fails".

Izvēlieties šeit "Opcijas".

Atvērtajā logā dodieties uz sadaļu "Saglabāšana". Šeit mūs interesē punkts "Datu direktorijs automātiskai atkopšanai". Šī sadaļa atrodas norādītajā adresē, taču tur jāatrodas arī citām darba mapēm. Jums tie jāatrod un jāpārbauda iepriekš norādītajā veidā.

Secinājums
Nobeigumā vēlos teikt, ka, lai mazinātu apdraudējumu dokumentu integritātei, vienmēr jāizmanto Microsoft licencētā versija. Uzlauztajām opcijām absolūti vienmēr ir noteikti strukturāli pārkāpumi, bojājumi un visādi trūkumi, kas, pat ja tie nav redzami no pirmās palaišanas, var likt par sevi manīt nākotnē.
Tātad, mums ir jāsaprot, kā instalēt PowerPoint. Un jebkurā gadījumā, kāda veida lietojumprogramma ir šī. Kam tas paredzēts? Kāpēc daudzi lietotāji domā par to, kā inicializēt šo programmu?
Apraksts
Fakts ir tāds, ka PowerPoint ir ļoti noderīga lietojumprogramma. Tas ir iekļauts Office standarta komplektā. Tas ir, tas ir sava veida biroja programma. Kam tas paredzēts?
PowerPoint ir programma, kas ļauj izveidot un rediģēt To izmanto visi: skolēni, studenti un dažādu uzņēmumu darbinieki. Bet daudziem rodas jautājums, kā instalēt programmu PowerPoint. Šajā nav nekā sarežģīta. Ieteicams iepriekš zināt tikai dažas procesa iezīmes.
Pirkums
Pirmais un diezgan svarīgais posms ir Microsoft Office iegāde. Bez šī soļa ideju iedzīvināt nebūs iespējams. Galu galā licencēta PowerPoint kopija tiek apmaksāta.
Bet ne visi ir gatavi maksāt. Tāpēc jums ir jādomā, kur iegūt bezmaksas PowerPoint. Un vispār, vai ir iespējams kaut kā apiet licenci?
Jā, bet bez īpašas atslēgas (un tā ir rakstīta uz kastītes ar MS Office) lietotājam būs pieejama lietojumprogrammas izmēģinājuma demo versija. Šāda PowerPoint darbs ilgs ne vairāk kā 30 dienas. Pēc tam būs iespējams tikai lasīt prezentācijas, bet ne tās izveidot.
Tāpēc ir jādomā, kā instalēt PowerPoint, lai viss darbotos pilnu spēku. Patiesībā tas nav tik grūti, kā šķiet. Piemēram, jūs varat, kā jau minēts, iegādāties licencētu disku. Ko tālāk?
Uzstādīšana
Tiklīdz lietotājam ir viena vai otra Microsoft Office versija, varat sākt interesējošās lietojumprogrammas inicializāciju. Ko tieši darīt? Neliela instrukcija palīdzēs izprast uzstādīšanu.

Tas izskatās šādi:
- Ievietojiet datorā disku ar MS Office. Pagaidiet sveiciena ekrānu.
- Instalēšanas vednī atlasiet "Papildu" vai "Pilna" inicializācija. Pēc tam datorā tiks instalēti visi esošie "Office" rīki. Jūs varat dot priekšroku instalēšanai "Pielāgota". Tas atzīmēs tikai PowerPoint izvēles rūtiņu.
- Pagaidiet, līdz instalēšanas process tiek sākts un pabeigts. Dažreiz sistēma pieprasa lietotājam ievadīt autentifikācijas kodu. Tas ir uzrakstīts vai nu uz kastes ar disku, vai uz paša instalācijas diska. Parādītajā rindā jums ir jāievada slepenā kombinācija.
- Lai restartētu datoru.
Tas viss. Ja instalēšanas laikā neprasījāt licences piekļuves kodu, tas būs jāievada, pirmo reizi atverot programmu PowerPoint. Pēc tam programma tiks aktivizēta. Varat to izmantot pilnībā. Nav tik grūti instalēt programmu PowerPoint. Windows ir operētājsistēma, kurā varat inicializēt programmu pat bez oficiālas Office iegādes. Bet kā to izdarīt?
Bez licences
Vienkārši un viegli. Process daudz neatšķiras no iepriekšējā. Lietotājam vienkārši ir jālejupielādē MS Office "kreka" (kreka) vai jālejupielādē jau uzlauzta lietojumprogrammu instalēšanas programma. Rīcības plāns mainīsies atkarībā no situācijas.
Ja radās "plaisa", tad jums ir:
- Lejupielādējiet "plaisu" un iegūstiet PowerPoint instalēšanas programmu.
- Inicializējiet programmu, izmantojot "Instalēšanas vedni".
- Augšupielādējiet "kreka" failus mapē ar instalēto lietojumprogrammu. Tas jādara pirms pirmā starta.
Dažos gadījumos jūs varat lejupielādēt "keygen" sev. Vai šī ir lietojumprogramma, kas ģenerē MS PowerPoint atslēgas? Ja lietotājs gāja šo ceļu, tad tā vietā, lai lejupielādētu "crack" failus, viņam vajadzētu palaist "keygen", pēc tam iegūt slepeno kodu un ievadīt to, pirmo reizi startējot MS Office.

Bet, ja lietotājs ir lejupielādējis uzlauztu programmatūras versiju, atbilde uz jautājumu, kā instalēt bezmaksas PowerPoint, būs tikpat vienkārša kā bumbieru lobīšana. Pietiek palaist "Instalēšanas vedni" un pēc tam, izpildot iepriekš sniegtos norādījumus, pagaidiet, līdz process tiks pabeigts. Pirmajā startā jums nebūs jāievada nekādi taustiņi.
Šis Office komplekta izdevums piedāvā modernu Microsoft PowerPoint utilīta versiju, kurai nav nepieciešamas īpašas zināšanas, lai izveidotu vizuālos materiālus, ko izmanto lekciju, referātu un prezentāciju aizsardzībā. Šeit Cyclone-Soft lietotāji var bez maksas lejupielādēt Power Point 2010 operētājsistēmai Windows 7/8/10 bez reģistrācijas caur torrentu un sākt lietot programmu gandrīz nekavējoties. Šī lietojumprogramma ir pieejama lejupielādei no saites šīs lapas beigās.
Šīs biroja lietojumprogrammas priekšrocības novērtē visi lietotāji, jo programmas izstrādē galvenais uzsvars tika likts uz jaunu krāsainu slaidu formu izveidi (veidnes ir kļuvušas vēl labākas), platekrāna displeju atbalstam un skāriendatu izmantošanai. ievade.
Microsoft PowerPoint 2010 līdzekļi
Prezentācija ar krāsainiem slaidiem novērš nepieciešamību pierakstīt svarīgu informāciju uz tāfeles, kā arī izmantot papīra tabulas vai plakātus, lai labāk asimilētu un nostiprinātu materiālu. Lietojumprogramma ir aprīkota ar daudzām motīvu un slaidu šķirnēm, kas atšķiras pēc krāsu paletēm un fontiem.
Platekrāna motīvi kļuva pieejami programmā Power Point 2010 papildus standarta motīviem un apvalkiem. Informācijas prezentācija kopā ar vizuāliem attēliem tabulu, attēlu uc veidā, kas bez problēmām tiek parādīti uz liela multivides ekrāna, ievērojami atvieglo datu prezentāciju jebkura veida auditorijai. PowerPoint lietošana sākas ar veidnes, motīva vai citu iepriekš sagatavotu prezentāciju izvēli.

Programmatūras iepriekšējām versijām ir arī savdabīga nozīme un nozīme, taču mūsdienu versija ir aprīkota ar paplašinātu visu veidu noderīgu lietojumprogrammu rīku izvēli, salīdzinot ar citām PowerPoint modifikācijām (jo īpaši 2003. un 2007. gadā). Šī programma sāka atbalstīt galvenokārt vairāk multivides formātus, piemēram, MP4 vai MOV ar H.264, kā arī AAC audio, kā arī var parādīt saturu ar augstāku izšķirtspēju.
Microsoft Power Point 2010 papildu opcijas
Pašreizējā versijā ir liels skaits iebūvētu kodeku, tāpēc tie nav jāinstalē, lai strādātu ar noteiktu formātu failiem. Pateicoties funkcijai "Atskaņot fonā", kļuva iespējams atskaņot mūziku slaidrādes laikā.
Ievērojamu atvieglojumu sniedz multivides prezentāciju sapludināšana koplietošanas laikā izmantojot PowerPoint un bezmaksas lejupielādējamais Office Mix kniebiens miksu izveidei. Šo komponentu var lejupielādēt bez maksas. Datu atskaņošanu atbalsta animācijas, saites un citas funkcijas. Izveidojot audio un video piezīmes ar šo pielāgojumu slaidiem prezentācijā, varat ievietot nepieciešamos testus, atlasītos videoklipus un daudz ko citu, kā arī ātri ierakstiet visas ekrānā veiktās darbības kopā ar audio komentāriem.
Lietojumprogrammas atšķirīgās īpašības
- Pievienots slaida dizains jaunākie rīki un veidnes;
- nodrošināta iespēja strādāt ar viedtālruņiem un planšetdatoriem, kas aprīkoti ar sensoru;
- ir pieejama modernizētu iestatījumu izmantošana, kas atskaņo multividi;
- atbalsts lieliem multivides formātiem;
- kļuva iespējams importēt informāciju no dažādām Microsoft Office pakotnēm;
- pielāgots skaļruņu režīms, kas tiek izmantots vienā monitorā;
- iekļautas interneta pārlūkprogrammas funkcijas, kas ļauj skatīt un saglabāt multivides saturu no interneta;
- nodrošināja dažādas iespējas veidot krāsainas slaidu prezentācijas, albumus un daudz ko citu;
- ir pieejama slaida mērogošana, piemēram, noklikšķinot uz palielināmā stikla ikonas, tiek atklāts attēls, vēlamā diagramma vai cits fragments, uz kuru jākoncentrē auditorijas uzmanība;
- slaidu navigators pārvietojas starp slaidiem;
- automātiskā konfigurācija var izvēlēties un noteikt vajadzīgo monitora konfigurāciju prezentētāja režīmam.
Mūsdienīgā PowerPoint versija ir integrēta ar mākoņkrātuvi, lai failus varētu saglabāt internetā, atvērt un rediģēt, protams, ar internetu, kā arī kļūst iespējams nodrošināt piekļuvi lietotāja materiāliem citiem lietotājiem. Pateicoties pakalpojumam OneDrive, jūs varat izveidot sarežģītu prezentāciju attālināti.
Iekļauta viena no oficiālās Microsoft Office pakotnes versijām PowerPoint. Un, ja vēlaties lejupielādēt PowerPoint savā datorā, varat to izdarīt tikai ar pakotni. Tomēr tas nemazina lietderības priekšrocības, kas ļauj sagatavot vizuālos materiālus referātiem, prezentācijām un tematiskām lekcijām.
Šim elektroniskajam palīgam ir plaša funkcionalitāte un elastīgi rīki, kurus var pielāgot jūsu prasībām.
Tātad ne velti saka, ka jebkuru informāciju labi uztver auss, ja tai ir pievienots vizuālais materiāls. Turklāt tieši pēdējais ļauj galvenos punktus fiksēt atmiņā. Galu galā ir virkne cilvēku, kuriem ir dzirdes atmiņa, bet liela daļa no tiem, kuriem ir vairāk attīstīta redzes atmiņa.
Tāpēc daudzi cenšas dažādas prezentācijas. Un, ja agrāk plakāti bija jāzīmē ar roku vai ar krītu jāuzliek galvenie punkti uz tāfeles, tagad pietiek ar šo programmatūru. Turklāt iegūtais rezultāts ir mobils un viegli attēlojams uz liela ekrāna.
Funkcionāls
Ar programmas palīdzību jūs varat:
- izveidot un skatīt izveidotās prezentācijas,
- izdrukājiet failu pilnībā vai tikai atsevišķus slaidus.
Lietderība var strādāt ar pilnekrāna režīms, atbalsta daudzus formātus, tostarp .potx, .ppt, .pps, .pot, .ppsx, .pptm, .potm, .pptx, .potx.
Neskatoties uz plašo funkcionalitāti, varat to paplašināt, ja nolemjat iegādāties bezmaksas programmatūras licenci.
Ir vērts atzīmēt lietotājam draudzīgo saskarni. Nav pārsteidzoši, ka daudzi lietotāji domā par to, kā lejupielādēt PowerPoint operētājsistēmai Windows 10, 8, 7.
Uzmanību
Programma ir daļa no Microsoft Office programmatūras pakotnes. Instalēšanas laikā ir jālejupielādē Microsoft Office pakotne un jāizvēlas PowerPoint.
Priekšrocības
Programmas jaunākajās versijās ir vairākas funkcijas, kas uzlabo tās veiktspēju un efektivitāti.
Starp viņiem:
- pielāgošana sīkrīkiem ar skārienekrānu,
- jauni rīki, kas ļauj noformēt slaidu,
- uzlaboti video un skaņas iestatījumi,
- importēti dati no citām programmām, kas ir daļa no Microsoft Office komplekta,
- saņemtā projekta saglabāšana mākoņa krātuvē,
- OneDrive pakalpojuma klātbūtne, kas ļauj strādāt pie projekta kopā ar draugiem, pat ja atrodaties dažādās vietās.
Pēdējās iespējas priekšrocības novērtēja tie, kuri ir pieraduši strādāt ar internetu. Taču, ja prezentācija jārāda vietās, kur nav tīkla, tad tomēr labāk izmantot parasto noņemamo datu nesēju, zibatmiņas diskus.
Turklāt šī programmas versija ļauj runātājam redzēt piezīmes par materiāliem darba datorā. Turklāt pašas piezīmes nebūs redzamas auditorijai.
Ir arī vērts atzīmēt, ka PowerPoint varat lejupielādēt bez maksas, ja jums ir Microsoft biroja komplekts. Šī programma ir optimizēta operētājsistēmām Windows 7 un Windows XP.
Trūkumi
Ņemot vērā to, ka ir programmas bezmaksas versija un maksas versija, pirmajai versijai joprojām ir nedaudz saīsināta funkcionalitāte.
Tādējādi programma var tikai izveidot, skatīt un izdrukāt prezentācijas. Tātad, ja izveidojāt dokumentu šādā formātā, tad tur neko nevar labot. Tāpēc rūpīgi pārbaudiet visu, pirms noklikšķināt uz atbilstošās ikonas.
Interfeiss
Ekrāna centrs ir darba zona. Šeit jums tiks piedāvāts ievadīt slaida nosaukumu.
Visas vadības pogas atrodas labajā stūrī. Šeit jūs varat samazināt, atjaunot, aizvērt programmas logu. Nedaudz zemāk atradīsit programmas izvēlņu joslu un rīkjoslas pogas. Pats slaidu saraksts tiks novietots loga kreisajā pusē. Tādējādi jūs varat burtiski pārvietot slaidus ar vienu klikšķi, izveidot jaunus vai izdzēst tos, kas jums nav vajadzīgi.

Ir arī instrumenti mainīšanai izskats slidkalniņš. Piemēram, varat ievietot attēlu kā fonu vai aizpildīt to ar krāsu. Tiek rediģēti arī teksta elementi un animācijas efekti.
Loga apakšā ir lauks piezīmju veikšanai slaidā. Zīmīgi, ka šīs piezīmes netiek rādītas, palaižot slaidrādes režīmu, bet runātājs tās var izmantot kā mājienus.
Turklāt programma piedāvā izvēlēties vienu no darbības režīmiem. Starp tiem: parastais režīms, kontūras režīms, slaids, slaidu šķirotājs un slaidrādes režīms.
Slaida skats ir ērts, ja vēlaties, lai katram slaidam būtu unikāls izskats. Tādējādi katrs slaids būs jāizveido atsevišķi, iestatot tam noteiktus iestatījumus.
Struktūras skats ļauj izpētīt prezentācijas struktūru. Šajā režīmā ir ērti pārvietoties, kad lielā skaitā slaidi.
Šķirošanas režīms ir noderīgs, ja ekrānā jāiestata konkrēta kadra ilgums, kā arī, ja nepieciešams iestatīt pārejas.
Slaidrādes režīms ir paredzēts, lai auditorijai parādītu galīgo dokumentu.
Prezentācijas jau sen ir bijis neaizstājams atribūts ne tikai izglītības iestādēm bet arī daudzās uzņēmējdarbības jomās. Biznesa stratēģijas un taktikas demonstrēšana, ārējo līdzekļu piesaiste, apmācības, projekta aizsardzība un citi mērķi – tas viss tiek realizēts, ilustrējot slaidrādes, kuru mērķis ir risināt dažādas biznesa problēmas. Vispazīstamākais prezentācijas rīks ir barošanas punkts- plaši pazīstams programmatūras vecais taimeris, kura pirmā versija ir datēta ar 1987. gadu. Un, lai gan kopš tā laika programma ir izgājusi ne vienu vien modifikāciju (šobrīd tiek piedāvāta jau 15. produkta versija), tirgū arvien populārākas kļūst tīkla modifikācijas un Power Point alternatīvas, piedāvājot tiešsaistes prezentācijas. Šajā rakstā es jums pastāstīšu, kā to izdarīt ar PowerPoint tiešsaistes prezentācija bezmaksas, kādas tiešsaistes alternatīvas pastāv un kā ar tām strādāt.
Ja jums ir ātri jāizveido prezentācija jebkuram nolūkam, tad nav tiešas nepieciešamības datorā instalēt maksas PowerPoint versiju. Jūs varat izmantot bezmaksas PowerPoint versija tiešsaistē bez reģistrācijas, pateicoties Microsoft, un kuriem var piekļūt, piemēram, izmantojot jūsu Skype konta informāciju.
- Lai izmantotu šī resursa funkcionalitāti, dodieties uz to https://office.live.com/start/PowerPoint.aspx ;
- Noklikšķiniet uz "Pieteikties ar konts Microsoft”, ievadiet savu Skype lietotājvārdu un paroli (iespējams, jums būs jāveic paroles savienošanas pārī procedūra);
- Noklikšķiniet uz "Jauna prezentācija" un tiks atvērts prezentācijas izveides režīms.
Kā zināms, šādas prezentācijas sastāv no slaidu kopas, ko var sakārtot dažādos veidos (teksti, grafika, teksti plus grafika utt.). Šīs Power Point tiešsaistes versijas vadības panelis ir nedaudz vienkāršots salīdzinājumā ar standarta versiju, tomēr tajā ir visi nepieciešamie rīki, lai izveidotu vajadzīgos slaidus.

PowerPoint rīka tiešsaistes versijas saskarne
Ja vēlaties jau lejupielādēt pabeigta prezentācija, tad tas vispirms jāievieto OneDrive — Microsoft mākoņkrātuvē (Fails — Atvērt — Plašāka informācija par OneDrive). Jau tur būs nepieciešams augšupielādēt nepieciešamo failu, noklikšķiniet uz "Rediģēt prezentāciju" un atlasiet opciju "Rediģēt pārlūkprogrammā".
Kopumā slaidu izveides un saglabāšanas process īpaši neatšķiras no ierastā "džentlmeņu" PowerPoint funkciju komplekta, ikviens var izmantot šeit pieejamo funkcionalitāti, un pēc tam izveidoto prezentācijas failu vispirms saglabāt mākonī, bet pēc tam savā datorā. .
2. PowerPoint analogs slaidrādes veidošanā - Google prezentācijas
Google piedāvā arī tiešsaistes rīku komplektu tiešsaistes prezentāciju izveidei ar nosaukumu Google prezentācijas. Lai strādātu ar norādīto pakalpojumu, ir nepieciešams Google konts (ja tāda nav, tad tas būs jāizveido). Tajā pašā laikā tiek deklarēta iespēja izveidot prezentācijas pat mobilajās ierīcēs, ieskaitot kolektīvās rediģēšanas atbalstu, atšķirībā no Power Point.
- Lai strādātu ar šo pakalpojumu, izmantojiet iepriekš norādīto saiti, noklikšķiniet uz pogas Atvērt Google prezentācijas.
- Noklikšķiniet uz baltā lodziņa ar plus zīmi kreisajā pusē ("Sākt jaunu prezentāciju" - sāciet jaunu prezentāciju), un jūs pāriesit prezentācijas izveides režīmā.
- Funkcionalitāte šeit ir diezgan vienkārša, tomēr ir visi šajā gadījumā nepieciešamie pamata rīki.

Pēc prezentācijas izveides pabeigšanas noklikšķiniet uz "Fails" (Fails), atlasiet opciju "Lejupielādēt kā" (lejupielādēt kā) un izlemiet par prezentācijas faila tipu (pptx, pdf, txt, jpeg utt.), ko vēlaties saglabāt. šo failu savā datorā.
3. Izveidojiet un rediģējiet prezentācijas, izmantojot PowToon
Vēl viens bezmaksas angļu valodas pakalpojums tiešsaistes prezentāciju izveidei, kam ir vienkāršota funkcionalitāte un kas ir līdzīgs PowerPoint.
- Lai sāktu, jums jāiet uz šo resursu https://www.powtoon.com/ ;
- Noklikšķiniet uz pogas "Sākt tūlīt" tieši zemāk un piesakieties kādā no kontiem sociālajos tīklos(vai iziet reģistrācijas procedūru);
- Pēc reģistrēšanās jums būs jāizlemj par prezentāciju stilu (atlasiet, piemēram, "Izveidojiet savu stāstu ainu pēc ainas" - veidojiet savu stāstu ainu pēc ainas), pēc tam tā virzienu (piemēram, "Profesionāls"), un jūs dodieties uz prezentāciju izveides režīmu.

Kad esat aizpildījis slaidus ar informāciju, augšpusē noklikšķiniet uz "Turpināt" un gaidiet, līdz prezentācija tiks apstrādāta. Jūs varat saglabāt prezentāciju, noklikšķinot uz pogas "Eksportēt" labajā pusē.
4. Visme ļauj veidot radošas prezentācijas
Ja piedāvātais rīku saraksts slaidu izveidei kopā ar Power Point jums nebija piemērots. Pēc tam izmantojiet Visme tiešsaistes prezentāciju pakalpojumu, tas piedāvā iespēju izveidot prezentāciju tiešsaistē.
- Lai sāktu darbu ar pakalpojumu, dodieties uz to, noklikšķiniet uz pogas "SĀKT TAGAD" un veiciet vienkāršāko reģistrāciju (vai izmantojiet sava Facebook konta informāciju).
- Pēc tam jūs tiksit novirzīts uz sākuma lapa, un jums tiks jautāts, ko vēlaties izveidot (Ko jūs vēlētos izveidot?).
- Izvēlieties "Prezentācija", pēc tam, piemēram, "Nosaukums" (noklikšķiniet uz pogas "Atlasīt" šī loga vidū). Jūs ieiesit šīs prezentācijas rediģēšanas režīmā.
- Kreisajā pusē būs rīki darbam ar tekstu un grafiku, bet labajā pusē - iespēja pievienot jaunus slaidus (ar iepriekš definētām veidnēm objektu novietošanai slaidā).

Pēc prezentācijas izveides noklikšķiniet uz "Publicēt", dodieties uz cilni "Lejupielādēt" un saglabājiet prezentāciju datorā.
5. Izveidojiet skaistus slaidus ar Zoho
Tiešsaistes angļu valodas redaktors Zoho prezentāciju izveidei nedaudz atgādina PowerPoint un Google prezentācijas ar vienkāršu un ērtu funkcionalitāti.
- Lai strādātu ar to, dodieties uz šo resursu, noklikšķiniet uz pogas "Izveidot prezentāciju".
- Ātri reģistrējieties pa e-pastu, un jūs tiksit novirzīts uz prezentāciju izveides logu.
- Izlemiet par prezentācijas tēmu un noklikšķiniet uz "OK" apakšējā labajā stūrī.
- Pēc tam jums tiks piedāvāts tieši izveidot vēlamā prezentācija(jauni slaidi tiek izveidoti, noklikšķinot uz pogas "+Slaids" kreisajā pusē), un pēc tam pēc tā izveidošanas noklikšķiniet uz "Fails" - "Eksportēt kā" un saglabājiet prezentāciju datora cietajā diskā.

Secinājums
Papildus iespējai bez maksas izveidot prezentāciju, izmantojot tiešsaistes PowerPoint, ir arī vairāki pakalpojumi, kas ļauj izveidot prezentācijas tiešsaistē. Lielākajai daļai no tiem ir angļu valodas interfeiss, kas dažiem lietotājiem var apgrūtināt efektīvu darbu ar tiem. Neskatoties uz to, manis uzskaitītie tīkla resursi būs pietiekami, lai izveidotu tiešsaistes prezentācijas, bez nepieciešamības lejupielādēt un datorā instalēt nākamo labi zināmās Power Point programmas versiju.
Saskarsmē ar