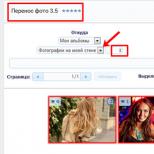How to reset all information from iPhone. How to prepare an iPhone for sale and not be cursed later
Hello! Many people are concerned about what will happen after deleting all data from the iPhone through iCloud.com. But there is very little adequate and normal information on the Internet on this issue. And to be completely precise, there is practically none. Most resources simply take and copy a phrase from the Apple website - “Erasing data from the device also disables Find My iPhone and Activation Lock.”
Which confuses many and gives rise to a lot of questions: If you erase the device through “Find iPhone”, will it be freed from the Activation lock and can be used? Is the block on Apple ID removed? Will the data be completely deleted? How is it different from Lost Mode? (-read it, it won’t be superfluous). And these are just the most basic “mysteries”. In fact, there are many more of them!
However, if we return to the description of this function, it turns out that the answer to all these questions is obvious - after clicking “Erase iPhone” the device will be “clean” and not blocked.
What happens? The author of these lines in vain advises everyone to erase the device if it is lost (stolen) and it is not possible to find it? That is, on the one hand, we delete all our data (this is a plus). On the other hand, will we completely unlock the phone (this is a minus) and anyone can use it?
But, in fact, there is something missing in this phrase. And at the end of the article we will correct it :)
In order to clearly show what happens during and after the process of deleting data from an iPhone through “Find iPhone,” I decided to do this action myself. True, an iPad will participate in this experiment (restoring a phone from a backup copy is very time-consuming), but for an iPhone the result will be completely similar. So, let's go!
We have the “Find iPhone” function enabled on the device and imagine that we have irretrievably lost the gadget (or it was stolen). We need to erase all data from it, for this:
- Go to iCloud.com and enter your Apple ID account.

- Click on “Find iPhone” and select the one you want to clean from the list of devices.

- Click “Erase iPad” (or iPhone) and confidently agree that all materials and settings will be deleted. And, of course, after this action the device cannot be detected or tracked.

- But here is a small problem for those who do not have complete information about their Apple ID account. The fact is that to confirm your intentions you need to answer security questions (at least two out of three).

- After this, we indicate the phone number and a short message - they should appear on the device screen after erasing. Looking ahead, I would like to note the fact that for some reason all these inscriptions did not appear on the display. Why? Honestly, I don’t know - if you have ideas, write in the comments. Click “Finish”.

- All! iPhone or iPad data is completely deleted. And this is where the most important thing begins - you must remember this. We see the inscription “Erasing completed” and another line – “Remove from Find iPhone”.

- Now, if you press it, the device will actually be “freed” from the Apple ID lock and anyone can activate it. And if you don't click, your iPhone or iPad will be in Lost and Erased mode.

In this case, unlocking the device is almost impossible. Even through technical support. With a high degree of probability, the gadget can be safely sold for spare parts. And even then, the most expensive of them - the motherboard - will be blocked in iCloud.
As promised, we’ll slightly correct the phrase from the official Apple website :)
And now short conclusions - if you erase an iPhone or iPad using the “Find iPhone” function, then:
- Apple ID activation lock will not be automatically removed. This can be done manually after the process is completed.
- All data is deleted entirely.
- Now it is impossible to determine the geoposition and location of the gadget.
P.S. Questions, common sense, discussions - comments are open for all of this. Write! Well, you can “like” the article, but what’s there... useful information!
This step simply needs to be done before advertising for sale. The reason is very simple: with the help of a backup, you can transfer absolutely all the data from your old iPhone to, starting with contacts, mail, notes, applications and ending with the location of icons on the desktop.
First, save a local backup. To do this, connect the iPhone to the computer, open it in “Devices” and in the “Backups” section select “This computer”. Next, click on the “Create a copy now” button and wait for the backup process to complete.


Now you need to save the backup to iCloud. Directly on the iPhone go to “Settings” → iCloud → “Backup”. Here we need to turn on the “Backup to iCloud” toggle switch and click the “Create a backup” button.
Step 2. Remove the SIM card
The most obvious and banal advice when selling a phone, which is nevertheless neglected by some users. Losing your number and other hassles associated with paying bills is not something anyone wants, so be sure to remove your SIM card before handing over your iPhone to its new owner.
If you are the owner of a CDMA version, it will be a little more difficult for you: you will have to visit the nearest communication store of your operator to unlink your number from your old iPhone.
Step 3. Delete all data and reset settings
Last on the list, but not least important. The iPhone has taken over many of the responsibilities that other devices used to perform. Contacts, mail, SMS, notes, calendars, reminders, photos, payment information - all this is confidential information not intended for prying eyes. This means that it should be removed before your iPhone falls into the wrong hands.


Open “Settings” → “General” → “Reset” and click “Erase content and settings.” The removal process will begin, after which your iPhone will be as good as new. All that remains is to turn off the iPhone and provide its initial setup to the new owner.
If you notice that your favorite Apple phone suddenly starts to slow down terribly, often freezes, or regularly decides to reboot without your knowledge, then it’s time for some spring cleaning. But removing extra megabytes, or even gigabytes, of software garbage by hand is a completely unprofessional task. It’s much easier to use the iPhone’s capabilities for this, which can easily be found in the device’s settings.
How to clean iPhone? A few simple ways
There are six ways to clean your iPhone of unnecessary junk:
- Full device recovery in iTunes.
- Removing an iPhone from iCloud.
- Deleting settings and all content on the device itself.
- Partial removal of applications from the desktop.
- Uninstalling applications from the Storage menu.
- Uninstalling applications via iTunes.
Before you clean your iPhone, you should decide how radical the cleaning should be. If you plan to sell a gadget, then you need to remove absolutely all information from it. If you want to free up only part of the memory, then the last three options are suitable for this.
iPhone recovery
Restoring an iPhone is a procedure to reset all settings to factory settings. In this case, all content and personal data will be deleted, and an updated version will take the place of the outdated iOS.
To restore the iPhone system you need to:
1. Download and install the latest version of iTunes on your computer and download the latest firmware file for your smartphone to your hard drive.
2. Disable the “Find iPhone” function in the gadget settings.
3. Connect your iPhone to your computer and launch iTunes.
4. Open the settings page for syncing your device with iTunes.
5. Click on the “Restore iPhone” button while holding the Shift button.
6. In the window that opens, select the firmware version you need (most likely, there will be only one there).
7. Confirm the request to restore the smartphone system.
Removing iPhone from iCloud
If you don’t know how to clean an iPhone, but really want to get rid of content, settings and personal data in one fell swoop, then you can delete your gadget in iCloud. This can be done from any computer or mobile device. So:
2. Launch the “Find iPhone” web application.
3. Open the “All devices” menu and select the one from which you are going to delete content.
4. In the window that opens on the right, click on the “Erase iPhone” button. We confirm the action.
5. Enter the password for your Apple ID.
6. You can skip the step of entering a phone number.
7. Click on the “Finish” button and wait for the device to be cleared of unnecessary files and information.
This method of cleaning an iPhone can be used even for devices that are not currently connected to the Internet. Files and settings will be deleted after the device appears on the network.
Deleting content through device settings
1. Make sure that the battery charge level is sufficient to complete the operation (at least 25%).
2. Go to “Settings”, select “General”, find the line “Reset”.
3. In the menu that opens, select “Erase content and settings.” Click and if an action blocking password has been set, enter it.
4. Confirm your desire by double-clicking on the “Erase iPhone” button.
5. If necessary, enter your Apple ID password (this will disable the Find iPhone function).
6. The process has started and cannot be reversed. Depending on the amount of information to be deleted, it can take from 3 to 15 minutes.
Removing applications on iPhone
You can delete applications from your iPhone directly on your desktop. To do this, press your finger on the smartphone screen anywhere and hold it for 2-3 seconds. After this, a cross will appear near the application icons, by clicking on which you can delete unnecessary games and files.
You can also get rid of annoying applications through the “Storage” menu. Go to “Settings”, select “General”, then open statistics and see your data storage. Find the application that you no longer need and click on it. In the window that opens, select “Delete”.
Another way to remove applications on an iPhone is to clean it through iTunes.
1. Connect your iPhone to your computer and launch iTunes.
2. Select the desired device.
3. Open the "Programs" tab.
4. Find the application you don’t need and remove it by clicking on the “Delete” button located next to it.
Due to various circumstances - malfunctions, loss or sale, for example - the owner has a need to either partially or completely erase all the information in his “six”. The manufacturer took care of several different options for performing this procedure.
Reset current settings
If you want to clean up your smartphone’s memory, which is already quite cluttered with programs, or recover from an unsuccessful installation of the iOS 8 update, this method will be useful to you. With its help, you can reset all its software settings to their original state, and only these, all the owner’s personal data will be saved.
This is especially true for a model with sixteen gigabytes of internal memory, when every free megabyte counts. And it’s good to clean it from time to time of software “garbage” that regularly accumulates, even if we seem to be installing nothing new. It’s just that existing programs are constantly updated in the background, and thereby fill up the already limited memory bins.
To do this, go to the settings menu, find the tab in it - General, in it, at the very bottom - select Reset.

After you launch this operation, the phone’s system settings will be “rolled back” to factory settings. However, all content: photos, music, videos, addresses, passwords, applications and others will remain untouched.
Delete everything!
But in some situations you need to thoroughly clean the system and permanently delete the contents of the sixth iPhone. How can you be sure to erase all the data so that there are no “loopbacks” or “tails” left anywhere for strangers to restore it - in case you are thinking about selling the gadget?
To do this, partially repeat the previous procedure, going all the way to the Reset menu. In it, this time select the offer to erase content and settings. The system will warn you that starting this process will lead to the loss of all existing data and media files, and the settings will be reset.

After you confirm twice that you agree to delete all data and enter your Apple ID password (password confirmation is required if you previously activated the Find My iPhone function), the erasure will begin. Upon completion of the process, you will receive a pristine gadget, with basic factory presets.
Don't forget to make a copy of all personal information in iTunes or iCloud before erasing it so you can restore it to a new device if necessary.
Erase via iCloud
Another possible way to delete all data is through the above-mentioned proprietary Apple option Find iPhone. It is more labor-intensive, but no less effective. First of all, you will need to activate it if it has been disabled. To do this, connect your smartphone to the Internet. In the phone settings, find iCloud, in it - Find iPhone, and switch the sensor on the side of it to the active state.

The system will again ask you to confirm the activation of this responsible and important function - with a password, as well as an Apple ID.
Then, using any third-party device - computer, tablet - go to the iCloud website. In the dialog box on the website, enter your Apple ID and password. After that, go to the site attachment - Find iPhone. Find the all devices tab in the top panel, click on the one you need from the drop-down list. Your iPhone will appear at the top right, with three action options - select erase.

When prompted for activation lock (preventing potential scammers from wiping your device after it's stolen), enter your ApID password again.
Then click “Next” and “Done” - the remote erasing process will start. Once it is completed, when you try to turn on the iPhone, you will again have to enter your Apple ID with the password.
After this manipulation, all changes you made while using the device are canceled. But the created iPhone backups still remain in the cloud, and you can use them to transfer them to a new gadget or when restoring the current one.
If, after erasing, you plan to sell your device, disconnect iCloud from your account so that the new owner can add and install his own without any problems. To do this, in settings, in iCloud, click the red “sign out” tab.
Plus, on the iCloud website, erase it from your Apple ID account. That’s it, your “six” is now clean and ready for sale!
Other erasing methods
You can also erase all data and settings through the iTunes program menu. After updating to the latest version and launching iTunes, connect your iPhone with the cable. In the overview menu on your computer, select your gadget, and in the window that appears, click on the offer to restore your iPhone.

If you previously activated the Find iPhone option, the program will ask you to disable it. Therefore, go to iCloud on your smartphone using the link described in the previous method and deactivate it. After disconnecting, click on “restore” again in the iTunes window. A recovery will start, erasing all user data and settings, and iOS will automatically update to the latest version. Ready.
That's basically all that needs to be done. As you can see, there is nothing complicated; even an inexperienced user can easily cope with the task and erase everything that was created on the iPhone. Sometimes erasing helps to successfully avoid certain system problems.
And we remind you once again, take care of your data and do not forget to make backup copies regularly. A few minutes of your time will allow you to save years of invaluable information accumulated. And removing it is a matter of seconds.
Have you decided to purchase a new gadget model from Apple, and sell or give the old device to another person for use? To do this, you need to properly prepare it: delete personal information, save and protect your data from use by third parties.
Saving personal data from an iOS device
To avoid regrets when your contacts, personal photos or important documents disappear without a trace, make a backup copy of all contents of the device before wiping your device for sale. There are 4 ways to do this, which are described below.
iCloud
- Connect your device to Wi-Fi and charge it.
- Next, open Settings, select iCloud - Backup and activate this feature.
- In the Start Copying to iCloud window that appears, click OK.
Confirm the start of the copying process with the "OK" button
- Confirm your Apple ID password.
- Click the "Create Backup" button.
iTunes
To use iTunes to copy your data, follow the instructions:
- Connect your iPhone to your computer using USB.
- Launch iTunes on your computer.
- Select your iPhone from the list of connected devices.
- Click "Create a copy now."
Mac FoneTrans
You can also use the Mac FoneTrans app to save personal files:
- Connect your device to your computer using USB.
- Open the Mac FoneTrans application on your computer.
- From the main menu, select To Folder.
- In the Output Folder field, specify the required folder to save the copy.
Select a location to save your backup files on your PC
- Click on the Start button and wait for the process to complete.
iMazing
You can also create a copy of your files from your iOS device through iMazing:

To reduce the chance of losing or corrupting data from your device, save it using several of the methods described above.
Cleaning your iOS device
Cleaning an iOS device can occur in two scenarios. In the first, the device is still in your possession and you can perform certain manipulations with it; in the second, the device has already been sold or lost and you do not have access to it.
If you have access to the device
Before selling your device, it is important to erase all data on it so that no one can view or use your content later.
If you still have the device, you need to follow these steps to clean it:
- if necessary, unpair the pair between your device and the Apple Watch;
- create a backup copy (the creation methods are given above);
- exit iTunes and App Store;
- delete iCloud data;
- delete all data from the device.
To sign out of iTunes and the App Store, in your device settings, select: iTunes Store / App Store - Apple ID - “Sign Out”.
To remove data stored in iCloud from your device, do the following:

To delete all data from your device, you need to follow these steps:

Video: how to delete data from an iOS device before selling it
If you don't have access to the device
Even if you've already sold or given away your device without first wiping it, you can delete all content and personal information remotely. To do this, follow these steps:
- If your device uses Find My iPhone and iCloud, go to the Find My iPhone website or app on another device.
- Select the required (your) device and click “Erase”.
- After that, click “Remove from account.”
If you are unable to delete information using the described method, block the ability to view your content on your device. To do this, change your Apple ID password. The data on the device will not be deleted, but the new owner will not be able to view or use your information and content.
On the iCloud website, you can also delete the debit or credit cards you used for Apple Pay.
Before you give away or sell your iOS device, make sure you remove all sensitive information from it. This is quite easy to do. Also, don’t forget to back up your content so you don’t regret losing important information or your favorite photos and videos later. Good luck!