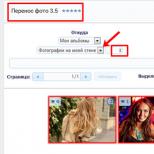Why does the Internet not work in the browser? Solving problems with opening pages in the browser
One of the most common situations that I encounter in my practice is when a user has the Internet connected, but does not work. Why is this happening?!
The first place to start looking for a solution to the problem is to reboot all devices connected to Internet access - router, computer, etc. Very often this is the result of a small malfunction in one of them and is solved by a simple restart. If it doesn’t help, read on!
So, your Internet is not working. How are you connected to it? As a rule, in most cases, the connection is organized via a Wi-Fi router, then see whether its Internet access indicator is on or not. For example, on D-Link routers it is made in the form of a globe, but on most devices it is simply signed as Internet.
Does not burn? Check your router settings and, if everything is fine, call your provider's technical support.
But if the indicator lights up pleasantly, it means the connection is successful. Check access from other devices - tablet, phone or laptop. This way you can find out from which side you should look for the cause of the problem. Such cases, when a router connects to the global web and does not distribute the Internet to connected devices, happens one time in a thousand. Usually they are associated with a malfunction in its operation and can be treated by resetting the settings to factory settings, followed by a complete reconfiguration. More often it happens that there is no access from only one of the computers, while everything works fine on the others. Then you need to look for the “root of evil” already there.
If you are connected to the mobile Internet via a USB modem or WiFi module plugged into a USB port, try disconnecting it and reconnecting it. If it doesn’t help, switch the gadget to a nearby free port. Windows will reinstall the drivers and you can check again whether access is available or not.
Diagnostics of Internet connection in Windows 10
If the Internet is connected to your computer or laptop but does not work and you are sure that the reason lies in incorrect settings, then you should perform a few simple operations. Let's start by pinging some popular site. To do this, press the Win+R key combination to display the “Run” window:
In the “Open” line we type the command cmd. Click on the “OK” button to open a command line window. We type the command:
ping yandex.ruIf you don’t like Yandex, you can use Google instead. Press the “Enter” key and look at the result. If everything is in order, then you will receive something like this response from the server:
If you receive a response like this:
Then we type another command:
Ping 77.88.8.8
This is the IP address of the public DNS server from Yandex, which is always available. Alternatively, you can ping the server from Google - 8.8.8.8. If the PC has access to an external network, then the response should be like this:
If a node pings via IP, but the sites do not open, then this usually means that the Internet is connected but does not work due to the fact that the DNS server address is not specified (or incorrectly specified) in the network card settings. I will tell you how to do this below.
If you see this answer:
Then it’s worth checking whether the router is accessible. To do this, it also needs to be pinged. You can see what IP address is used on it on a sticker, usually located at the bottom of the case. It's usually either or. I have a D-Link router and it uses the second option:
If the router pings, but the node is not on the Internet, then the reason is most likely again in the router or in its settings.
But if the router is unavailable, this is a reason to delve into the settings of the network adapter on the computer. But before that, try disabling your antivirus and firewall, since very often they are the cause of most network problems.
It didn’t help and the Internet is still connected but not working?! Well, then press the Win+R key combination again so that the “Run” window appears and enter the command ncpa.cpl.
If everything was done correctly, the Windows 10 network connections window should appear:
Right-click on the connection icon and select “Properties” from the menu. In the window that appears, double-click on the line “IP version 4 (TCP/IPv4)” to get to the protocol parameters:
Here we try to set automatic receipt of addresses and again check the access to the global web.
Still not working? Then check the box “Use the following addresses”:
You need to register an IP address from the subnet of your router. If its IP is 192.168.0.1, then set the computer to 192.168.0.2. If the router uses 192.168.1.1, then the PC will have 192.168.1.2. Mask 255.255.255.0. You must specify the router address as the gateway. Register it as your preferred DNS server. Alternative DNS can be specified as a server from Yandex 77.88.8.8 or from Google - 8.8.8.8.
As a rule, after this Internet access appears. If none of the tips helped you, then I’m afraid that you need to call a professional specialist who can determine the cause of the problem and can eliminate it. Good luck to all!
Problems with opening web pages through a browser are common and can cause difficulties even for an experienced user.
Symptoms of malfunction
Conventionally, the problem can be divided into several possible options:
The Internet connection is present, applications for online communication, cloud data storage, torrent clients and other utilities that use data transfer via a web connection work stably, but not a single browser opens a single page;
There is a constant connection to the Internet, programs that interact with it work correctly, web pages are available in one or more browsers, but at the same time do not open in other Internet browsers (see);
Browsers operate normally, but do not go to certain sites (for example, web resources of antivirus program developers, popular search services or social networks).
In most cases, such a malfunction occurs due to the presence of malicious programs on the device, namely due to their interference with the operation of browsers and the operating system. At the same time, eliminating viruses using special utilities does not always correct the situation, since unwanted changes that interfere with normal operation are saved (see).
In addition, access to some web resources may be intentionally or accidentally blocked by an antivirus application or a firewall built into the OS.
If we consider a situation where some sites do not load on computers located in the office of an organization, the reason may be intentional blocking through the use of a proxy server, and in some cases, network administration and programs specially designed for this purpose.
What to do
At the first stage of diagnosing and finding a solution to the problem, simple causes of the malfunction should be excluded, namely:
- lack of internet connection;
- unpaid invoice for the use of services provided by the provider;
- incorrect configuration of the router or operating system (see);
- hardware conflict between a network device and other equipment.
Ways to solve such situations will not be considered here, since they all imply a complete lack of Internet connection. The problem, the solutions to which are given in this article, is the inability to load only certain or any web pages through one or several browsers at once, provided that there is an active Internet connection.
In addition, before solving the problem, you should make sure that the device is not infected with viruses.
Changing the registry if sites do not open
This method helps solve the problem in 80% of cases. To implement it you need:
- Hold down the Win+R keys and paste into the line of the window that appears regedit and press Enter;

- when a notification appears, confirm the launch of the registry editor by pressing the “Yes” button;
- a program window will open, where on the left side follow the route HKEY_LOCAL_MACHINE?SOFTWARE?Microsoft?Windows NT?CurrentVersion?Windows;
- after that, the parametric data, their types and set values will be displayed in the right section of the window, where you need to find a line with the name AppInit_DLLs and look at its meaning;
- if any value is present, call the context menu on it and click “Change value”;

- in the window that opens, clear the corresponding line and click OK;
- then you should again go to the left side of the program window, go to the very top, follow the route HKEY_CURRENT_USER SOFTWARE?Microsoft?Windows NT?CurrentVersion?Windows, and then perform the steps described above again (in Windows 10, AppInit_DLLs may be missing in this registry branch);
Finally, you need to restart the computer.
Damaged TSP/IP protocols
Another factor that causes the system to malfunction is damage to the TSP/IP protocols. To eliminate this problem, you should reset the parameters of network data transfer protocols (see).
TSP/IP reset process:
- press Win+R;
- in the window that appears, execute netsh winsock reset and after that netsh int ip reset;
- reboot the operating system.
- Can't open via HTTPS or certificate error
- When navigating to secure sites that use the HTTPS protocol, which supports data encryption, a security certificate error may occur.
A similar error occurs in 3 cases:
- web resource is potentially dangerous;
- the date and time on the device are set incorrectly;
- The security certificate assigned to the web resource is not entered into the browser database.
To fix the problem, the first thing you need to do is check that the time and date set on the device are correct. In most cases, this is what causes a certificate error to occur.
If the date settings are incorrect, use the instructions below depending on your OS version.
For Windows 10:
- click “Date and time settings”;
- activate the “Set time automatically” and “Set time zone automatically” options.
For Windows version 8/8.1:
- in the tray, click on the icon that displays the current time and date;
- click “Change date and time settings”;
- in the window that opens, go to the “Internet time” tab and click the “Change settings” button;
- in the window that appears, click on the “Update now” button, and then click OK.
If after this the web resource continues to give an error, you need to find the icon in the browser’s address bar that shows a padlock and click on it. Information about the resource, its owner, and other data will appear. Compare the information you receive with what you know about the site.
If you are sure that the resource is secure, click on the “View Certificates” button and then “Install Certificates”. After this, the page will become available.
DNS error when sites do not open
As a rule, it is accompanied by the message: “The DNS address of the server cannot be resolved,” which is displayed in the Internet browser window.
There are several ways to solve the problem, let's look at each of them.
Clear DNS cache
The “Run” application built into the operating system starts. The fastest option is to press the Win+R button combination. Then in the program line you need to enter ipconfig /flushdns and click OK.
Manually entering a DNS server
Instructions:
- start the built-in Run service and enter ncpa.cpl;
- select the current method of connecting to the network and call the context menu;
- activate “Properties”;
- find “Internet Protocol Version 4 (TCP/IPv4)” and double-click on it;
- In the new window that appears, enter the addresses of the DNS servers from Google and Yandex - 8.8.4.4 and 77.88.8.8, and then click OK.
Checking the operation of the DNS client
Instructions:
- Start the Run service and activate the command services.msc;
- in the window that opens, on the right side, find the line “DNS client” and double-click on it;
- make sure that the service is running, otherwise click the corresponding button.
The site does not open due to hosts blocking
Hosts – a file containing a database of IP addresses and names of identification areas. This text file, stored in the depths of the OS, is actively used by virus programs, as well as system administrators to block access to certain resources.
In order to find the hosts file, you need to follow the route: This computer?C drive?Windows?System32?Drivers?etc.
You can open the file using the built-in Notepad application.
For Windows OS, the hosts file should only contain the lines shown in the image below.

The additional lines contained in the file should be removed and then the changes saved.
- copy the text from the current hosts file and then rename it (for example, hosts.old):
- create a new text document using Notepad and paste text from the clipboard;
- remove the extra lines and save it under the name hosts in the folder where the old version of the file is located.
The site cannot be opened from the phone
To solve a problem with your phone, you should first check the gadget for viruses.
If the problem persists after running antivirus applications, the easiest solution is to reset the phone to factory settings. This method removes any changes made by malware to the operating system.
If for some reason the settings cannot be reset, then you should check the hosts file (in Android OS you need to use the file manager to follow the route system?etc?hosts).
Errors 403,105,101, 500, 502
To complete the picture, it will be useful to understand what the common errors displayed in the browser window mean.
| Error code | Reasons for the error | User's solution |
| 403 | The site owner has placed an incorrect index file on the server, set incorrect rights to the folder in which the requested page is located, or the page is located in the wrong folder. | |
| 105 | Problems with the DNS server or the service that is responsible for communicating with it. | See the “DNS Error” section above. |
| 101 | Due to restrictions of the antivirus, proxy server or firewall settings, the browser cannot switch to a different operating protocol when connecting to a web resource. | and check the status of the operating protocols in the browser. Check the hosts file for changes. |
| 500 | The syntax of the .htaccess file is incorrect or there are unsupported special commands in it. Sometimes the error is due to incorrect handling of CGI scripts. | An error on the part of the site owner; the user cannot influence it. |
| 502 | Problems related to the operation of the proxy server, DNS server or hosting server. | Delete cookies for this site. If it doesn't help, the problem is on the server side. |
Increasingly, users when working with a computer have to face such a problem as: " Pages do not open in any browser (Opera, Google Chrome, Mozilla Firefox, Internet Explorer), but The Internet works, ICQ and Skype too.”
The reason for this situation may be a virus that you “picked up” on not very reliable sites. The main thing to do in this case is to install an antivirus program, with which you need to scan the entire system. If, after running the antivirus, browsers still do not open sites, you need to perform the following steps.
Check your Internet connection and DNS settings
First, try this option: go to the Windows Network and Sharing Center, go to “Change adapter settings”, right-click on the Internet connection and click “Properties”.

After that, in the field where it says “The marked components are used by this connection”, select “Internet Protocol Version 4 (TCP/IPv4)”, and then click the “Properties” button.

The Internet Protocol properties for almost all providers should include “Obtain an IP address automatically” and “Obtain a DNS server address automatically.” If this is not the case, change the settings. Then, in a command prompt running as an administrator, type ipconfig /flushdns (after which you need to press Enter).
Failed to connect to the proxy server and more
If your browser says it couldn't connect to the proxy server, and even if it doesn't say that, it just times out while waiting for the page to load, check another important Internet setting that could be causing this problem.
Go to the Windows Control Panel, set the “View” item to large or small icons, and then select “Internet Options” or “Internet Options” (depending on whether you have Windows 7 or Windows 8).

When you open it, go to the “Connections” tab and click the “Network Settings” button and see what’s there.

If you see that the proxy server settings indicate that you need to use a proxy server or instead of “Automatic detection of parameters” it is “Use automatic configuration script”, remove these items. It may be that after you restart the computer, they will appear again, which means that there are viruses or malware on the computer, then I will write how you can remove them.
And try opening the page in the browser again, if the sites open, then that’s great, but if not, then let’s try other methods.
In the next step, you need to open the command line and enter the command netsh winsock reset and restart your PC.

Windows Registry Fix
Nothing helped and still you can’t go anywhere in any browser? We continue to solve the problem. Now we need the Windows Registry Editor:
Launch Registry Editor by pressing the Windows key and R on your keyboard. A window will appear in which you enter regedit. Go to the folder (in the registry) HKEY_LOCAL_MACHINE\SOFTWARE\Microsoft\WindowsNT\CurrentVersion\Windows\ and if you see the Appinit_DLLs parameter on the right, then look where its value leads (better write it down), and then right-click on it, click “Edit” and erase what is written there (if there is something there).

After you have changed Appinit_DLLs, close the registry editor, restart Windows and try again to launch the browser and open a website.
Are you having difficulties with your computer?
Our specialist will help you set up your computer and computer equipment. Call us and we will set up, repair, and adjust your computer equipment quickly, efficiently, and with a smile. Tel. in Stavropol 600-890.
Go to the registry editor. To do this, regardless of what version of Windows you have - XP, 7, 8 or Windows 10, press the Win keys (with the Windows logo) + R and in the “Run” window that appears, enter regedit, then press Enter.
Before us is the registry editor. On the left are folders - registry sections. You should go to the section HKEY_LOCAL_MACHINE\SOFTWARE\Microsoft\Windows NT\CurrentVersion\Windows\. On the left you will see a list of parameters and their values. Pay attention to the AppInit_DLLs parameter and if its value is not empty and the path to some .dll file is written there, then reset this value by right-clicking on the parameter and selecting “change value” in the context menu. Then look at the same setting in the same registry subkey, but in HKEY_CURRENT_USER. The same should be done there. After this, restart your computer and try to open any page while connected to the Internet. In 80% of cases the problem is solved.
Malware
Often the reason that sites do not open is the operation of some malicious or potentially unwanted programs. Moreover, given the fact that such programs are often not detected by any antivirus software (after all, they are not a virus in the literal sense of the word), you may not even know about their existence. In this case, special tools for dealing with such things can help you, a list of which you can find in the article. In relation to the situation described in these instructions, I would recommend using the last of the utilities listed in the list; in my experience, it shows itself to be the most effective. After the removal procedure, restart your computer.Static routes
Go to the command line and enter route -f and press Enter - this will clear the list of static routes and may be a solution to the problem (after restarting the computer). If you previously configured routing to access local resources of your provider or for other purposes, then this process will need to be repeated. As a rule, there is no need to do anything like this.
The first method and all subsequent methods described in the video instructions
The video shows the method described above to correct the situation when sites and pages do not open in browsers, as well as the methods described below. True, the article here talks about how to do all this manually, and in the video - automatically, using the AVZ anti-virus utility.
The notorious hosts file
This option is unlikely if you can’t open a single page in your browser, but it’s still worth a try (Usually editing the hosts is required if the Odnoklassniki and VKontakte sites don’t open). Go to the folder C:\Windows\System32\drivers\etc and open the hosts file there without any extension. Its default content should look like this: # Copyright (c) 1993-1999 Microsoft Corp.
# This is a sample HOSTS file used by Microsoft TCP/IP for Windows.
# This file contains the mappings of IP addresses to host names. Each
# entry should be kept on an individual line. The IP address should
# be placed in the first column followed by the corresponding host name.
# The IP address and the host name should be separated by at least one
# Additionally, comments (such as these) may be inserted on individual
# lines or following the machine name denoted by a "#" symbol.
# 102.54.94.97 rhino.acme.com # source server
# 38.25.63.10 x.acme.com # x client host
127.0.0.1 localhost
DNS failure

If, when you try to open websites, the browser reports the DNS server is not responding or the DNS has failed, then this is most likely the problem. What should be done (these are separate actions, after each of them you can try to go to the desired page):
- In the properties of your Internet connection, try replacing “obtain DNS server addresses automatically” with the following addresses: 8.8.8.8 and 8.8.4.4
- Go to the command line (win+r, type cmd, press Enter) and enter the following command: ipconfig /flushdns
Viruses and left-wing proxies
And one more possible option, which, unfortunately, also occurs quite often. The malware may have made changes to your computer's browser properties (these properties apply to all browsers). Antiviruses do not always save you; you can also try special tools for removing malware, such as.

Resetting the TCP IP protocol
If you have reached this point, but the sites still do not open in the browser, try another option - resetting the Windows TCP IP settings. To do this, launch a command line as Administrator and run two commands in order (enter text, press Enter):
- netsh winsock reset
- netsh int ip reset
You may also need to restart your computer after this.
In most cases, one of the listed methods helps. If, nevertheless, you were unable to fix the problem, then first try to remember what software you installed recently, and whether it could affect the Internet settings on your computer, and whether you suspect viruses. If these memories do not help, then perhaps you should call a computer setup specialist.