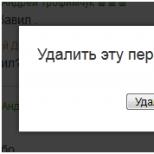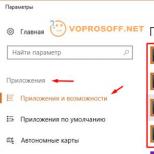Pildi redigeerimine paint netis. Kõik Painti funktsioonid piltide loomiseks ja redigeerimiseks
Küsimusele, kuidas Paint.NET 3.36-s kihtidega töötada ??? antud autori poolt puhastamine parim vastus on .
Russifier Paint.Net – laadige alla programm Russifier Paint.Net
Sündmus HoriZZont, 12.10.2009 21:06, Russifier Paint.Net 3.36 jaoks. Ja kuidas seda alla laadida? Sait nõuab registreerimist. Toimetaja käest. Proovige uuesti – nüüd on fail meie arhiivis. Patatina, 26.02.2009 23:47, Russifier Paint.Neti jaoks.
soft.softodrom.ru/…/Rusifikator-Paint-Net-p7690 salvestatud koopia saidilt
2.
Paint.NET 3.36 [vene versioon]
See programm asub jaotises: Toimetajad. Muud programmid selles jaotises! Paint.NET on tasuta graafikaredaktor erinevate piltide loomiseks ja redigeerimiseks.
to4kacom.ru/view_soft.php?id=202 saidilt salvestatud koopia
3.
Paint.NET
Mu-mu. Ja ma olen midagi alla laadinud, aga ma ei saa sellest aru. Kas paint.net juhend on olemas? ütle mulle, kust ma saan selle alla laadida?
Nii et ma arvan, et laadige alla paint.net 3.36 või mitte. Programm pole halb, kuid Photoshop on palju lahedam!
salvestatud koopia
4.
Paint.Net 3.36 Rus – tasuta allalaadimine
-lihtne kasutada. Faili teave: suurus: 1,58 MB. Versioon: 3.36. Rus. keel: jah.
center.dax.ru/graphics/paint_net.php salvestatud koopia
5.
Paint.NET 3.36 Ultra Pack 1.01 + Rus » P32 - Meelelahutusinfo... .
Lisaks hasartmänguerutusele hakkas aja jooksul selline informatiivne meelelahutus rohkem kasumit tooma nagu meie ajastul – informatsioon on peamine kaup. Paint.NET 3.36 Ultra Pack 1.01 + Rus.
p32.com.ua/soft/1157902378-paint.net-3.36-ultra-pack-1.01-rus.html saidi salvestatud koopia
6.
ST JIMY: failiarhiiv / PROGRAMMID / Paint.NET 3.36 Final + Russifier. tõmblukk
5200 book caprturenx capture capture nx d40 d50 d60 d70 d80 djvu finepix.5600 fuji fujifilm lumix.dmc-fx100 manual nikon nx paint.net 3.36 final + Russifier panasonic pdf photo rawrus
nik-onn.mylivepage.ru/file/2114/3838 saidilt salvestatud koopia
7.
Paint.NET 3.36 Ultra Pack 1.02 » City 54 -
-Paint.Net Plugin Manager X 1.0. -abrViewer.NET 2.0.2663.34884. Toetatud vormingud: pdn, bmp, gif, jpg, jpeg, jpe, jfif, png, png (optimeeritud), tif, tiff, tga, txt, avi, blp, bmpx, dds, ico, cur, ani, jp2, j2c, jpg2, pcx. Aasta: 2009. Versioon: 3.36.
city54.sk6.ru/soft/102-paintnet-336-ultra-pack-102.html salvestatud koopia saidilt
8.
Tasuta allalaadimine Paint.NET – tasuta redigeerimisprogramm... .
Reeglina saavad kihtidega töötada ainult kallid tasulised pildiprogrammid. Paint.NET pakub seda funktsiooni tasuta. - Võimsad tööriistad.
baraholka.biz.ua/ru/paint_net/index.html saidilt salvestatud koopia
9.
Paint.NET 3.36 Ultra Pack 1.02 Rus » tasuta muusikafilmide allalaadimine.. .
Paint.NET 3.36 Ultra Pack 1.02 Rus tasuta allalaadimise õppimiseks lugege seda juhist. Kui arvate, et see on aegunud või soovite teada, kuidas teistest failivahetitest alla laadida - kirjutage meile, lisame kirjelduse.
saidilt salvestatud koopia
10.
Paint.NET 3.36.3158 Rus
Pange tähele: programmi normaalseks tööks peab süsteemi olema installitud Microsoft .NET Framework 2.0. Laadige alla Paint.NET 3.36.3158 Rus. Muud seotud uudised
agvi.ru/14811-paint.net-3.36.3158-rus.html saidilt salvestatud koopia
Sageli positsioneeritakse Windowsi operatsioonisüsteemidega kaasas oleva rakenduse MS Paint asendusena. Selle tulemusena võib jääda mulje, et nende erinevused on minimaalsed, et mõlema toote sihtrühm on suures osas sama. MS Paint on primitiivne tööriist, mis on mõeldud rohkem meelelahutuseks kui tõsiseks tööks. Paint.NET on täielik graafikaredaktor ilma kvalifikatsioonita. Sellel on laialdased fototöötlusvõimalused. Enamikul sarnastel programmidel on üsna kõrge hind, mis piirab nende kättesaadavust. Paint.NET on seevastu tasuta. Saate programmi vabalt installida ja piiramatu aja jooksul kasutada.
Paint.NET nõuab, et süsteemi oleks installitud Microsoft .NET Framework 2.0. Graafiline redaktor saab lülituda kaheksa liidese keele vahel, mille hulgas pole kahjuks venekeelset lokaliseerimist. Paint.NET käivitab kiiresti ja võtab ilma mällu laadimata fotodeta umbes 33 MB RAM-i.
Graafilise redaktori liides on kombinatsioon klassikalisest tööriistaribast ja ujuvatest akendest, mis on ka teatud tootefunktsioonide kandjad või kuvavad mõnda teenuseteavet. Aktiivne paneel ei ole läbipaistev. Kõik teised sõltumatud aknad on keskmise läbipaistvusega, võimaldades näha kogu dokumenti vaatamata sunnitud kattumisele.
Kõik dokumendiga tehtavad toimingud kuvatakse ajaloo aknas. Saate ajalooloendis vabalt liikuda, kerides sellega suvalise arvu samme tagasi. Lisaks sisaldab paneel edasikerimise nuppe, mis võimaldavad ühe käsuga liikuda loendi esimese ja viimase elemendini.
Paint.NET toetab kihtidega töötamist. Saate luua tühja kihi ja ka praeguse dokumendi koopia. Välise faili saate importida ka eraldi kihina. Selle omadused on üsna lihtsad. Saate muuta kihi läbipaistvust, andmete segamise meetodit ja anda sellele ka suvalise nime. Dokumendi kallal töötades on üksikute kihtide ajutine sisse- ja väljalülitamine lubatud.
Üksikute tööriistaakende kuvamine ja peitmine saab kiiresti teha Fx kiirklahvide abil. Nende täielikku nimekirja saab vaadata menüüst Aken. Saate lubada nii juhtruudustiku kui ka külgribade kuvamise, nagu tekstitöötlusprogrammides. Rakenduse tööakna skaleerimisel muutub avatud dokumendi skaala. Lisaks sujuvale muutmisele saate tuua pildi suuruse praeguse akna piiridesse ja lisada dokumendi tegeliku mõõtkava.
Redaktor võimaldab töötada mitme pildiga korraga. Praeguse dokumendi tööakent ei saa mingil viisil minimeerida ega muuta. Kõik need kuvatakse pisipiltidena tööriistariba paremas servas. Kui rakenduse tööakna suurus ei võimalda kõiki elemente paigutada, ilmub uus nupp, mis kutsub esile avatud piltide loendi. Kõik dokumendid kuvatakse koos pisipiltidega. Sarnane menüü kutsutakse välja viimati avatud piltide kutsumisel. Loend Ava hiljutine sisaldab ka pisipilte. 
Paint.NET saab fotosid kaamerast välja võtta ja ka skannerilt andmeid hankida. Esimesel juhul toetatakse ainult JPEG-vormingut, samuti TIFF-i 8 või 16 bitiga kanali kohta. Kui pildistate RAW-vormingus, peate selle igal juhul esmalt teisendama spetsiaalsesse muundurisse.
Kui tööriist on valitud, kuvatakse olekuribal selle kasutamise vihje. Näiteks ristkülikukujuliste piirkondade valimisel öeldakse teile, et kui hoiate all tõstuklahvi, on valik ruudukujuline ja Ctrl lülitab sisse uute piirkondade lisamise režiimi.
Kuna me räägime valikust, on võimatu mitte märkida Paint.NET-i üht ebameeldivat omadust. Te ei saa kuvasuhet selgelt öelda. Projekti ametlikul veebisaidil KKK jaotises esitatakse sarnane küsimus. Vastus on üsna kummaline. Soovitatav on sisse lülitada joonlauad piki raami servi, määrata sentimeetrid või tollid muudatuste ühikuteks ja navigeerida valitud alal silma järgi. See on kahetsusväärne vastus. Teil on raske, kui peate fotosid paberile printimiseks või mobiiltelefoni alla laadimiseks ette valmistama.
Kärpimine toimub tehtud valiku alusel, mis ei ole täiesti iseseisev tööriist. 
Valiku saab teha ka võluvitsaga. Määrate maksimaalse värvimuutuse väärtuse ja klõpsake foto antud fragmendil. Sel juhul tõstetakse esile kogu naabruses asuv homogeenne piirkond. Võite kasutada ka nutikat lassotööriista. Hiire vasakut nuppu all hoides joonistate kõvera, mis klõpsab automaatselt värviülemineku servadele. Samal ajal näete reaalajas, kuidas osa pildist on siniseks värvitud - valikuindikaator. Niipea kui vabastate hiirenupu, ühendatakse kõvera esimene ja viimane punkt. Valik lõpetatud.
Foto lineaarsete mõõtmete muutmisel palutakse teil sisestada lõpliku pildi absoluutväärtused või määrata protsent. Saate sisse lülitada kuvasuhte režiimi. Redaktoril on mitu skaleerimisalgoritmi. Kõige mõistlikum on kasutada maksimaalse kvaliteediga režiimi, sest materjali töötlemiskiirus on igal juhul madal. Samuti saate lõuendi suurust muuta. Algne pilt on kinnitatud raami mis tahes küljele ja võib asuda ka tulevase dokumendi keskel.
Fotolt kriimustuste eemaldamiseks võite kasutada tekstuuri kloonimise tööriista Clone Stamp. Hoides all klahvi Ctrl, eraldate algse tekstuuri ja värvite sellega kahjustatud ala üle. Algoritm ei tööta väga täpselt, mis ei võimalda templit kasutada õrnadel eesmärkidel, näiteks nahalt muttide eemaldamiseks.
Põhilised foto seadistused on saadaval reguleerimismenüüs. Esimene asi, mida kohe märkida, on automaatrežiim, mida nimetatakse ka kombinatsiooni Ctrl + Alt + L abil. Lisaks saate kiiresti teisendada fotod must-valgeteks, samuti toonida seepiavärvides.
Kõigil värvide ja särituse juhtelementidel ei ole oma tulemuste eelvaate aknaid. Seadete muutmisel kuvatakse teie kohandused avatud dokumendis. Nagu varem mainitud, on Paint.NETi dialoogiaknad poolläbipaistvad, need ei varja fotot. Tänu sellele on paljude pildi reguleerimise tööriistade liides märgatavalt lihtsustatud, kombineerituna visuaalse eelvaatega.
Saate reguleerida säritust tasemete ja kõverate abil. Mõlemal juhul saab juhtida üksikuid kanaleid. Näiteks saate varjudes intensiivistada punast ja eemaldada selle mõju esiletõstetud kohtades. 
Tekstisildid luuakse praeguses kihis. Tekstitööriista helistades saate alati naasta vanade siltide juurde. Teksti silumine on lubatud. Tähtede värvi on mugav valida värvide aknas sisalduva paleti abil. Graafiline redaktor sisaldab suurt tekstuuride raamatukogu, mida saab kasutada tähtede üle värvimiseks.
Tekstiga töötamine pole eriti mugav. Valikutööriista pole üldse. Kõik tekstiparandustoimingud tuleb sooritada iga märgiga eraldi. Lihtsaim toiming on luua teksti ümber vari. Selle rakendamine Paint.NETis on keeruline toimingute jada. Loote uuele kihile sildi. Seejärel korrake seda teisel kihil. Pärast seda tuleks eelmine kiht määrata halliks, kuna see on vari. Tõstuvaliku tööriistaga liigutate kirja nii, et see oleks veidi madalamal ja algtähtedest eemal. Tulemuseks on kena vari. Kuid selle loomisega on nähtud palju vaeva.
Paint.NET võimaldab täita alasid mitte ainult ühe värviga, vaid ka gradientidega. Saate kasutada üleminekut kahe värvi vahel, samuti sujuvat läbipaistvuse muutmist. Täitmise alguse alguspunkti määramisel hoiate all hiire vasakut nuppu ja liigutate kursorit, määrates gradiendi astme ja suuna. Programm pakub gradientide jaoks mitmeid võimalusi.
Paint.NET on varustatud üsna suure hulga efektidega, mida saab piltidele rakendada. Punaste pupillide eemaldamiseks välguga pildistamisel on mitu sammu. Esmalt peate valima pildi fragmendi silmaga. Seejärel määrate spetsiaalse tööriista helistades värvide tolerantsi taseme ja punase kanali desaturatsiooni astme.
Saate rakendada ühte teravustamisvalikut ja tervet valikut pildi hägustamise tööriistu. Lisaks populaarsele Gaussi hägustusele saate simuleerida defokuseerimist, liikumise hägusust ja radiaalset hägusust. Kui keerate särituse ajal suumobjektiiviga pildistades suumirõngast, suurendab pilt hägusust, kui lähenete kaadri servadele. Kopeerite selle sarnase funktsiooniga Paint.NETis. Erinevad pesud kombineerituna kontrasti vähendamisega on väga kasulikud plaadikaante, postkaartide ja muul sarnasel otstarbel taustamustrite loomiseks. 
Kõiki kujutise deformatsiooni tööriistu ei saa reguleerida konkreetsete alade, punktide määramisega. Valite lihtsalt funktsiooni, määrate selle mõned parameetrid ja seejärel rakendate efekti kas kogu pildile või eelvalitud alale.
Paint.NET võimaldab teil luua pilvektuure, simuleerida õlimaali, lisada fotodele tera, luua metalligraveerimisefekte ja palju muud. Efekti seaded on üsna primitiivsed. Kõigi funktsioonide tulemuste eelvaade puudub. Programm üritab efekti koheselt kogu pildile rakendada, mis vähendab tööriistade kiirust drastiliselt. 
Graafikaredaktor ei sisalda partiitöötluse tööriistu. Sellistel eesmärkidel on parem kasutada kas pildihaldurit või mõnda muud võimsamat graafikaredaktorit. Tööriistamenüüst leiate huvitava tööriista Choose Defaults, mis võimaldab määrata vaikesätted kõigile graafilise redaktori tööriistadele.
Paint.NET on Microsoft Corporationi edukas toode. Kuigi fototöötlusel on raske ühegi tõsise rakendusega välja tulla, sobib see hästi algajale fotograafile, kes avastab fotode töötlemise võimalusi arvutis. Andmete süstematiseerimine on veel kaugel, täisväärtuslikku pildihaldurit pole vaja. Samuti pole veel vaja võimsat graafikaredaktorit, sest selle hind lööb suure tõenäosusega tõsiselt tasku ja reaalset tulu on võimalik saavutada alles kauges tulevikus. Alustuseks on hea mõte omandada mõni lihtne tasuta graafiline redaktor, et mõista arvutis fotomaterjali töötlemise ilu. Millised on võimalused? ? Sellel redaktoril on palju funktsioone, kuid see pole kaugeltki lihtne ja sellel on ebatavaline liides, mis võib meisterdamisel tõsiseid probleeme põhjustada. Paint.NET-i peamine eelis ja positiivne erinevus konkurendist seisneb just selle kättesaadavuses. Graafiline redaktor ei tee midagi üleliigset, pakkudes kasutajale ainult vajalikku miinimumi, mis on kvaliteetselt pakitud mugavasse ja hõlpsasti õpitavasse liidesesse.
Kokkuvõte:
+ Paint.NET on suurepärane tööriist algajatele
- Paint.NET on kasutu programm julgetele loomingulistele inimestele, entusiastlikele amatööridele ja professionaalsetele fotograafidele.
Enne programmi allalaadimist ja installimist veenduge, et teie arvuti konfiguratsioon vastab järgmistele nõuetele:
- Windows 7 hoolduspakett SP1 või uuem (sh Windows 8 ja 10).
- .NET Framework 4.7.2 (kui seda pole, installitakse automaatselt).
- Protsessor 1 GHz või kõrgem (soovitatav on kaks tuuma).
- 1 GB RAM.
- Ekraani eraldusvõime 1024x768.
- Vaba kettaruumi: 200 MB või rohkem.
Paint.NET Installer
Paint.NET graafikaredaktori uusima versiooni allalaadimiseks kasutage järgmist linki:
Allpool on ka link Windows XP operatsioonisüsteemi Paint.NET uusima stabiilse versiooni allalaadimiseks. Seda võib soovitada ka neile, kellele ei meeldi programmide viimastes versioonides toimunud muudatused või neile, kes ei installi uusimat versiooni.
Pluginad
Paint.NET-i jaoks on üsna palju pistikprogramme, mis lisavad tuge erinevatele failitüüpidele ja uutele eriefektidele. Nendega saate tutvuda ja alla laadida ametlikust Paint.NET foorumist. Teave populaarsemate pistikprogrammide kohta tõlgitakse järk-järgult ja lisatakse lehele.
Kallid helmed! Oleme saanud mitu küsimust Paint.NET-i kihtidega töötamise kohta. Nii tegin veel ühe meistriklassi. See sisaldab põhitõdesid ja kõiki muid võimalusi saate ise uurida. See graafiline redaktor pole kaugeltki täiuslik ega sisalda nii palju funktsioone kui Photoshop. Siiski on selle kasutamine lihtne.
Kihid võimaldavad teil töötada mitme pildiga, asetada üks teise peale, justkui luues piltidest võileibu. Lisaks saab iga kihti redigeerida, parandada. Hiljem taandatakse kõik kihid üheks pildiks. Kihtide funktsiooni kasutades saate luua fotodest kollaaže, muuta tausta, luua bännereid, visiitkaarte, silte jne.
Alustuseks avame programmis toote vajaliku pildi. Näiteks tahame muuta tausta, seega avame vajaliku taustpildi.


On oluline, et kihtide ja paleti aknad oleksid avatud. Tahame oma prossi orhideedega tagaplaanile viia. Töötame taustaga. Loome esimese kihi. Selleks vali ülemisel menüüribal Kihid-Lisa uus kiht. 
Kihtide aknasse ilmus uus kiht 2 
Järgmisena töötame teise pildiga - Orhidee pross. Valige tööriistaaknas Lasso. Ringime prossi mööda kontuuri. Saate jäädvustada osa taustast, seda saab hiljem parandada. Hiirega ei ole väga mugav tõmmet teha, kellel graafikatahvel on, saab sellega hakkama. Meie löögi algus ja lõpp peaksid sulguma, siis saame kindla valiku. 
Tüki taustale teisaldamiseks vajutage ülemisel paneelil nuppu Lõika. Seejärel minge taustaga pildile, seal vajutame ülemisel paneelil nuppu Insert. Kuna foto on suurem kui orhidee pilt, annab programm meile sellise akna. 
Valige – Salvesta lõuendi suurus. Saame nii naljaka pildi 
Järgmisena muutke katva pildi suurust selleks, mida vajame. Pilt on piiratud ringidega raamiga. Suuruse muutmiseks tuleb teha ringil vasakklõps ja pilt nurka “lohistada”. Pilt on vähendatud. Aga! Ole ettevaatlik! Kui liigutate hiirt liiga palju, võivad pildi proportsioonid olla proportsionaalsed. Aga neid on lihtne hiirega ringi õiges suunas lohistades parandada. Pilti saab liigutada, hoides pilti lihtsalt hiire vasaku nupuga. Siin on see, mida me saame. 
Selleks, et pilt ei liiguks, piisab valiku eemaldamisest paremklõpsuga tööalal (hall taust). Järgmisena eemaldage ülejäänud valge taust. Selleks valige tööriist Eraser ja valige selle jaoks soovitud suurus. 
Kustutamise hõlbustamiseks saame pilti sisse suumida. Nagu näha, kustutatakse prossi ümbert vana valge tausta jäänused, paljastades uue tausta. 
Siin on see, mis meil on. 
Et näha, kas oleme kogu vana tausta eemaldanud, või et vaadata kihti 2 tervikuna, tühjendage aknas Kihid märkeruudust Taustakiht ja valige kiht 2. 
Koristame kõik, mis vajab koristamist, paneme linnukese paika ja valime Layer 2. Näiteks tahame lisada helendava kirja. Selleks loo uus kiht 3 (sama skeemi järgi nagu kiht 2). 
Lisage pealdis (üksikasjad MK 1 pealdise kohta selle programmiga töötamiseks). 
Kui tahame teha pealdise või üldiselt on kiht poolläbipaistev, valige ülemisel paneelil menüü Kihid - Kihi omadused - Läbipaistmatus (liiguta mööda skaalat). 
Kui tahame, et kiri helenuks, avage ülemisel paneelil menüü Efektid - Pildistamiseks - Glow. 
Ilmuvas aknas saate reguleerida raadiust ja heledust.
Kõik, kes oma projektidega Internetti tulevad, seisavad varem või hiljem silmitsi vajadusega töötada graafika, piltide, fototöötluse või sümboolse graafika loomisega. Ja samal ajal seostatakse seda tüüpi tööd enamuse jaoks võimsa multifunktsionaalse disainitööriistaga nagu Adobe Photoshop. Kuid see on loodud spetsiaalselt professionaalidele, on tasuline toode ja nõuab arvuti konfiguratsioonist üsna kindlaid tehnilisi kokkuleppeid. "Mittedisainerid", isegi kui nende käsutuses on see tarkvaratoode, kasutavad oma fotode väiksemaks töötlemiseks või pildi korrigeerimiseks, kärpimiseks või suuruse ja failivormingu muutmiseks vaid väikest osa funktsioonidest.
Väga harva reguleerib keegi heledust/kontrasti/kroomset/teravust. Kas tasub oma protsessorit laadida sellise kolossiga nagu PhotoShop?
Ja kui sul seda veel ei ole, siis tasub kaaluda oma vajadustele vastava alternatiivse graafikaredaktori installimist, mida on tasuta programmide hulgas palju, samas kui paljud neist on konfigureeritud spetsiaalselt fototöötluseks ja neil on ka põhilised põhifunktsioonid. . , millest piisab teie peamiste graafikaprobleemide lahendamiseks.
Ühe Windowsi tasuta pildiredaktoriga tutvustab ta oma kuulajaid avatud veebiseminaridel Tatjana Rogal.
Lihtsalt õpitaval redaktoril on intuitiivne liides. Selle abil saate lühikese ajaga töödelda fotot, muuta pilti, teha kollaaži, joonistada veebisaidile päise või avatari sotsiaalvõrgustikus. Samal ajal sünnivad omanäoliste värvikate kompositsioonidega üksikud autoriteosed.
Seekordne Tatjana Rogali tund oli pühendatud üldisele programmiga tutvumisele, aga ka juhistele - kuidas pildilt objekti lõigata ja tausta eemaldada.
Töö algust kirjeldatakse üksikasjalikult, alustades lõuendi suurusest, mis sageli peab olema spetsiaalne suurus mütside, avataride, bännerite ja muudel juhtudel. Pildi näitel olid kõik menüüs olevad sakid lahti võetud. Huvitav on pildilt tausta eemaldamise protsess. Seda nõutakse väga sageli. Konkreetsed näited tööriistade kasutamisest sel juhul aitavad isegi algajal sellist töötlemist esimest korda teha.
Väga kasulik on see, mida öeldi faili salvestamise kohta pärast asjakohast töötlemist. Lõppude lõpuks ei tea kõik, et faililaiend ilma taustata peaks olema png. Tatjana õpetab väga hästi ja üksikasjalikult, kuidas hallata lihtsat või keerukat tausta.
Loodan, et see õppetund inspireerib kõiki kasutama just seda redaktorit oma piltide või fotode töötlemiseks.
Veenduge, et ka sellisest lihtsast funktsionaalsusest piisab kvaliteetse tulemuse saavutamiseks.
Vaata salvestust ja omanda teadmisi! Jagage oma sõpradega sotsiaalvõrgustikes.
Õppige professionaalidelt! Nõu saad igal ajal.