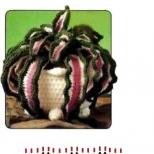Utiliit Interneti-kiiruse piiramiseks. Kuidas piirata kõigi Windowsi rakenduste ribalaiust
Programm arvutisse sissetuleva ja väljamineva liikluse arvestamiseks. See aitab mitte ületada liikluspiirangut ja mitte olla ilma Internetita.
TÄHELEPANU: alates 6. versioonist on programm muutunud tasuliseks, nii et arusaamatuste vältimiseks ärge seda värskendage. Siin on uusim tasuta versioon 5.5.5.
Kes viis aastat tagasi internetti kasutas, mäletab ilmselt kasutaja põhiprobleemi – liikluse mahtu pidevalt kontrollida. Tol ajal ju piiramatuid pakette polnud ja sissehelistamisühendus nõudis raha iga allalaaditud megabaidi info eest.
Selle tulemusena, kui te ei kontrolli liikluse tarbimist, võite "lennata päris kopika" :). Kuid inimesed on leidlikud ja mõtlesid välja palju programme voolu mõõtmiseks ja piiramiseks. Tänapäeval on vajadus selliste utiliitide järele veidi vähenenud, kuid need on endiselt kasutusel, sest oma olemasolu jooksul on nad omandanud palju kasulikke lisafunktsioone.
Tänu sellistele programmidele on tänapäeval võimalik mõõta Interneti-ühenduse kiirust, kontrollida kõiki protsesse, millel on juurdepääs Internetile, mõõta liikluse kasutamist ettevõtete võrkudes ja palju muud.
Kõigil ülaltoodud funktsioonidel on väike programm - NetWorx. Lisaks on sellel number lisafunktsioone, mis on kasulik nii süsteemiadministraatorile kui ka tavakasutajale. Sama lihtsat, kuid võimsat tööriista võib nimetada tasuliseks programmiks - DU Meter.
NetWorxi liikluse arvestuse tasuta programmi võrdlus tasulise analoog DU Meetriga
Lisaks saab NetWorx kehtestada kvoodi liikluse mahule, samuti käivitada erinevaid rakendusi ajakava alusel. Programm ise on saadaval kahes versioonis: kaasaskantav ja installitav. Ma arvan, et kõige lihtsam on kasutada "kaasaskantavat" versiooni, kuigi kui olete installeerijatega, saate NetWorxi hõlpsasti installida standardse häälestusviisardi abil.
NetWorxi installimine
Eeldan, et olete kaasaskantava versiooni alla laadinud. Alustamiseks peate programmiga arhiivi lahti pakkima ja käivitama käivitatava exe-faili. Enne NetWorxi otsest käivitamist teeme paar seadet. Esimene on programmi keele määramine ja teine on uute versioonide kontrollimise lubamine või keelamine. See on kõik:).

Pärast seda ilmub salve (süsteemikella kõrval asuvasse kohta) programmi ikoon, mille abil me seda haldame.
NetWorxi juhitakse paremklõpsu kontekstimenüü kaudu.

Selles menüüs on loetletud kõik programmi funktsioonid, kuid enne kasutamist saate teha mõningaid seadistusi. Selleks klõpsake samanimelist menüüjaotist.

NetWorxi sätted
"Seaded" koosneb mitmest vahekaardist. "Üldises" saame seadistada kiiruse ühikuid, salves kuvatavat teavet ja (mis kõige tähtsam!) milliseid ühendusi jälgida (vaikimisi loetakse kogu liiklus).
Jaotised Graafik ja Graafiku värvid võimaldavad meil kohandada välimus sissetulevate/väljaminevate infopakettide ajakava. "Teavitustes" saate lubada ja seadistada programmi teenuseteateid ning jaotises "Lisa" on meil võimalus seadistada statistika kogumist.
Kõige viimane vahekaart Dial-up võimaldab teil määrata vaikeühenduse ja lisada rakendusi, mis töötavad koos NetWorxiga.
Pärast seadistuste tegemist klõpsake nende jõustumiseks esmalt nuppu "Rakenda" ja seejärel sätetest väljumiseks nuppu "Ok".
Liiklusmonitor
Nüüd läheme otse NetWorxi tööriistade juurde. Esimene ja peamine on liiklusmonitor. See on esitatud graafiku kujul, mida kutsutakse nupuga "Näita graafikut".

Graafiku saab esitada histogrammina (minu arvates kõige mugavamalt), kõverate joonte või lihtsalt numbritena. Sel juhul on allosas alati kaks numbrit. Arv indeksiga "D" (vaikimisi Sinine värv) näitab sissetuleva liikluse mahtu (ingliskeelsest allalaadimisest) ja "U" (roheline) vastavalt väljaminevat (ingliskeelsest üleslaadimisest).
Vastavad värvid graafikul näitavad kiiruse muutumise kõveraid, numbriline väärtus mida saab korreleerida vasakpoolse skaalaga.
Kiiruse mõõtmine
Järgmine nupp - "Kiirusmõõtmine" - mõõdab kahjuks mitte teie Interneti-ühenduse üldist kiirust, vaid ainult praegust taustapakettide edastuskiirust. Seda võib vaja minna tulemuste võrdlemiseks (salvestamine on saadaval) kanali täiskoormusel (näiteks faili allalaadimisel) ja puhkeolekus.

Testi alustamiseks vajutage lihtsalt nuppu "Start" ja tuvastage teatud ajavahemik. Seejärel saab tulemuse salvestada tekstifaili ja seejärel võrrelda kanali "laadimise" käigus saadud uute andmetega.
Statistika

Eelkõige meeldib see funktsioon süsteemiadministraatoritele, kuna iga võrgukasutaja kohta on võimalik läbi viia nii üldist liiklusloendust kui ka kuvada üksikasjalikku statistikat. Tulemused saab eksportida xls-vormingusse (Exceli tabelid) ja salvestada arvutisse.
Samuti on olemas tööriistad statistika varundamiseks ja selle edasiseks taastamiseks (näiteks kui peate pärast süsteemi uuesti installimist kõik andmed salvestama).
Liikluskvoot
Liigume edasi jaotise "Kvoot" juurde. See funktsioon sobib kõige paremini sissehelistamisühendusega või piiratud liiklusega kasutajatele (nt Mobiilne Internet). See võimaldab määrata vastuvõetava või saadetud teabe maksimaalse koguse ja hoiatab kasutajat alati määratud limiidi ületamise eest.

Vaikimisi on kvoodiks seatud 0,00 KB, nii et kui soovite seda funktsiooni kasutada, peate selle kõigepealt "Seadistama" :).

Seadistustes määrame kvoodi tüübi (päevane, nädalane, kuu, viimased 24 tundi) ja liikluse tüübi (sissetulev väljaminev või kõik). Saate jätta kella nii, nagu see on, ja seejärel määrata mõõtühikud ja kvoodi ise.
Seadete salvestamiseks vajuta "Ok" ja kvoodi jälgimise aknas ärge unustage märkida kasti "Teata mind, kui kvoot on ammendunud, % võrra", et saada õigeaegselt infot ülekulu kohta.
Jälgige marsruuti
Üksust "Seaded" oleme juba kaalunud, nii et liigume järgmise juurde - "Jälgi marsruuti". Kui kaotasite ootamatult juurdepääsu mõnele Interneti-ressursile või peate enne konkreetsele saidile jõudmist välja selgitama, millist teed läbite, proovige seda teed jälgida. Seda saab teha ka standardselt Windowsi funktsioonid NetWorxiga on see aga palju lihtsam ja selgem.

Jälgimise alustamiseks sisestage saidi (kaugarvuti) nimi või selle IP-aadress. Nüüd saate määrata vastuse ajalõpu (kuigi sageli on vaikeväärtus enam kui piisav) ja võite vajutada "Start". Sel juhul jälgisime saiti yandex.ru ja nägin, et sellele juurdepääsuks peate läbima 11 vaheserverit ja selle tee läbimiseks kulub kokku 31 ms.
ping
Järgmine valik on "Ping". Selle funktsiooni aknaliides on väga sarnane eelmise liidesega, kuid selle eesmärk on mõnevõrra erinev. Lihtsamalt öeldes on ping kiirus, millega kaugarvuti vastab teie saadetud päringule. NetWorxi sisseehitatud ping on võimete poolest halvem kui "tavaline" (parameetrite muutmiseks pole võimalik oma võtmeid määrata), kuid see saab põhiülesandega hakkama.

Funktsiooni miinus on see, et te ei saa saidi Interneti-aadressi otse sisestada - peate teadma selle täpset IP-d (saate teada eelmisest utiliidist). Nüüd konkreetselt kasutamise kohta: sisestage kaugarvuti aadress, valige ooteaeg ja kajapäringute arv ning klõpsake nuppu "Start".
Meie näites sait pingestati vkontakte.ru. Keskmist reaktsiooniaega ei arvutata automaatselt, vaid seda saab arvutada ka peast, liites kõik saadud väärtused ja jagades kolmega :).
Selgus, et umbes 45 ms, mis põhimõtteliselt on hea (pingi kuni 50 ms ± 10 ms peetakse heaks). TTL väärtus on kajapaketi "eluaeg". Number 64 tähendab, et saadetud teabepakett võib läbida 64 vaheserverit.
Ühendused
Viimane tööriist on Ühendused. See võimaldab teil jälgida kõiki Interneti-ühendust nõudvaid rakendusi.

Soovitan teil kohe lubada valik "Teisenda aadressid nimedeks". Nii näete, kuhu see või teine rakendus "ronib", ja peatada selle katse luua ühendus kahtlase ressursiga. Pöörake erilist tähelepanu "väljakujunenud" ühendustele (ESTABLISHED) ja kuulamisportidele (KUULUTUS), kuna need võivad sisaldada varjatud ohtu.
Kui tuvastatakse kahtlane ühendus, saate selle installiva rakenduse kohe lõpetada, tehes sellel paremklõpsu ja valides "Lõpeta rakendus".
järeldused
Seega võime mõned ülaltoodust kokku võtta. NetWorx pole mitte ainult programm teie Interneti-ühenduse jälgimiseks, vaid ka turvalisuse ja põhjaliku võrgudiagnostika kompleks.
Seetõttu, kui teil on kahtlus, et mõni rakendus kasutab liiklust ebaratsionaalselt või edastab isegi konfidentsiaalset teavet, proovige oma võrku NetWorxi abil jälgida ja saate "spiooni" hõlpsalt tuvastada :).
P.S. Lubatakse vabalt kopeerida ja tsiteerida see artikkel tingimusel, et on näidatud avatud aktiivne link allikale ja säilib Ruslan Tertõšnõi autorsus.
Lugege kuidas piirata rakenduse või programmi Interneti-ühenduse kiirust. Piirangut kirjeldatakse programmi enda või mõne muu kolmanda osapoole rakenduse sätete abil. AT viimastel aegadel arvutitehnoloogia areneb kiires tempos. Kui varem oli peamiseks töövahendiks personaalarvuti, siis tänapäeval on saadaval lai valik samade võimalustega seadmeid. Lisaks lauaarvutitele kasutatakse laialdaselt sülearvuteid, netbooke, ultrabooke, tahvel- ja konverteeritavaid sülearvuteid, mobiilseadmeid jne.
Kõikide seadmete peamiseks ühendavaks teguriks pole mitte ainult võimalus kiiresti ja tõhusalt lahendada neile pandud ülesandeid, vaid ka võimalus pakkuda juurdepääsu rahvusvahelisele teabevahetuseks loodud ja miljardeid inimesi ühendavale Interneti-võrgule.
Sisu:
Mis on rakenduse ribalaius
Omamine piiramatud võimalused Internet pakub juurdepääsu suurele hulgale teabe- ja teadmistebaasile. Selles inimesed töötavad, suhtlevad, vahetavad infot, lõbutsevad, laadivad alla kõikvõimalikke programme ja rakendusi jne. Peaaegu igal arvutil või mobiilseadmel on juurdepääs Internetile, mis võimaldab erinevate rakenduste ja programmide arendajatel neid otse lõppkasutajatele pakkuda. Ka interneti kaudu Tagasiside rakenduste arendajad ja kasutajad, hankides ja installides erinevaid uuendusi ja lisandmooduleid. See kiirendab tarkvara uuendamise protsessi ning hõlbustab sellistes rakendustes esilekerkivate turvaaukude ja vigade parandamist.
Juurdepääs Internetile toimub peamiselt teenusepakkuja kaudu, kellega iga kasutaja sõlmib Interneti-ühenduse teenuste osutamise lepingu. Kasutaja valib ise talle sobiva tariifiplaani ja Interneti-ühenduse kiiruse.
Kuid nagu sageli juhtub, võib Interneti-ühenduse kiirus erinevatel põhjustel langeda. Võimalik, et teie kaabelliini signaalitugevus on ebapiisav; probleemid teenusepakkujaga või probleemid nende seadmetega; nõrk traadita võrgu signaal Wifi; probleem modemi või ruuteriga; Kättesaadavus suur hulk muud teie võrku ühendatud seadmed, mis seda täiendavalt koormavad, vähendades vastavalt võrgu ribalaiust jne. Viimane kirjeldatud põhjus on üsna levinud, kuna tänapäeval on Interneti-ühenduse loomise võimalus lisaks arvutitele ja mobiiltelefonidele üsna paljudel seadmetel. Lisateavet selle kohta võimalikud probleemid aeglane Internet ja kuidas neid parandada, saate lugeda meie artiklist: Kuidas tulla toime aeglase Interneti probleemiga? .
Nagu eespool mainitud, kasutavad rakenduste ja programmide arendajad Interneti võimsust kasutajaga koheseks suhtlemiseks ja rakenduste vigade kõrvaldamiseks, avaldades värskendusi ja parandusi, mida iga kasutaja saab iseseisvalt või automaatselt Interneti kaudu alla laadida. Mõnikord võib see protsess mõjutada Interneti-ühenduse kiirust ja seega aeglustada arvutit ja kõiki selle rakendusi, eriti kui värskenduste maht on piisavalt suur.
Seetõttu tekib sageli erinevate rakenduste ribalaiuse piiramise probleem. On rakendusi, mille ribalaiust saab operatsioonisüsteemi standardfunktsioone kasutades piirata Windows 10. Näiteks saate allalaadimiskiirust piirata "Windowsi uuendus". Lisaks on mõnel rakendusel suvand, mis võimaldab piirata ribalaiust nende enda seadetes. Muude rakenduste jaoks, millel pole sisseehitatud ribalaiuse piiramise tööriista, vajate kolmandat osapoolt tarkvara.
Rakenduse ribalaiuse piirangute piiramine võib olla kasulik mitmesugustel juhtudel. Näiteks kui laadite alla (või laadite üles) tohutut faili, võimaldab veebibrauseri saadaoleva ribalaiuse piiramine tagada, et teised rakendused ei aeglustaks liiga palju. See võib olla kasulik ka vastupidisel juhul. Kui teil on muid rakendusi, mille jaoks olete ribalaiuse piirangu seadnud (näiteks faili allalaadimine või allalaadimine torrentist), võimaldab see veebibrauseris videoid ilma viivituste ja peatusteta vaadata (näiteks HD-video vaatamine ). Selles artiklis vaatleme, kuidas need piiranguvalikud töötavad, kui need on rakendusse sisse ehitatud, ja tutvustame kolmanda osapoole tööriista, mida saate kasutada rakenduste jaoks, mis seda piirangut oma sisemiste seadete kaudu ei toeta.
1. valik: kasutage kasutatavatesse programmidesse sisseehitatud piirangusuvandeid
Enne mis tahes kolmanda osapoole tarkvara installimist proovige leida kasutatava programmi integreeritud seadetest piirangusätted. Näiteks kui soovite juhtida rakenduse kasutatavat ribalaiust Steam mängude allalaadimiseks võite minna vahekaardil peamenüü lindile Steam ja valige jaotis "Seaded". Akna vasakpoolses paanis "Seaded" valige jaotis ja seejärel parempoolses paanis välja alammenüüs "Limit ribalaiust kuni", valige soovitatud valikute loendist soovitud kiirus. Klõpsake nuppu "OKEI" ja salvestage allalaadimiskiiruse piirangu seaded.

Paljud muud rakendused, sealhulgas sellised tööriistad nagu tilkkast, "Google Drive" ja "Microsoft One Drive", millel on sarnased sisseehitatud valikud allalaadimiskiiruse piiramise režiimi juhtimiseks. Nendele piirangute seadmine (eriti kui laadite alla palju faile samal ajal) võib olla teiste rakenduste jõudluse parandamisel väga kasulik.
Kui teil on ruuter koos "Teenuse kvaliteet"(QoS), saate seda kasutada ka erinevate rakenduste ribalaiuse prioritiseerimiseks ja reguleerimiseks. Tavaliselt ei saa te täpset ribalaiuse piirangut määrata, kuid teie ruuter seab teie seatud reeglite alusel automaatselt prioriteedi, et vältida kriitiliste rakenduste aeglustumist.
Isegi operatsioonisüsteem Windows 10 on nüüd sisseehitatud piiramistööriist ja võimaldab teil määrata kasutatava ribalaiuse "Windowsi uuendus" tava- või taustarežiimis. Värskenduste allalaadimise ja üleslaadimise seadete konfigureerimiseks Windows 10 avage rakendus. Seda saab teha erinevatel viisidel, kuid näitame teile ainult mõnda neist.
1. meetod: Vajutage "Armatuurlauad" nuppu töölaua vasakus alanurgas "Alusta" ja avage kasutaja põhimenüü Windows. Klõpsake vasakpoolsel paanil hammasrattaikoonil ja avage rakendus (näete tööriistavihjet õige valik). Või kasutage kerimisriba, et liigutada liugurit alla ja valida saadaolevate programmide loendist rakendus.

2. meetod: puudutage teavitusikooni "Armatuurlauad" ekraani paremas alanurgas ja avage "Windows 10 tegevuskeskus". Ekraani paremast servast ilmub hüpikpaneel, mille allservast leiate otsetee nupud. Klõpsake nuppu ja avage rakendus.

3. meetod: paremklõpsake nuppu "Alusta" peal "Armatuurlauad" või vajutage koos kiirklahvi Windows + X ja avage hüpikmenüü. Valige saadaolevate rakenduste loendist jaotis.

4. meetod: vajutage koos klaviatuuri otseteed Windows+I rakendusele koheseks juurdepääsuks. Kasutage kerimisriba, et liigutada liugurit alla ja valida jaotis.

Valige akna vasakpoolsel paanil jaotis ja klõpsake parempoolsel paanil tekstilinki.

Kasutage jaotisesse navigeerimiseks kerimisriba "Valige, millal värskendusi installida" ja klõpsake tekstilinki.

Liigutage liugurit uuesti alla ja järgige tekstilinki.

Seadistage jaotises taustal värskenduste allalaadimiseks ja otsejuurdepääsuks vajalik ribalaiuse limiit.

Kerige liugurit alla ja määrake jaotises ribalaiuse limiit teistele arvutitele Interneti kaudu värskenduste saatmiseks ja igakuine edastuslimiit. Kuid kui soovite, võite selle funktsiooni täielikult keelata, kui olete mures Interneti-ühenduse täiendava koormuse pärast.

2. valik: kasutage kolmanda osapoole rakendust
peal Sel hetkel saime leida ainult ühe tasuta tööriista ribalaiuse piirangute määramiseks rakenduse kohta Windows. Peate rakenduse leidma ja alla laadima - see on programm, mis võimaldab teil jälgida liiklust ja korraldada Interneti-juurdepääsu. Siiani on see ainus tasuta võimalus. on üsna keerulise liidesega ja suudab korraga piirata ainult nelja rakenduse ribalaiust, kuid selleks tasuta programm nendes piirides töötab see päris hästi.
Esiteks käivitage käivitatav fail ja installige programm "TMeter" arvutisse. Kui installiprotsess on lõppenud, avage nupuga kasutaja peamenüü "Alusta", leidke programm "TMeter" ja avage alammenüü. Seejärel valige loendist saadaolevad toimingud Lisa "TMeteri halduskonsool".

Rakenduse esmakordsel käivitamisel peate määrama oma võrguadapteri. Selleks valige vasakpoolsel külgribal jaotis "Võrguadapterid" ja seejärel parempoolses paanis all "Saadaolevad võrguliidesed" märkige ruut kasutatava liidese kõrval. Näiteks kui soovite piirata rakendusi oma "Wi-Fi ühendused" siis vali oma Wifi adapter. Kõik muud liidesed "IP-aadress" "0.0.0.0" võite lihtsalt ignoreerida, kuna neid praegu ei kasutata.
Pärast adapteri valimist palutakse teil valida selle varjunimi. Valige väärtus "Väline" võrguadapter, kui see on Internetiga ühendatud, või "Interjöör" võrguadapter, kui see on ühendatud kohalik võrk. Seejärel vajutage nuppu "Rakenda" muudatuste salvestamiseks.

Järgmisena peate määratlema protsessid, mida soovite piirata.
Valige peaaknas vasakpoolsel külgribal jaotis "Protsesside määratlemine" ja seejärel klõpsake akna parempoolsel paanil "Lisama…".

Avanevas aknas klõpsake nuppu «…» , siis otsige failiuurijas üles vajalik käivitatav fail ".exe" piiratud protsessi fail. Enamik rakendusi leiate kaustast "Programmi failid". Näiteks rakendus Chrome asub süsteemikettal kaustas "C:\Program Files (x86)\Google\Chrome\Application\chrome.exe", Lisa Mozilla Firefox on kaustas "C:\Program Files (x86)\Mozilla Firefox\firefox.exe" ja rakendus "Microsoft Edge" asub "C:\Windows\SystemApps\Microsoft.MicrosoftEdge_8wekyb3d8bbwe\MicrosoftEdgeCP.exe".
Sisestage väljale nimi "Protsessi definitsioon". See nimi aitab teil lihtsalt jälgida, millise rakenduse olete valinud. Vaikimisi kopeeritakse väljale valitud käivitatava faili nimi. "exe fail".

Klõpsake nuppu "OKEI" akna sulgemiseks "Protsessi definitsiooni lisamine" ja seejärel klõpsake nuppu "Rakenda" peaaknas. Peate piirangu loomise algoritmi kordama iga protsessi jaoks, mida soovite piirata.
Nüüd saate luua filtri, mis piirab rakenduse läbilaskevõimet. Klõpsake vasakpoolsel külgribal jaotisel "Filtri komplekt" ja seejärel filtrikomplekti redaktori aknas nuppu "Lisama…". Avanevas alammenüüs valige jaotis "Filter". Ilmuvas aknas "Filtri redaktor" vajuta nuppu "Lisa reegel...".

Aknas "Reegliredaktor" määrake parameeter "Kohalik protsess" jaotise rippmenüüst "Allikas". Siis kambris "Definitsioon" laiendage alammenüüd ja valige esitatud protsesside loendist vajalik protsess, mille tegevust soovite piirata. Loendis kuvatakse kõik varem loodud protsessid. Pärast soovitud protsessi valimist sisestage lahtrisse "Reegli kirjeldus" selle nime ja vajutage nuppu "OKEI" jätkama.

Nüüd märkige lahtris ruut "Luba kiiruse piiramine (liikluse kujundaja) KB/sek" ja seejärel numbri nulli asemel sisestage kiiruse väärtuse piirarv "Kb/sek", millele soovite rakendust piirata, määratud lahtri kõrval olevale väljale. Sisestage väljale filtri nimi "Filtri nimi" ja seejärel klõpsake nuppu "OKEI" päästma.

Minge tagasi põhiaknasse (vasakul külgribal peaks see valik endiselt aktiivne olema) "Filtri komplekt") ja vajutage nuppu "Rakenda". Samuti peate klõpsama nuppu "Alusta kogumist" asub peamenüü lindil, et tagada teie muudatuste rakendamine. Teie kohaldatavad piirangud jõustatakse ainult siis, kui teenus "TMeter" jäädvustab liiklust. Ja kui te kogumise lõpetate, kaovad piirangud.
Rakenduse ribalaiuse piirangu hilisemaks muutmiseks klõpsake filtriredaktori loendis soovitud filtrit ja klõpsake nuppu "Muuda..." ja seejärel määrake vastavasse lahtrisse uus kiiruse piirväärtus.

Kui soovite täiendavaid rakendusi piirata, saate ekraanile lisada täiendavaid filtreid "Filtrikomplekti redaktor". Küll aga programmi tasuta versioon "TMeter" piirab teid nelja saadaoleva filtriga. Seetõttu peate oma enda lisamiseks eemaldama kolm pakutavat vaikefiltrit. Valige soovitud filter ja paremklõpsake sellel, seejärel valige hüpikmenüüst jaotis "Kustuta". Või kasutage vastavat nuppu "Kustuta" asub halduskonsoolil filtrikomplekti redaktori akna all. Kui olete seda teinud, saate selle meetodi abil lisada uusi filtrivalikuid ja piirata korraga kuni nelja rakendust.

Programm NetBalancer ühendab endas tööriistu, mis võimaldavad kiiresti ja lihtsalt jaotada tarbitud liiklust konkreetsete rakenduste vahel. Teisisõnu määrab utiliit Interneti-ühenduse kiiruse piirangu (nii sissetulevatele kui ka väljaminevatele andmepakettidele), samuti reguleerib kasutaja määratud võrgutegevuse parameetreid. Vajadusel saate isegi sissetuleva Interneti-liikluse täielikult blokeerida. Rakenduse NetBalancer muude eeliste hulgas tuleb märkida võimalust tõhus juhtimine sõltumatud protsessid ja üksikasjaliku statistika loomine. Lisaks saate teavet Interneti-ühenduse kiiruse ja edastatud või vastuvõetud andmete hulga kohta.
Kasutajaliidest iseloomustab suhteliselt lihtne graafiline disain ja mugav navigeerimistööriistariba. Rakendus NetBalancer toetab suurt hulka keelepakette, sealhulgas venekeelset asukohta. ja seetõttu pole seadete mõistmine isegi kogenematul kasutajal keeruline. Rakendusele otsese juurdepääsu piiramiseks on võimalik määrata parool. Sisseehitatud planeerija olemasolu võimaldab teil tõhusamalt hallata Interneti-liikluse jaotust ja juhtida arvutis toimuvaid protsesse. Programmi NetBalancer saate alla laadida tasuta ja ilma kohustusliku registreerimiseta, kasutades kirjelduse järel asuvat linki.
Ühilduvus Windowsi perekonna erinevate operatsioonisüsteemidega välistab praktiliselt ootamatute süsteemitõrgete või protsessi kriitiliste vigade tõenäosuse. Tarkvarakomponentide värskendamine toimub ilma kasutaja sekkumiseta - automaatrežiimis.
NetBalanceri programmi põhifunktsioonid:
- Intuitiivne ja sõbralik liides;
- Minimaalsed süsteemiressursinõuded;
- Võimalus piirata liiklustarbimist;
- Võrgutegevuse prioriteetide kontroll;
- Sisseehitatud ülesannete planeerija olemasolu.
Seega on NetBalancer programm täiesti professionaalne toode, mille abil saate luua Interneti-juurdepääsu ajakava ja tõhusalt liiklust levitada.