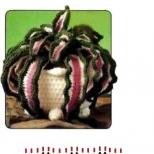Menetelmäkehitys "vuorovaikutteisten testien luominen ja käyttö". Järjestämme koulutusta blogissa
Kaikenlainen suosio testejä ja tutkimuksia on nyt erittäin suuri. He löytävät pääsovelluksensa tietysti koulutuksessa: kokeiden ja testien suorittaminen, kaikenlaisten testien läpäiseminen ja itse oppimisprosessi tietokilpailujen tai tilannetehtävien muodossa. Mutta niiden sovellus ei rajoitu tähän. Äänestykset julkinen mielipide, markkinointitutkimusta ja vain viihdyttäviä pulmia rauhassa - kaikki tämä voidaan järjestää vastaavalla ohjelmisto.
Internetistä löytyy monia sivuston rakentajat testien luomiseen. Jotkut heistä sallivat upota testit toisen sivuston sivuille käyttämällä erityistä koodia, jotkut luovat yksilöllisen URL-osoitteen jokaiselle testille, joka voidaan lisätä linkiksi. Mutta tärkeintä on, että heillä kaikilla on laaja valikoima erilaisia kysymyksiä ja tehtäviä, ne tallentavat tulokset ja tarjoavat yksityiskohtaisia tilastoja tuloksista, ja jotkut jopa myöntävät automaattisesti käyttäjille todistukset onnistuneesta suorittamisesta (tietysti virtuaalisia).
Jotta et tuhlaa aikaa etsimiseen, olemme koonneet tähän katsaukseen kymmenen mielestämme parasta kyseessä olevan luokan järjestelmää. Jokaisella niistä on oma makunsa, niiden joukossa on maksettuja ja ilmaisia ratkaisuja, joten valitset varmasti itsellesi sopivimman vaihtoehdon.
Revision Quiz Maker
Revision Quiz Maker - online-työkalu testien ja tietokilpailujen luomiseen. Kehittäjän käytössä erilaisia vaihtoehtoja kysymyksiin (yksinkertaisista kyllä/ei monivalintakysymyksiin, itsekirjoituksiin jne.), pääsy Facebookin, sähköpostin tai linkin kautta sekä monenlaisten tilastojen hankkiminen.
Tietovisaaja
Voimakas työkalu interaktiivisten testien, tietokilpailujen ja kokeiden luomiseen. Ihanteellinen valinta koulutusala koska se tukee eri tyyppejä kysymykset, grafiikan ja videoiden käyttö, erilaiset erityistiedot, kuten geometriset luonnokset, sähköpiirit, kortit, kemiallisia alkuaineita, kaavoja ja paljon muuta. Voit kysyä mielivaltaisen näytteen kysymyksiä tietopankista, lajitella ne satunnaisesti, rajoittaa testin läpäisy- ja vastaanottamisaikaa erilaisia raportteja.
Kaikki testit
Kaikki testit on kokonaisuus portaali testien, tietokilpailujen ja online-kokeiden luomiseen ja isännöintiin. Järjestelmän ominaisuudet ovat niin suuret, että ne eivät aseta rajoituksia kysymysten aiheelle tai koostumukselle ja materiaaleille - yksinkertaisimpien "oikea / väärä" kysymysten lisäksi nämä voivat olla kysymyksiä, joissa on useita oikeita vaihtoehtoja, mutta jokaisesta vastauksesta eri pistemäärä, tietyn kategorian osoittavat vastaukset jne.
Testmoz
Testmoz on hieno järjestää opiskelijoiden verkkotestauksia. Tukee neljää kysymystyyppiä - kyllä/ei, yksi- ja monivalinta luettelosta ja manuaalinen syöttäminen. Testin luominen ja läpäiseminen rekisteröitymistä ei vaadita testin tekijältä tai testattavalta Voit kuitenkin halutessasi asettaa läpäisemään kokeen rajoittaaksesi yleisöä. Jokaisella testillä on ainutlaatuinen URL-osoite, joka on helppo jakaa. Järjestelmän perustoimintojen käyttö on täysin ilmaista ja tyydyttää useimmat käyttäjät, mutta jos tarvitset enemmän lisää mahdollisuuksia, niin saat vain 20 dollarilla vuodessa ilmoituksia sähköpostitse, kysymysten tuontia muista testeistä, testin tekijöiden valtuutuksen tunnuksella ja muita ominaisuuksia.
soittaa buzzia
Voimakas järjestelmä testien, tietokilpailujen ja kyselyiden luomiseen. Tarjoaa laajan animaation käytön, joka saa jokaisen tietokilpailun tai kyselyn näyttämään eloisalta ja kiinnostavalta. Kysymyksen sisältö mahdollistaa myös valokuva- ja videomateriaalin käytön, mikä välttää yksitoikkoisuutta ja yksitoikkoisuutta. Play Buzz luo ainutlaatuisen linkin testiin pääsyä varten sekä erityisen koodin, joka upotetaan verkkosivustolle tai blogisivulle. Käyttöliittymä on käännetty useille kielille, mm Venäjän kieli.
Luokkamerkki
Moderni järjestelmä luomiseen online-testejä , etätestauksen tekeminen, ammatillisten taitojen määrittäminen jne. Class Marker on varustettu kaikilla tarvittavilla toiminnoilla: testattavan valtuutus, testin aikaraja, osoitus testin saatavuudesta, tietokanta käyttäjistä ja heidän varmenteistaan. Mahdollistaa testin upottamisen verkkosivustosi tai blogisi sivulle.Ilmainen suunnitelma mahdollistaa jopa 100 testiä kuukaudessa. Lisämaksua varten sinun on ostettava kuukausimaksullinen tavallinen liittymä tai satunnaiseen käyttöön tarkoitettu palvelupaketti.

Flexi-tietokilpailu
Flexi Quiz - moderni monitoimilaite järjestelmä tiedon testaamiseen ja tarkistamiseen ja taidot. Kuten mille tahansa tällaiselle järjestelmälle sopii, sen avulla voit luoda julkiset ja suljetut testit, aseta kokeen kesto, käytä kaikenlaisia kysymyksiä ja vastaanota yksityiskohtaisia raportteja ja analyyttistä materiaalia.Sillä on kaksi tariffisuunnitelmaa: ilmainen ja ilmainen, ja ilmaisella on melkein kaikki premiumin edut, sillä kysymysten lukumäärä on rajoitettu - 15.

GoConqr
monitoiminen tiedon testaus- ja todentamisjärjestelmä keskittynyt eri aloihin, mukaan lukien maantiede, algebra ja fysiikka.Paitsi klassiset testit voit luoda muistikortteja, opettavaisia diaesityksiä ja ajatuskarttoja saadaksesi lisää tehokasta koulutusta tenttiin tai kokeeseen.

Jos haluat järjestää koulutusta blogiisi, voit käyttää Dabbleboard-palvelua. Ideoita ja ohjeita tähän työn organisointiin löysin tästä osoitteesta Dabbleboard-palvelun sovellus aineenopettajan blogista. Uskon, että löydät sieltä paljon mielenkiintoista ja hyödyllistä itsellesi. Voit tehdä tämän asentamalla palvelun blogiisi. Katso Dabbleboarin hallitseminen saadaksesi tietoja tämän tekemisestä. Dabbleboardin etuna on, että siinä on Freehand-työkalu, jonka avulla voit piirtää (jolla on kätevää syöttää kaavoja, esimerkkejä, kaavioita, reaktioyhtälöitä jne.) . Lisäksi tässä palvelussa on mahdollisuus käyttää joitain algebrallisia operaattoreita.
Koulutus voidaan järjestää eri tavoin:1. Luo Dabbleboard-asiakirja (useita sivuja), jossa jokainen oppilas käyttää eri sivua tehtävän suorittamiseen.
2. Jos sinun on työskenneltävä yksilöllisesti, luo jokaiselle opiskelijalle dokumentti ja laita blogiisi sopivat linkit niiden opiskelijoiden nimien alle, joille ne on tarkoitettu. Voit kirjoittaa tehtävän käsin tavalliselle arkille, skannata sen ja laittaa sen Dabbleboard-laskentataulukkoon kuvana tai kirjoittaa tehtävän MS Wordissa ja lisätä sen myös laskentataulukkoon. dokumenttiin mukanasi ja pystyäksesi muokkaamaan sitä ratkaisemalla ongelman tai vastaamalla kysymykseesi, sinun on kirjoitettava opiskelijan sähköpostiosoite taulun oikealla puolella olevalle Kutsu muita -riville (chatissa). Hänen sähköposti saat viestin tehtävästä ja linkin luomaasi Dabbleboard-karttaan.
Kopioi opiskelijalle luodun Dabbleboard-sivun osoiterivi.
Napsauta seuraavaksi blogissasi painiketta " Design"ja avatulla sivulla" Sivun elementit"napsauta blogin ulkoasun oikealla puolella" Lisää gadget". Valitse avattujen pienoisohjelmien luettelosta gadget " Linkkiluettelo"ja liitä kopioitu osoite kenttään" Lisää linkki". Kirjoita "Sisältö"-kenttään opiskelijan sukunimi. Ja napsauta " Tallentaa".
Tämän gadgetin avulla voit tehdä sen eri tavalla. Luo esimerkiksi jaettu linkki työskennelläksesi useiden opiskelijoiden kanssa, nimeä linkki haluamallasi tavalla, kuten "Online-oppiminen" tai "10 b:lle" ja lähetä useita linkkejä luoduille Dabbleboard-sivuille kerralla.
Toivon sinulle menestystä!
Voit myös käyttää bloggausta koulutuksen järjestämiseen.interaktiivisia testejä. Niiden kanssa työskentelemiseen tarvitset tietokoneen ja selaimen. Eikä mitään muuta. Luonnollisesti tarvitset itsesi interaktiiviseksi th testi.
Miten interaktiiviset testit luodaan? tietyissä ohjelmissa.
Tunnetuimmat niistä ovat täällä:
AdTester tuntee MyTest Hot Potatoesin
AT Kaikki ohjelmat ovat ilmaisia. Joillakin on maksullisia lisäosia.
Kuumat perunat (
Gazimagomedov Malik
Tämä työ on erittäin mielenkiintoinen niille, jotka haluavat monipuolistaa OPR:n muotoja oppitunnilla.
Ladata:
Esikatselu:
Johdanto.
Olla olemassa eri tavoilla opiskelijoiden osallistuminen oppimisprosessiin. Interaktiivinen testaus on yksi niistä. Oppilaat haluavat testata dialogitilassa tietokoneella ja saada heti tuloksen sen sijaan, että odottaisivat opettajan tarkistavan paperikokeet. Tämän työn avulla opettajat voivat luoda vuorovaikutteisia testejä, jotka eivät vaadi erityisiä työskentelytaitoja MS Excel.
Artikkelissa käsitellään laskentataulukoiden ja ohjelmien epätyypillistä käyttöä tietokonetestien luomiseentiedon hallintaan.
Makron luomisen (tallennuksen) helppouden ansiosta voit antaa testeille vuorovaikutteisuutta, vaikka tietäisit Visual Basicin kieltä, jolla ne on kirjoitettu..
Työ koostuu kolmesta osasta. Ensimmäisessä -perustiedot MS Excelistä- MS Excelistä annetaan vain perustiedot, jotka sinun tulee tietää testejä tehdessäsi. Toinen osoittaa mahdollisuuden luoda interaktiivinen testi käyttämällä tavallisia Excel-toimintoja ja makroja - joukko komentoja, joita käytetään joidenkin toimintojen suorittamiseen automaattisesti, jonka avulla voit automatisoida siirtymisen testin seuraavaan kysymykseen ja palata testin alkuun. lisätestausta varten., ja kolmas näyttää tutkimusosan, jossa tätä kehitystä sovellettiin matematiikan tunnilla.
Tutkimuksen tarkoitus: pohtia menetelmiä interaktiivisessa tilassa, tutkia kirjallisuutta tästä aiheesta.
Tutkimustavoitteet:
- opettaa käyttämään laskentataulukkoympäristössä työskentelyn perustekniikoita;
- käyttää loogisia funktioita erilaisten matemaattisten mallien laatimisessa;
- luoda yksinkertaisia makroja, kuten "Tyhjennä", "Tulos", "Poistu" jne.
- Harkitse interaktiivisten testien käytön tehokkuutta, toisin kuin perinteisiä menetelmiä tiedon hallinta.
Perustietoa MS EXCEListä.
Excel-dokumentin tunniste on "*.xls", ja sitä kutsutaan työkirjaksi. Työkirja koostuu arkeista. Kolme luodaan oletuksena. Voit vaihtaa arkkien välillä käyttämällä välilehtiä (tarroja) "Sheet 1" -ikkunan alaosassa jne.
Jokainen arkki on pöytä. Taulukko koostuu sarakkeista ja riveistä. Sarakkeet arkissa 256 (2 - 8 astetta),
ja rivit 65536 (2 - 16. astetta) Ehdotan, että laskemme solujen lukumäärän itse. Sarakkeet on merkitty latinalaisilla kirjaimilla
aakkoset (normaalitilassa) "A":sta "Z:ään", sitten tulee "AA-AZ", "BB-BZ" jne. kohtaan "IV" (256). Rivit on merkitty
tavalliset arabialaiset numerot.
Sarakkeen ja rivin leikkauskohdassa on solu. Jokaisella solulla on oma yksilöllinen (tietyllä arkilla)
osoite, joka koostuu sarakkeen kirjaimesta (normaalitilassa) ja rivinumerosta (esim. "A1").
Ajattele meritaistelua, shakkia tai sitä, kuinka löydät paikkasi elokuvateatterissa. Soluosoitetta (soluviittausta) käytetään
laskelmissa (eikä vain) saadakseen tiedot tästä solusta ja käyttääkseen niitä kaavassa.
Vain yksi taulukon soluista on tällä hetkellä aktiivinen. Aktiivisen solun ympärillä näkyy lihavoitu viiva.
musta kehys, jossa on neliö oikeassa alakulmassa (automaattisen täytön merkki). Vaikka solualue on valittuna,
joka tapauksessa yksi valituista soluista on valkoinen väri. Tämä ei tarkoita, etteikö sitä olisi valittu, se tarkoittaa sitä
että se on aktiivinen valitulla alueella - siihen syötetään näppäimistöltä kirjoitettu teksti.
Makrot Microsoft Excel ovat yksinkertaisia, erittäin mukautuvia mutta tehokkaita työkaluja, joiden avulla käyttäjä voi säästää aikaa ja olla tuottavampi.
Siksi haluan tarjota yhden makroja käyttävistä testivaihtoehdoista.
Interaktiivisen testin luominen MS EXCELissä
Tehdään testi - testata matematiikassa, materiaaleissa demo versio KIM GIA 2013, vastausten määrä voidaan asettaa mielivaltaisesti jokaiselle kysymykselle, mutta vähintään 4 on parempi, muuten todennäköisyydestä "läpäistä" testi vähintään 3 tulee lähes 100%.
Avaa Excel ja nimeä työkirjan arkit uudelleen:
Taulukko 1 - "Aloita"
Sheet2 - "Testi"
Taulukko 3 - "Tulos"
Valitse "Aloita"-välilehdeltä kaikki solut ja aseta niille jokin taustaväri (SOLUMUOKKA - NÄKYMÄ) tai tee alustalle arkille kuva
Väritetään "Testi"- ja "Result"-arkit samalla tavalla.
Piirretään "Aloita" -arkille painike - ALOITUS. Tarkemmin sanottuna se on painikkeessa, mutta vain piirros, joka on tehty esimerkiksi käyttämällä automaattisia muotoja Piirustus-paneelista. (Tästä kuvasta tulee jatkossa aktiivinen painike, mutta kun olemme määrittäneet sille makron.
Siirrytään "Testi"-arkkiin ja luodaan siellä monivalintakysymyksiä
Harkitse yhtä kysymystä (kysymys 1):
Kirjoita soluun C3 kysymyksen numero
Soluun D3 kirjoitamme itse kysymyksen
Solussa E3 sinun on määritettävä luettelo vastausvaihtoehdoista
Tätä varten nousemme E3:ssa ja siirrymme TIEDOT - TARKISTA -valikkoon, jossa valitsemme LISTAN ja kirjoitamme LÄHDE-kenttään vastausvaihtoehdot kaksoispisteellä erotettuina.
Napsauta OK ja vastausluettelo on valmis - kun napsautat solua E3, näkyviin tulee painike, joka avaa vastausluettelon ja antaa sinun valita yhden niistä:
JOS (= solun arvo; "tosi"; "false") - tämä tarkoittaa, että jos oikea vastaus valitaan solussa E3, näytämme solussa F4 sanan "tosi", muuten näytämme "väärä".
Siirry soluun G3, johon kirjoitamme kaavan: =IF(F3="true";1;0)
On selvää, että tässä solussa on arvo 1, jos vastaus on oikea, ja 0, jos se on väärä. (Tätä tarvitaan seuraavalla arkilla oikeiden vastausten määrän laskemiseksi).
Samalla tavalla luomme kaikki 10 kysymystä. Lopuksi piirrämme tälle arkille 2 painiketta: selkeä ja tulos
Siirrytään "TULOS"-taulukkoon
Kopioi TEST-arkilta sarakkeet, joissa on kysymysnumerot ja itse kysymykset (ne ovat minulla vastaavasti sarakkeissa C ja D.
Kirjoita oikeat vastaukset sarakkeeseen E. Sarakkeessa F näytämme ne vastaukset, jotka testattava on valinnut, joten esimerkiksi solussa F3 on kaava F3 = testi! E3 (eli TEST-arkilla valitut vastaukset näkyvät tässä - tämä on vertailua oikeaan vastaukseen)
Täytä kaikki muut solut samalla tavalla.
Piirretään kaksi painiketta: UUDELLEEN (testin toistamiseksi) ja EXIT (poistuaksesi testistä)
Sarakkeeseen I teemme kaksi merkintää testin suorittamisen ohjaamiseksi: TOTAL ja TRUE, TOTAL, ASSESSMENT.
Seuraavaksi sarakkeessa J, kun on ruuvattu YHTEENSÄ, kirjoitamme: 10 (tämä on testikysymysten lukumäärä) ja OIKEIN - kaava = SUMMA (testi! G3: G11) - eli oikeiden vastausten yksiköt TEST-arkilta. summataan tähän, soluun K kirjoitamme YHTEENSÄ vastapäätä kaava =(K11*100)/10, joka laskee suoritetun työn laadun prosenttiosuuden, ja soluun L kirjoitamme kaavan, joka näyttää tuloksen =JOS(K9=100;5;IF(K9>70;4;IF(K9>40 ;3;2))).
Jäljellä on makrojen luominen ja niiden määrittäminen painikkeille.
Aloitetaan START-painikkeella START-arkilla.
Kun napsautat tätä painiketta, avautuu testikysymystaulukko (TEST), oikeat vastaukset sisältävän sarakkeen E sisältö tyhjennetään ja solu E3 korostetaan siten, että ensimmäisen vastauksen valintapainike on näkyvissä.
Siirry valikkoon NÄYTTÖ - MAKRO - ALOITA TALLENNUS. Anna makrolle nimi ja OK.
Ja makronauhoitus alkoi, ts. kaikki mitä nyt teemme kirjoitetaan VBA-koodilla
Avaa sen jälkeen TEST-arkki, valitse sieltä solut E3 - E21, paina Delete poistaaksesi sisällön ja napsauta solua E3 valitaksesi se.
Makro tallennettu. Lopeta tallennus. Määritä tämä makro START-painikkeelle. Voit tehdä tämän napsauttamalla sitä hiiren kakkospainikkeella ja valitsemalla ASSIGN MACRO: Valitse näkyviin tulevasta ikkunasta makromme ja OK - makro on määritetty. Painike (ja tämä on jo painike, ei automaattinen muoto) alkoi toimia. Jos painike ei toimi, niin todennäköisesti taso
Excelin tietoturva on korkealla.
Siirry sitten kohtaan EXCEL-asetukset - MAKRO - TURVALLISUUS ja
laittaa matala taso turvallisuus. Siirry TEST-arkkiin ja siellä sinun on luotava 2 makroa TYHJENNÄ- ja TULOS-painikkeille. Luo makro CLEAR. Aloitamme makrotallentamisen, valitsemme sarakkeen valituilla vastausvaihtoehdoilla ja painamme Poista. Lopeta makron tallennus ja määritä se sitten tyhjennyspainikkeelle.
Siirry TULOS-arkkiin, sinun on myös luotava 2 makroa palataksesi testin alkuun (painike UUDELLEEN) ja poistuaksesi testistä (painike EXIT)
Makron UUDELLEEN-painike sisältää vain ALOITUS-arkkiin siirtymisen.
EXIT-painikkeen makron tulee siirtyä START-arkkiin ja sitten sulkea sovellus.
Tallennetaan vain siirtyminen START-arkkiin, avataan makro ja lisätään manuaalisesti Application.Quit code - shutdown. Määritä tämä makro EXIT-painikkeelle
Seurauksena on, että kun testi seuraavan kerran ajetaan, se avautuu ALOITUS-arkilta, mitä haluamme, ja edellisen testiajon vastausvalinnat tyhjennetään riippumatta siitä, vastasimmeko kysymykseen KYLLÄ vai EI muutosten tallentamisesta poistuttaessa.
Poistamme arkkien välilehdet, jotta on mahdotonta mennä heti katsomaan vastauksia, poistamme ruudukon, sarakkeiden ja rivien nimet, vierityspalkit. Poistamme kaiken menemällä EXCEL-ASETUKSET- LISÄTIETOJA -valikkoon:
KAIKKI. Testi on valmis. Aloitamme ja yritämme. (Katso levy)
Tutkimusosa.
Interaktiiviset ohjausmenetelmät matematiikan tunneilla.
Tässä artikkelissa esitettyjen teoreettisten säännösten perustelemiseksi ja vahvistamiseksi järjestettiin kokeellinen tutkimus, jonka aikana piti osoittaa ehdotetun testauksen tehokkuus käyttämällä interaktiivisia menetelmiä luokan 9 vertailu kokeellisen luokan esimerkillä.
Koe suoritettiin M.V. Lomonosovin mukaan nimetyn MKOU:n "Kizlyar Gymnasium No. 1" 9:n "C"- ja 9:n "B"-luokan perusteella, ja se koostui seuraavista vaiheista: toteaminen, muodostaminen ja ohjaus-diagnostiikka.
Kokeen tarkoituksena on optimoida koululaisten tiedon hallintaa, luoda edellytykset toteuttamiselle luovuus interaktiivisten menetelmien keinoin.
Tehtävät:
1) analysoida ja arvioida taso kognitiivinen toiminta koe- ja kontrolliryhmien opiskelijat tiettyjen kriteerien mukaan;
2) muodostaa kyky hallita MS EXCEL
3) kehittää älyllisiä kykyjä, tunne-tahto- ja moraalisia ominaisuuksia persoonallisuus;
Kaksi luokkaa sai koetehtävän
9 "B" - testaus perinteisessä muodossa.
9 "B" - käyttämällä interaktiivista testiä.
Testitulokset voidaan ilmaista seuraavassa taulukossa:
Johtopäätös : interaktiivisten testien käyttö voi merkittävästi lyhentää testauksen käsittelyyn kuluvaa aikaa.
PÄÄTELMÄ.
Interaktiivisia testejä voidaan käyttää oppitunnin eri vaiheissa (johdanto, nykyinen, viimeinen tiedotus), kontrollin eri vaiheissa (syöttö, nykyinen, virstanpylväs, loppu). Ne kiinnittävät opiskelijoiden huomion monipuolisuudellaan, kirkkaudellaan, kyvyllään luoda itsenäisesti tietokoneelle miniohjelma, joka ei vain laske arvosanaa, vaan jota käytetään myös luokkahuoneessa hankkimalla käytännön merkitystä opiskelijoille.
Testien luomiseen ei tarvita erityisiä ohjelmistoja. MS Office -paketti (erityisesti Excel) on saatavilla jokaiselle henkilökohtaiselle tietokoneelle. Tämä selittää ehdotettujen tietojen saatavuuden.
Interaktiivisten testien tekeminen ei vaadi erityisiä tietoja ja taitoja. Testien tekemisen helppous mahdollistaa sekä kokeneiden että aloittelevien käyttäjien kokeilemisen.
Testien luominen Microsoft Excelillä (vaihtoehto 1) (rc.novokuybishevsk.ru)
Testikyselylomakkeen luominen tulosten käsittelyllä MS-Excelillä (sites.google.com)
Metodologinen materiaali tietojenkäsittelyn oppitunnille
aiheesta "Vuorovaikutteisten testien luominen elektronisella prosessorillaEXCEL. »
Annotaatio.
Tämä työ on ohjaus- ja koulutusopas aiheesta " Käytännöllinen käyttö taulukkolaskentaohjelma EXCEL", nimittäin interaktiivisten testien luominen.
Teosta voidaan käyttää tietotekniikan tunneilla teknisen profiilin luokilla 9-11, sekä aloittelijatason käyttäjille.
Johdanto.
Microsoft Excel- ohjelmoida työskennellä jonkun kanssa laskentataulukoita yrityksen luoma Microsoft varten Microsoft Windows, Windows NT ja Mac käyttöjärjestelmä. Se tarjoaa taloudellisia ja tilastollisia laskentaominaisuuksia, graafisia työkaluja ja Excel 2008:aa lukuun ottamatta. Mac-käyttöjärjestelmän kymmenes versio, makro-ohjelmointikieli VBA(Visual Basic sovelluksille). Microsoft Excel on mukana Microsoft Office ja nykyään Excel on yksi suosituimmista sovelluksista maailmassa.
Myös Microsoft Excelissä voit luoda interaktiivisia testejä vakiofunktioilla tai makroilla.
Interaktiivisten testien luominen MS Excelissä.
(opastus MS Excelin mahdollisuuksien ja käytön tutkimiseen interaktiivisten testien tekemiseen lukiolaisille)
Kehitys koostuu kolmesta osasta. Ensimmäinen - MS Excelin perustiedot - tarjoaa vain perustiedot MS Excelistä, jotka sinun on tiedettävä testejä luotaessa, kokeneet käyttäjät voivat ohittaa tämän osion. Toinen näyttää kyvyn luoda interaktiivinen testi käyttämällä tavallisia Excel-toimintoja, ja kolmas näyttää käyttämällä makroja, komentosarjaa, jota käytetään joidenkin toimintojen suorittamiseen automaattisesti ja jonka avulla voit automatisoida siirtymisen testin seuraavaan kysymykseen ja palata testin alku.
Interaktiivisia testejä voidaan käyttää oppitunnin eri vaiheissa (johdanto, nykyinen, viimeinen tiedotus), kontrollin eri vaiheissa (syöttö, nykyinen, virstanpylväs, loppu). Käytännössäni opiskelijat itse tekevät kokeita mielellään. Täytä ne heidän kurssiprojekteillaan. Ne kiinnittävät opiskelijoiden huomion monimuotoisuudellaan, kirkkaudellaan, kyvyllään luoda itsenäisesti mini-ohjelma tietokoneelle, joka ei vain laske arvosanaa, vaan jota käytetään myös luokkahuoneessa, hankkien käytännön merkitystä opiskelijoille.
Näiden testien luomiseen ei tarvita erityisiä ohjelmistoja. MS Office -paketti (erityisesti Excel) on saatavilla jokaiselle henkilökohtaiselle tietokoneelle. Tämä selittää ehdotettujen tietojen saatavuuden.
Interaktiivisten testien tekeminen ei vaadi erityisiä tietoja ja taitoja. Testien tekemisen helppous mahdollistaa sekä kokeneiden että aloittelevien käyttäjien kokeilemisen.
Perustiedot MS Excelistä
Testin luomiseksi sinun tulee tuntea useita MS Excel -ohjelman ominaisuuksia, joihin tässä kehitystyössä viitataan.
Lista Excelin toimintaa ohjaavista komennoista sijaitsee päävalikossa (kuva 1.1) Täältä löydät komennon Insert, Data, Service.
Päävalikon kohdat sisältävät pudotusvalikon komennoista, jotka voidaan avata napsauttamalla valikkokohtaa hiiren vasenta painiketta. Näin löydät komennot. Tutkimus(valikkokohta Data), Arkki(valikkokohta Lisää), Makro(valikkokohta Palvelu).
Jokaisella Excel-solulla on yksilöllinen osoite, joka koostuu sarakkeen nimestä ja rivistä (kuva 1,2).
Excel-taulukon sarakkeet on merkitty latinalaisin kirjaimin (kuva 1.3), rivit numeroin (kuva 1.4). Kiinnitä huomiota, jos syötät kaavoja näppäimistöltä.
Kaavat syötetään kaavapalkkiin (kuva 1.5), alkaen merkistä = (tasa-arvo) .
Käytä työkalupalkkia luodaksesi kuvion testiä varten Piirustus ( joka sijaitsee Excel-ikkunan alaosassa) tai valikkokohta Insert-Drawing-AutoShapes
![]()
Luo testi kanssa
MS Excelin vakiokomennot ja -toiminnot
MS Excel sisältää joukon vakiotoimintoja. Funktiot ovat ennalta määritettyjä kaavoja, jotka suorittavat laskelmia tietyistä arvoista tietyssä järjestyksessä. Käyttäjän tarvitsee vain määrittää funktion nimi (esimerkiksi SUM, IF) ja funktion argumentit - niiden solujen osoitteet, joita käsitellään (lisäys, vahvistus).
Tehdään testi, joka koostuu viidestä kysymyksestä.
Tätä varten:
1. Soluihin B1, B3, B5, B7, B9 kirjoitamme kysymysten tekstit.
2. Kirjoitamme vastauksia
* Sarakkeeseen K kirjoitetaan vastaukset kysymykseen nro 1 (solu B1)
* Sarakkeeseen L kirjoitamme vastaukset kysymykseen nro 2 (solu B3)
* Sarakkeessa M - kysymykseen nro 3 (solu B5)
* Sarakkeessa N - kysymykseen nro 4 (solu B7)
* Sarakkeessa O - kysymykseen nro 5 (solu B9)
Solujen järjestäminen vastauksilla
# Solussa B2 syötetään tietojen validointi
# Aseta kohdistin soluun B2
# Suorita valikkokohta Tietojen tarkistus
# Parametrit-välilehdellä (kuva 1)
täyttää tietotyyppi Lista
ja lähde tiedot - määritä sarake vastausvaihtoehdoilla
# välilehdellä Viesti kirjoita viesti päästäksesi sisään
« Valitse vastaus!
# Napsauttamalla OK
Suoritamme samanlaisia toimenpiteitä solujen B4, B6, B8, B10 kanssa.

Validointiikkuna
3. Ilmoita oikeat vastaukset
** Syötä soluun K5 kaava = JOS (B2 = K1; 1; 0) - tässä tapauksessa soluun K1 - oikea vastaus
** täytä samalla tavalla solut L5, M5, N5, O5.
4. Kirjoita soluun P5 kaava, joka laskee kokonaispistemäärän = SUMMA (K5: O5)
5. Solussa B11 syötetään kaava, joka määrittää suoritetun testin arvioinnin
=JOS(P5=5,5,JOS(P5=4,4,JOS(P5=3,3,2)))
Testi on valmis!
PS : On muotoiltava sinulle sopivaan tyyliin.
Vastausvaihtoehdot (sarakkeet K, L , M , N , O ) on parempi piilottaa (Format-Column-Hide) tai valita valkoinen fontin väri.
Testin luominen makrojen avulla
Makro - joukko komentoja, joita käytetään tiettyjen toimintojen suorittamiseen automaattisesti. Meidän tapauksessamme makroa käytetään automatisoimaan siirtyminen seuraavaan testikysymykseen ja palaamaan testin alkuun lisätestausta varten.
Tehdään makroja käyttäen testi, joka koostuu 5 kysymyksestä. Turvatason tulee olla alhainen (Palvelu-Makro-Security-Low)
Tätä varten:
1. Luo 7 arkkia valikkokohdan avulla Insert-Sheet.
2. Täytä arkit merkinnöillä:
* Ensimmäisellä arkilla on yksi luku "Aloita testi";
* Viimeisessä on kaksi numeroa "Arvositaasi" ja "Palaa alkuun
loput - yksi" kysymyksen sisältö» ja lukuja vaihtoehtoineen
vastauksia (kuinka monta niitä tulee - riippuu sinusta).
3. Nyt sinun on luotava makroja, jotka saavat testisi toimimaan.
3.1 Makro, joka suorittaa testin
* Aseta kohdistin arkille 1 solussa A1
* Suorita komento Palvelu-Makro-Aloita tallennus
* Aseta ikkunassa makron nimi test_start
Napsauta kuvaa "Aloita testi" ja sitten toisen arkin etikettiä
Menemme valikkoon
Valita Määritä makro
Valitse avautuvasta ikkunasta test_start
Napsauta OK
Tarkistaaksesi voit, kun olet asettanut kohdistimen mihin tahansa soluun (oletetaan A1), napsauta kuvaa. Tämän seurauksena löydät itsesi kirjan toiselta arkilta.
3.2 Makro, joka toimii oikean vastauksen kanssa
Suorita komento Palvelu-Makro-Aloita tallennus
Nimeä makro ikkunassa Sheet_2_correct
(Huomaa! Välilyöntejä ei sallita makron nimessä)
Napsauta OK (ikkuna sulkeutuu ja makroa tallennetaan)
Napsauta kuvaa oikea vastaus", kirjoita sitten soluun A1 numero 1 ja sitten kolmannen arkin tarraan
Menemme valikkoon Huolto-Makro-Stop-tallennus
Napsauta muotoa hiiren oikealla painikkeella
Valita Määritä makro
Valitse avautuvasta ikkunasta Sheet_2_correct
Napsauta OK
3.3 Makro, joka toimii väärällä vastauksella
Aseta kohdistin arkille 2 solussa A1
Suorita komento Palvelu-Makro-Aloita tallennus
Nimeä makro ikkunassa Sheet_2_wrong
(Huomaa! Välilyöntejä makron nimessä
ei sallittu)
Napsauttamalla muotoa väärällä hiiren oikeanpuoleisella painikkeella
Valita Määritä makro
Valitse avautuvasta ikkunasta Sheet_2_wrong
Napsauta OK
Napsauta OK (ikkuna sulkeutuu ja makroa tallennetaan)
Napsauta kuvaa väärä vastaus”, sitten kolmannen arkin etiketissä
Menemme valikkoon Huolto-Makro-Stop-tallennus
Toistamme viimeiset 4 pistettä muiden kuvien kanssa väärillä vastausvaihtoehdoilla
3.5 Makro toimii ja palaa testin alkuun
Aseta kohdistin arkille 7 solussa A1
Suorita komento Palvelu-Makro-Aloita tallennus
Nimeä makro ikkunassa paluu_testin_alkuun
(Huomaa! Välilyönnit makron nimessä
ei sallittu)
sitten arkilla 6 solussa A1, Del-näppäimellä,
sitten arkilla 5 solussa A1, Del-näppäimellä,
sitten arkilla 4 solussa A1, Del-näppäimellä,
sitten arkilla 3 solussa A1, Del-näppäimellä,
sitten arkilla 2 solussa A1, Del-näppäimellä,
sitten ensimmäisen arkin etiketissä
Napsauta OK (ikkuna sulkeutuu ja makroa tallennetaan)
Napsauta kuvaa takaisin testin alkuun?»,
Menemme valikkoon Huolto-Makro-Stop-tallennus
Napsauta kuvaa takaisin testin alkuun?» oikein
Hiiren painikkeet
Valita Määritä makro
Valitse avautuvasta ikkunasta paluu_testin_alkuun
Napsauta OK
Tätä varten:
SUMMA(Taulukko2!A1;Taulukko3!A1;Taulukko4!A1;Taulukko5!A1;Taulukko6!A1)
Sarakkeiden nimet kirjoitetaan latinalaisin kirjaimin!
Lisää nyt "Pisteytesi" -kuvan vieressä olevaan soluun pistemäärän laskentakaava
JOS(A1=5;5,JOS(A1=4;4, JOS(A1=3;3;2)))
3.7 Ohjauksen helpottamiseksi ja opiskelijoiden kyvyttömyyteen muuttaa koetta, käytä valikkokohdan komentoa Palveluparametrit. Välilehdellä Näytä poista valinnat kaikista kirjan jokaisen arkin valintaruuduista erikseen.
Testi on valmis! Jää vielä muotoilla mielesi mukaan!
Algoritmi interaktiivisen testin luomiseksi.
Mitä hyötyä tästä ohjelmasta on?
Ensinnäkin se on aina "käsillä", koska se sisältyy pakkaukseen. toimisto-ohjelmat, sekä henkilökohtaisen tietokoneeni kotona että koulussa millä tahansa tietokoneella, jossa on Windows. Joten sinun ei tarvitse tuhlata aikaa lataamiseen lisäohjelmia luoda testejä, aika poistaa tällainen ohjelma luokan kanssa työskentelyn jälkeen. Samaan aikaan kukaan ei riko tekijänoikeuksia, koska koulutietokoneet, jos ne on ladattu Windowsilla, on lisensoitu tähän.
Toiseksi Excelissä työskentely on helppoa ja yksinkertaista, testin voi luoda muutamassa minuutissa esimerkiksi tauolla.
Tietenkin jokainen aktiivinen tietokoneen käyttäjä voi löytää monia argumentteja vastaan. Toistan kuitenkin: mielestäni Excel-testit ovat yksinkertaisia sekä luomis- että käyttöhetkellä.
Joten miten luot tietokilpailun, jossa jokainen seuraava kysymys näkyy edellisen oikean vastauksen jälkeen?
Tällaisia testejä voidaan menestyksekkäästi käyttää opiskelijoiden taitojen ja kykyjen kehittämiseen oppitunnin aikana - uuden aiheen oppimisessa.
Kuvaan algoritmin testin luomiseksi, jossa jokainen seuraava kysymys ilmestyy vasta oikean vastauksen jälkeen edelliseen:
EXCEL MICROSOFT OFFICE KAIKKI OHJELMAT
1. Ohjelman käynnistäminen: KÄYNNISTÄ
2. Tutustuminen testien luontiohjelman pääpainikkeisiin (kuva 1):

3 . Testin muodostus - työ soluissa (kuva 2):
. Testin muodostus - työ soluissa (kuva 2):
Solun muotoiluMuotoile solu hiiren oikealla painikkeella (katso kuva 3)

Tässä mielikuvituksesi lentelee! Vaihtele haluamallasi tavalla: pelaa väreillä - täytä kysymysten ja vastausten solut, leiki reunoilla! Älä unohda valmiina sinun testisi. Esimerkiksi värjään taulukon kentän, jota testi ei käytä valkoinen tausta. Silloin Excel-taulukon ruudukko ei häiritse opiskelijoiden huomioita testin parissa.
4. Ensimmäiselle kysymysriville (solu B4) kirjoitetaan ensimmäisen kysymyksen teksti.
5. Toiselle riville (solu B5) syötetään kaava, jolla kysymys nro 2 tulee näkyviin, mikäli opiskelija vastaa kysymykseen nro 1 oikein.
6. Kaavan esittely:
a) paina fk-kuvaketta
b) ponnahdusikkuna tulee näkyviin (Kuva 4)

e) napsauta OK
f  ) ponnahdusikkuna tulee näkyviin (kuva 5)
) ponnahdusikkuna tulee näkyviin (kuva 5)

LAUSELOKI: syötä G4=2, jossa G4 on opiskelijan vastausruutu, 2 on oikean vastauksen numero.
Arvo, jos tosi: kirjoita seuraava kysymys (eli tässä kirjoita seuraava kysymys avaamalla se ja sulkemalla "").
Arvo, jos epätosi: kirjoita "" (eli tyhjät lainausmerkit).
Nuo. jos opiskelija valitsee vastauksen "4", seuraava kysymys ilmestyy hänelle, ja jos hän valitsee muita vaihtoehtoja, ei muita kysymyksiä ole.
Täytä samalla tavalla kaikki kysymysrivit (Kuva 6).

kuva 6
Testi on valmis!
Kuinka käsitellä koetta tai miten arvostella?
Valitse kokeeseen 5 kysymystä, oikeiden vastausten lukumäärä ja vastaa arviointia. Voit asettaa kysymysten määrän 5:n kerrannaisiksi.
Lista lähteistä.
1.http://dl.dropbox.com/u/74798925/3820998_tn.jpg
2.http://dl.dropbox.com/u/74798925/cm-31.jpg
3.http://dl.dropbox.com/u/74798925/Excel.jpg
4.http://dl.dropbox.com/u/74798925/i%20(1).jpg
5.http://dl.dropbox.com/u/74798925/i%20(2).jpg
6.http://dl.dropbox.com/u/74798925/i%20(3).jpg
7.http://dl.dropbox.com/u/74798925/i.jpg
8.http://dl.dropbox.com/u/74798925/%D0%91%D0%B5%D0%B7%20%D0%B8%D0%BC%D0%B5%D0%BD%D0%B8 -1.jpg
9. Miklyaev A. "Käyttäjän työpöytäkirja", M., 1998.
div align="center">
Joten aloitetaan askel askeleelta:
1 vaihe:
Kuten edellisessä kokeessa, valitsemme aiheen, aiheen, muotoilemme kysymyksiä ja kysymme 4 vastausvaihtoehtoa (tai useampia), joista valitsemme yhden oikean.
Tarkastelen esimerkiksi kolmea kysymystä:
1 kysymys: Mitä ohjelmia ovat tekstieditorit:
- sanalehtiö
- Sana
- photoshop
- excel
Kysymys 2: Mitkä sienet ovat syötäviä?
- kärpäs helttasieni
- Valkoinen
- tatti
- Myrkkysieni
Kysymys 3: Mitkä näistä aineista ovat metalleja?
- Hiili
- Alumiini
- Sinkki
- Tina
2 vaihe:
Nyt avataan MS PowerPoint ja luodaan 5 diaa (1 otsikkodia, 1 dia jokaiselle kysymykselle ja viimeinen dia tuloksille), valitaan diojen suunnittelu, fontit. Otetaan esimerkkinä ensimmäinen dia.
a) Asetamme dialle
- kirjoitus KYSYMYS 1
- merkintä kysymyksen tekstillä
b) mene valikkoon NÄKYMÄ - TYÖKALURIT - SÄÄDÖT,
Otamme "lipun" (napsauta sitä) ja asetamme sen dialle (napsauta diaa) - diaan ilmestyy kytkin
- Napsauta valintaruutua hiiren kakkospainikkeella ja valitse OMINAISUUDET-osio

c) Luo vielä 3 lippua ja suorita samat toiminnot niillä
d) Luodaan painike. Voit tehdä tämän ottamalla sen samasta CONTROLS-paneelista ja asettamalla sen dian päälle
e) Napsauta painiketta hiiren oikealla painikkeella, valitse OMINAISUUDET ja muuta myös painikkeen ulkoasua ja tekstiä

3 vaihe:
Joten olemme luoneet yhden dian. Samalla tavalla luomme diat 2 ja 3 lisäämällä niihin sopivat kysymykset ja vastaukset, kytkimet ja painikkeet.
4 vaihe:
Analogisesti "yksi .." -testin kanssa luomme viimeisen dian, jolla kaikki tulokset näytetään

a) aseta dialle 4 Tarraelementit (kirjoitus) paneelista
SÄÄDÖT
b) Luodaan 2 painiketta:
- katso tulos
- poistu

5 vaihe:
Joten diat luodaan, esineet asetetaan niiden päälle. Jatketaan tapahtumien kuvaukseen. Tätä varten käytetään Microsoft Office -ohjelmiin sisäänrakennettua Visual Basic for Application (VBA) -kieltä.
Aloitetaan ensimmäisestä kysymyksestä. Tarvitsemme tämän valittaessa vastausvaihtoehtoja ja napsauttamalla "SEURAAVA"-painiketta automaattisesti:
- suoritettujen tehtävien määrä laskettiin
- vastaus tarkistettiin ja jos se oli oikein, niin yksi lisättiin oikeiden tehtävien laskuriin
- siirtyminen seuraavaan diaan suoritettiin (kysymys)
Avataan ensimmäinen dia. Kaksoisnapsauta "NEXT" -painiketta, tämä avaa Visual Basic -editorin, jossa kuvataan painikkeen napsauttaminen
Alla näemme Visual Basic -editori-ikkunan

Kirjoitetaan seuraava koodi:
Z=
L = 0
N = 0
Jos (CheckBox1.Value = tosi) Ja (CheckBox2.Value = tosi) And (CheckBox3.Value = False) Ja (CheckBox4.Value = False) Sitten
L = L+1
Loppu Jos
Z = Z+1
Valintaruutu1.Arvo = False
CheckBox2.Value = False
CheckBox3.Value = False
CheckBox4.Value = False
SlideShowWindows(1).View.Next
Koodin selitys:
Z = 0 - Z- tämä, kuten edellisessä testissä, on suoritettujen tehtävien laskuri, eli kuinka monta tehtävää testissä on, testin alussa nollaamme sen
L = 0- L - oikein suoritettujen tehtävien laskuri, annamme sille myös nollan
N = 0– N on testikohteiden valmistumisprosentti
Jos (CheckBox1.Value = tosi) Ja (CheckBox2.Value = tosi) And (CheckBox3.Value = False) Ja (CheckBox4.Value = False) Sitten
L = L+1
Loppu Jos– 'Tässä tarkistetaan, jos oikeat vastaukset ensimmäinen ja toinen on valittu ja kolmas ja neljäs eivät ole valittuna, oikein suoritettujen tehtävien laskuri lisätään yhteen ja jos valitaan väärä vastaus, sitä ei lisätä . Jos et lisää koodiin vastauksia, joita ei pitäisi valita, testi ei toimi oikein
Z = Z + 1 "täytettyjen tehtävien määrä lasketaan"
Valintaruutu1.Arvo = False
CheckBox2.Value = False
CheckBox3.Value = False
CheckBox4.Value = False - Tämä poistaa kaikkien valintaruutujen valinnat, jotta kun seuraavan kerran suoritat testin, oletusarvoisia valittuja vastauksia ei ole.
SlideShowWindows(1).View.Next on komento siirtyä seuraavaan diaan
6 vaihe:
Samalla tavalla avaa diat 2 ja 3 ja liitä sama koodi NEXT-painikkeille (voit kopioida koodin ensimmäisestä diasta), mutta poista rivit näiden painikkeiden koodista.
Z = 0
L = 0
N = 0- koska testi on jo käynnissä eikä lukemia tarvitse nollata
7 vaihe:
Jotta painikkeet toimisivat, sinun on lisättävä projektiin moduuli muuttujien kuvauksella
Tätä varten:
Julkinen L, Z, N Kokonaislukuna
- sulje esitys ja tallenna muutokset
8 vaihe:
Vielä on kirjoitettava koodi painikkeille "NÄYTÄ TULOS" ja "POISTU"
a) Kuvataan ensin "NÄYTÄ TULOS" -painike:
Tätä varten
- Siirry viimeiseen diaan
- kaksoisnapsauta painiketta "NÄYTÄ TULOS" Siirry Visual Basiciin
- kirjoita koodi:
Tunniste1.Teksti = Z
Label2.Caption = L
N = (L / Z) * 100
Label3.Caption = N" tässä
Jos N >= 95 Sitten
Label4.Caption = "Erinomainen"
Loppu Jos
Jos N< 95 And N >= 70 sitten
Label4.Caption = "Hyvä
Loppu Jos
Jos N< 70 And N >= 50 sitten
Label4.Caption = "tyydyttävä"
Loppu Jos
Jos N< 50 Then
Label4.Caption = "Huono"
Loppu Jos
Koodin selitys:
Tunniste1.Teksti = Z- suoritettujen tehtävien määrä näkyy tässä
Label2.Caption = L- oikein suoritettujen tehtävien määrä näkyy tässä
N = (L / Z) * 100- suoritettujen tehtävien prosenttiosuus lasketaan
Label3.Caption = N- "tässä näkyy suoritettujen tehtävien prosenttiosuus
Jos N >= 95 Sitten
Label4.Caption = "Erinomainen"– Jos valmiusprosentti >= 95 – “Erinomainen” näkyy
Loppu Jos
Jos N< 95 And N >= 70 sitten
Label4.Caption = "Hyvä"- Jos valmistumisprosentti on 70 - 95 - "Hyvä" tulee näkyviin
Loppu Jos
Jos N< 70 And N >= 50 sitten
Label4.Caption = "tyydyttävä"- Jos valmistumisprosentti on 70 - 50 - "Tyytyväiset" näytetään
Loppu Jos
Jos N< 50 Then
Label4.Caption = "Huono"- Jos valmistumisprosentti on alle 50 - "Huono" tulee näkyviin
Loppu Jos
b) Nyt kuvataan EXIT-painike
Yksityinen Sub CommandButton1_Click()
Dia5.Application.Quit
loppu sub
Poistu ja tallenna kaikki muutokset
9 vaihe:
Tämä päättää testin luomisen. Käynnistämme sen (avaa esitys) ja tarkistamme
Jos jokin ei toimi, katso ja muuta suojausasetuksia valikossa PALVELU - MAKRO - TURVALLISUUS (ehkä makrot poistetaan automaattisesti käytöstä, ja testimme perustuu makroihin)