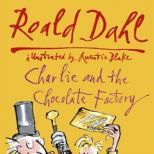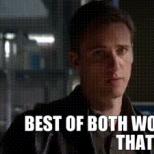How to take pictures with a blurry background. Blurred background: how to make or blur a background in photoshop cs5 and cs6
Good day, dear readers! I am glad to present to your attention another lesson on the GIMP editor, from which you will learn how to create background blur effect on photo.
Certainly everyone likes pictures from blurred background . What is the attraction of such shots? But the fact is that with the help of blur we remove all the extra garbage that clogs photo background and remains sharp, only the main subject that we are photographing. Take a look at these footage.
Or, for example, when photographing some kind of dish

From such photos it breathes "professionalism".
How to make such a blurry background?
Create silence ... now I will reveal to you terrible secret recipe for such a frame. You will need:
1) A good camera, mostly a DSLR with interchangeable lenses, such as the budget Canon 1100d

2) A lens with a large aperture, for example, if you have a Canon camera (like I do), then the cheapest option would be to buy a Canon 50 1.8 lens

3) We put the lens on the camera and set the creative mode AV (or manual - M), which allows you to adjust the aperture value.
4) Set the aperture to 2, and even better to 1.8
5) Shooting...
Here is an example recipe for getting a blurry background on an image. But if finances do not allow you, then we can remotely approach a blurry background with the help of processing in graphic editors, such as photoshop and gimp. Thanks to the built-in tools in the editor, we can make the background of an ordinary photo taken with an ordinary digital compact camera, the so-called "soap box", pseudo-blurred.
And how this is done, we will now learn from today's lesson.
Step 1. Opening the original photo in the editor

Step 2 The next step is to select the main object in the photo, which we want to make sharp. To do this, the simplest, but at the same time universal method is to use the Free Selection tool or the so-called Lasso tool (as in Photoshop). After that, carefully outline the object. The more breakpoints you set, the better.

Step 3 While the selection is active, create a copy of the original photo through the menu "Layer - Create a copy" or by clicking on the icon "Create a copy of the layer"

Step 4 Now you need to right-click on the top layer and select "Add Alpha Channel" from the context menu that opens.

After that, press the Del button. See what you should get if you temporarily turn off the visibility of the bottom layer.

Turn on the visibility of the lower layer again and remove the selection through "Select - Deselect"
Step 5 Now let's use the standard filter of the blur editor through the menu "Filters - Blur - Gaussian Blur" and set the desired value in the settings.


Reference: This value depends on the original photo. The higher the resolution (photo size), the larger the input parameter. For this example, I took the size 30px
Step 6 If necessary, you can adjust the opacity of the top layer with the effect, to do this, move the opacity slider to the left until the desired effect is obtained. For example, I set the value to 80.

So, in a few simple steps, we got a sharp object, which is now the focus of our viewer's attention.
Soon I plan to tell you friends about creating more realistic background blur with additional. If you do not want to miss the output of this lesson, then I advise.
That's all for me. Thank you all for your attention and see you in new lessons.
P.S. Special thanks to reader Lare for the lesson idea!
Sincerely, Anton Lapshin!
Little BONUS:
Unfortunately, ordinary compacts and smartphones most often do not know how to create beautiful bokeh. This is due to the fact that a smaller matrix is embedded in such devices. What should owners of budget cameras do? You can recommend them - use the Photoshop program, where it is easy to make a blurry background. All you need is the appropriate practice, which you will now receive.
How to blur the background in Photoshop?
First you need to clarify that not every photo is suitable for blurring the background. It is best to choose a shot in which the person's legs are not visible, as well as closely spaced objects. In our case, a person is standing against the background of a forest, this frame is ideal for processing. If there were also a bush or a tree in the foreground of the photo, then great difficulties would arise.
Immediately, you should remember that the desired effect is achieved using the Gaussian Blur function. If you apply it to any picture, you get the feeling that the photographer forgot to focus his camera. But we need to understand how to blur the background in Photoshop, not the whole image. Therefore, you should first select the object that remains in the sharpness zone. There are several ways to do this. The easiest is to use the Magnetic Lasso tool. If you already know how to use it (in one of the previous lessons we talked in detail about its work) - this is very good. If you do not have enough skills, then you have to sweat. But in this lesson we will only touch briefly this method. First of all, it is worth talking about how you can get a blurry background using a mask. For a beginner it is difficult, but the result is impressive. It may take you 15-20 minutes to process one photo.
Blurred background in Photoshop CS5
First you need to create a copy of the existing layer. This is done in the Layers panel. Just open this palette and press Ctrl+J. You can also drag the Background layer onto the Create New Layer button. This will also cause a copy of it to appear.

The newly appeared layer needs to be blurred. As mentioned above, the Gaussian Blur filter is used for this. It is on the path "Filter-Blur-Gaussian Blur". The filter is adjusted by dragging the slider that affects the blur radius. Focus on the background at this moment. It should be blurry as if you were taking a picture with a SLR camera at a wide aperture. Do not overdo it, otherwise the picture will not look realistic. If the changes are not displayed on the photo, then check the box next to the “View” item. This creates a blurry background in Photoshop CS5 later.

When the degree of blur suits you - press the "OK" button. Now we need to apply a layer mask to this layer. To do this, go to the path "Layers-Layer-Mask-Show All". You will not notice any external changes after clicking on this item. But in the Layers panel you will see a white rectangle.

And now the hardest part begins. Masks in Photoshop allow you to remove the effect of the applied filter from the specified areas. Therefore, you need to tell the program that the person in the photo should remain sharp. To do this, you will have to completely paint over it with black. This is tricky, so zoom in on the image to 100%.
Select black, then switch to the brush tool. Set the hardness to 20%. The diameter depends on the resolution of your photo and the size of the person. When the diameter suits you, start drawing in black on the subject.

Make a Blurred Background in Photoshop
Gradually, you need to make the whole figure of a person sharp. It is not scary that you will slightly go beyond its edges. At any time, you can press the Latin key X. This will change the black color to white. Now all that remains is to pass the brush over those places that have inadvertently become sharp. The filter action will be applied to them immediately.

Walk in white along the contour of a person. You must ensure that even a piece of the background is not sharp. For accuracy, you can reduce the brush size and zoom in to 200-300%.
Most of the work is ready: we have already succeeded in making a blurry background in Photoshop. But around a person now there is a kind of halo with its blurred outline. You need to get rid of him. For this, the stamp tool is used.
Merge both layers into one. To do this, go to the path "Layers - Flatten". The background layer needs to be unlocked. To do this, double click on it in the Layers panel and give it some name. Next, use the stamp tool. Set the pressure to 10%. It remains only to remove all existing artifacts. How to work with this tool - you should already know. If this is not the case, then Photoshop will explain everything to you. In short, this tool copies one area of the image to another location. The area to be copied is selected by pressing the Alt key and the left mouse button. Then click next to the outline of the person so that a stamp in the form of a copied circle appears on it. Do not forget to adjust the diameter of the brush, otherwise you run the risk of climbing too hard on the figure of a person or taking too long.
As a result, we get a very good image. Some may get the impression that it was obtained with a good lens and a SLR camera. But in fact, it is enough just to take a closer look at how some artifacts will become noticeable. Only very painstaking processing of a photo, which sometimes takes an hour, will help get rid of them. That is why experienced photographers use high-aperture optics. It is better to spend a decent amount, but then save a large number of time.

How to blur background in Photoshop CS6?
As for the second way to blur the background in Photoshop, it is very similar to the first. A copy of the background layer is also created, and the unlocked background layer is blurred using the above method. Then you must go to the top layer and select the person with any convenient way. The most commonly used tool for this is the Magnetic Lasso tool. Then it remains only to invert the selection and enjoy the result. This way you can also blur the background in Photoshop CS6 and later versions of the graphic editor.
This concludes our lesson. Today you learned another useful skill that you can then apply to almost any portrait shot. Now you know how to blur the background in Photoshop, which should only make your photos look better.
In addition to sharpening and detailing, you can use other techniques to get a unique, memorable shot, for example, the opposite effect - blurring and blurring individual details. This approach will focus on central figure the whole composition, add emotional coloring, movement, volume to the picture, add a little mystery to the story. Using the right camera settings, simple tricks and the capabilities of a graphic editor, you can make a blurry background, foreground, vignette along the contours of a photo, contrast the sharpness of individual elements and the blurring of individual details.
Blurring the background in an image can be done in three ways:
- Use the capabilities of the lens, the maximum open aperture, the minimum depth of field and other equipment settings;
- Image Editor Blur Tool Adobe Photoshop and its variants;
- Mobile applications and smartphone camera capabilities;
For a professional photographer, “power” will not be enough mobile applications. It is better to use the first 2 methods individually or in combination. Any of these options will require you to have knowledge and understanding of the process. Let's consider each of them in more detail.
Camera lens to blur the background
The technical characteristics of the camera and the matrix will not affect the ability to blur individual details, the lens will be responsible for this moment. Better take fast lens, with it it will be easier to fulfill the other prerequisites for obtaining beautiful bokeh.
Bokeh is an optical effect in a photograph, the blurring of individual elements, light sources, as well as artistic highlights and reflections in the picture, which make up a harmonious picture with the rest of the details. Bokeh is an interesting tool that gives a photo a fairy-tale mood, adding attractiveness to objects and the background of the image.
When setting up the camera to get a blurry background, you need to pay attention to the following important parameters:
- Aperture opening degree;
- Distance to the object;
- Focal length;
- IPIG;
- Macro mode.
Aperture settings. To get a blurry background, you need to narrow the distance where the objects in focus will be as narrow as possible so that the foreground and background do not fall into it. This achieves blur or blur in the picture. To do this, select the manual adjustment mode and set the maximum possible opening of the aperture flaps in this situation. In numbers, the value will be, on the contrary, small - f / 1.8, for example. In this case, by placing the focus point on the subject, you will automatically bring the details far behind it into the blur zone. The more the aperture is opened and the f-value is smaller, the more objects around the subject will be blurred.

Depth of Field of View, or DOF. In fact, this is the parameter for which other settings are selected. DOF - an area in which all objects are sharp, the rest are blurry. To put it simply, at a certain distance from the photographer there is an imaginary line of the beginning of the sharpness zone, a little further - the end line.
The range and extent of the depth of field depends on focal length lens, the distance of the photographer and the degree of opening of the aperture. With a decrease in the value of f, that is, opening the aperture, the depth of field narrows, as with an increase in the focal length. To get the most blurry background, reduce the sharpness zone.
Focal length. Speaking roughly, the parameter is responsible for the sharpness of the object when approaching. The higher the focal length of the lens, the farther the object can be located. Standard standard lenses are in the range of 18-50mm. To create a blurred background, you will need the longest possible optics that can bring a very distant object closer, while narrowing the depth of field to the minimum values. This will give excellent uniform blurring of both the foreground and distant areas.
The distance from the photographer to the subject. Blurred background brings the subject closer to the camera and away from the background. Being at a close distance, the lens gives the minimum depth of field, with the aperture open and maximum focus. Moreover, the foreground will not be so blurred, and behind all objects will be as blurred as possible. For example, to obtain a clear portrait against a blurred background, the distance to the model from the standard "fifty kopeck" should be 2-3 meters, and the background should be removed by at least 7-10 meters. Then you will not need additional manipulations with the image to achieve the desired effect.
The macro mode among the standard camera settings allows you to focus on an object located in close proximity to the lens. It allows you to automatically focus on the subject, without taking into account the background and surrounding objects. For a beginner subject photographer, it can be used, but portrait and landscape still require you to know the above parameters.
How to make a blurry background in Photoshop?
The second way to get a blurry background is to use the program - Adobe Photoshop, even in a standard shell without plugins. Blur effects, layers, and various brushes are nested in the basic tools.
Any photograph of an object with a background is taken as a basis, opened in the program. You can blur in two ways:
- Magnetic Lasso Tool.
- Layers and the Blur tool.
The magnetic lasso is suitable for small objects with smooth edges, it needs to be selected using dots. Then blur the background through the appropriate tool, excluding the selected area.

The second method is more complicated, but more effective, especially if the selected object has uneven edges, a lot of details, and it is quite difficult to select it with dots evenly. First of all, we copy the layer with the keyboard shortcut "Ctrl + J" or by creating a new layer. If everything is done correctly, then a copy of the original image will appear in the layers column on the right. The work must be carried out with a copy, and the effect is superimposed on it.
In the "Filters" tab located on the top panel, in the drop-down list we find "Blur". There are several options, they differ in the direction of the “strokes”, the location of the blurred area, and so on.
The Gaussian Blur effect is suitable for uniform filling of the image; in its settings, you can change the intensity and radius using the corresponding buttons on the panel. If the result is satisfactory, then accept it and continue working with the layer.
In the "Layers" - "Layer Mask" tab, select the "Show All" item. If everything is done correctly, the blurred image will be highlighted with a white rectangle in the layers list. Next, take a suitable brush and begin to gently erase the layer with blur in those places where the image should be sharp. That is, we remove it to the original image. Using different brushes in size, shape, hardness, you get different artistic effects, limited only by your imagination. Where the brush did not go through, there will be a blur.

After completing the design, you need to connect the layers, for this, select the "Layers" item in the menu, select "Perform mixing" in the drop-down list, the two pictures become one, now you can save and use them further for their intended purpose.
Such actions will be enough to blur any part of the picture, you can do several levels, repeat the process more than once to achieve the effect of a multilayer blur. Over time, experience will allow you to create more and more daring pictures and combinations using the "Layers" technique or any other.
Blurred background using smartphone
The creators of smartphones, tablets, as well as application developers do not stand still in terms of processing images received from mobile devices. For both operating systems, options for standard settings, free and paid programs installed on all famous models phones. Image processing using a blurred background is also present in many of them. The effect of blur or blurred background can be created at the time of shooting or on already finished photos.

- In the first case, in the process of focusing on an object, you can choose the direction, intensity and location of the blur, most often its dependence on the size and location of the object being shot is adjusted. To do this, buttons are provided that are displayed in the camera menu. The disadvantage of this option is a decrease in the quality of the image and the inability to bring it back to its original form.
- In the second case, the frame is saved in the normal mode, and then the application offers options for its design and editing. These editors are automatically pre-installed on the Instagram network when you add a picture to your account, you get access to tools for working with photography. Or the settings are stored in the phone's memory along with the original picture and can be used for any other purpose.

Of course, such images are not suitable for large format printing and are used mainly for home viewing and for placement in in social networks. But the growth of their popularity could not but affect photography in general. Many applications are created specifically for active bloggers, for those who like to post beautiful pictures on the network, to collect “like” marks. For photography, as an art, this approach no longer applies.
Smartphone Apps:
- Camera MX offers an excellent set of features for taking semi-professional-level shots. Users can use filters, manual settings, all kinds of processing tools;
- Z Camera offers you to use various filters at the time of shooting, as well as edit them from the gallery.
- Google Camera is installed on smartphones of some models and is available for download. The application allows you to use the phone cameras at the level good cameras, process pictures immediately and create collages.
- BestMe Selfie Camera allows you to see the effects for shooting and choose an interesting option in real time. Great app for lovers of quality selfies.

- Cymer offers filters and stickers, captions and various tools to change the color of hair, eyes, clothes, and intuitively clear interface when creating collages.
- Footej Camera- an application for those who want to always have a cool camera at hand. It allows you to shoot in RAW format and adjust the settings for shooting, just like in a real camera.
- candy camera, created specifically for the beautiful half of humanity, obsessed with selfies. Here you can apply various effects, pictures, stickers, assemble a collage or even make yourself a makeover.
These applications are available for the Android OS, but manufacturers have created a considerable number of different assistants for owners of apple smartphones. Of course, by installing them on a smartphone, you will not make it a good camera with optics, but you will get decent pictures for posting on social networks. their networks will be enough.
Summing up the topic
A blurry background in photography is a great artistic technique, suitable for both professional and amateur shots. You can create it in two ways: during the shooting process and by working on the finished image. In the first case, you will need:
- Long lens;
Maximum open aperture;
The minimum distance to the subject of filming;
The maximum distance to the background behind the object.
To get a better picture without interference, you need to use a tripod. Of course, if the shooting mode allows the photographer to stay in one place for a while. Choose a situation where you can shoot as close as possible without losing quality. This trick will allow you to move the background and focus on the object, the rest will become unsharp, as intended.
The degree of aperture opening and the distance to the object can also control the intensity of the blur. Closing the shutters will increase the sharpness of the background, the same will happen if you get closer to the subject or model.
Blurring the background is a great tool for focusing the viewer's attention on important details, reducing the impact on big picture background elements that do not always harmoniously fit into the photographer's idea. This is especially true for reportage and street photography, when people, cars and numerous details create a lot of noise in the picture.
Blurring the background is one of the most popular tricks. It makes the subject more expressive, not allowing the viewer to be distracted by foreign objects from the background. The photo as a whole looks more professional and attractive. You can achieve a similar effect in the process of shooting using the camera settings, but not only! Even if the background is not blurred in the finished pictures, it's okay. Easy to learn language "Home Photo Studio" will help you. Read the article and learn how to blur the background in a photo using the program.
Blurred backgrounds in portrait shots help accentuate the model's face
5 steps to blur the background
By following our instructions exactly, you will learn how to create the desired effect on a photo. Nothing complicated, just follow the steps below:
Step #1. Install photo editor
To get started, you need to visit our website. Wait a few minutes for the distribution to download to your computer. Double click on the file and install the software on your computer. You can launch the software through a shortcut that appears on the desktop or on the taskbar at the bottom of the screen.
Step #2. Add photos
Before blurring the background on the photo, you need to upload the picture to the program. In the start window, select "Open Photo" and look in the folders of the computer for the desired image. Double click on it - the photo will appear in the editor's workspace. Move on.

Adding a photo for processing
Step #3. Clean up imperfections
If the photo contains obvious flaws, it is better to eliminate them before the blur procedure. In the feature catalog, you'll find tools for color correction, red-eye removal, highlights and shadows, horizon alignment, and distortion issues. Change brightness, saturation, contrast to bring the photo to perfection. The editor also knows whether or not to tint to the selected shade.

With options from the Image menu, you can easily transform your photo
Step number 4. How to blur the background
The photo editor offers three tools to choose from: , and . Which one to use depends on the purpose, characteristics of the photograph, and personal preference.
★ allows you to quickly and accurately shade the background. The tool is located in the tab "Effects". The principle of operation is to circle the main object in the picture along the contour. Everything that is outside the selection, the program will blur with the specified intensity and strength of feathering the borders.

Blur distant objects with the Blur Background tool
It is important to carefully stroke so that the noticeable parts of the background on the border do not remain clear. Such negligence will be clearly visible on the finished image. The contour must be closed, at the end of the stroke process, you must return to the starting point. Don't bother trying to hit pixel by pixel, just double-click near the start to close the path automatically.

Select the object that should remain without blur
★ is a more flexible tool. Feathering occurs only in those areas that you paint over manually. With it, you can blur the background only partially (only the edges or the outline around the shape), as well as clean up fragments of the image that could not be blurred by the previous tool. This happens if, for example, the model put her hand on her belt, and between the hand and the body a closed area of the background turned out.

We shade distant tulips with a brush, leaving clear flowers in the foreground
The blur brush tool is located on the panel on the left - find the picture in the form of a droplet. You can adjust the brush size, hardness and intensity of the blur.
★ Blur filters
and strong blur shade the image at once on the whole picture. On the top bar, click Image > Filters > Blur/High Blur. Next select "Undo Brush", which is in the menu on the left, and use it to remove blur from the main object in the frame. 
Removing blurry areas from the man's figure using the undo brush
Step number 5. Save your photo
If you like the result, it's time to commit it. The photo editor allows you to save an image in any convenient format: JPEG, PNG, GIF, PSD, PDF and others. On the top menu bar, click File > Save.
Would you like to learn how to take a photo with a blurred background using a camera instead of an editor? Then you have to deal with such a concept as depth of field. It is she who is responsible for what part of the space will remain clear. To blur everything behind the focus object, we need a small depth of field value. How to reduce it?
– Aperture value (F). The wider the aperture is opened (the smaller the F-value), the shallower the depth of field, which means that more of the background will be blurred.
– Focal length. In short, it determines the distance at which the lens brings the photographed object closer. To get a blurry background, you should use long lenses or set the maximum zoom on the camera.
– physical distance. How close the subject is to the camera and how far away from the background affects the depth of field. To make the background blurry, the distance from the object to the lens must be many times smaller than the distance from the lens to the background.
Now you know what to do if you need to make a portrait with a blurred background or get beautiful pictures from subject photography. Focus the viewer's attention only on the most important! With "Home Photo Studio" you can easily edit pictures in just a few minutes. Fill up your photo album with only perfect shots!
Hi all!
In this post, we will talk again about Photoshop, its capabilities, we will study and test new tools, and something else there ...
Namely, I will teach you to do background blur on the pictures!
it a common technique often used by professional photographers.
"Why is it being used?" you say.
And everything is very simple and quite logical: to select the desired objects ( thereby making them the main) and hiding minor "garbage".
In the background, there are often many objects that distract a person and take his attention to themselves, thereby tearing him away from the main subject of concentration ...
Sometimes it just happens to be ugly and inharmonious!
In such cases, blurring the background comes to our aid!
Using this chip, you yourself will order the person where to look, thereby using his attention to the maximum!
After such processing, the photo will become more refined, with shades of the hand of a talented person - an artist.
And here's a small example for you:
Did you know that with digital camera and the right settings, you can get a ready-made frame with a blurry background?
But, alas, my site is not about photography, and I myself am not a photographer! Therefore, I will not tell you more!
But in Photoshop, there are enough skills that will allow you to show you several options for achieving your goal!
How to blur the background?
This is the 6th Photoshop tutorial! I will not write “open photoshop” and draw maps before the tools already used before!
We have already covered a lot in previous posts:
Nevertheless, everything will be as always: clear and accessible even for the "teapot"!
Method number 1
After uploading the photo, go to the "Quick Mask" mode ( hot key Q).
What will we do in this type of editing?
This way we can mask out the parts of the photo that we don't want to change... And when we apply the blur filters at the end, they won't affect those parts!
Select the Brush tool ( B key) and start painting over the areas of the image we need, which we want to leave unchanged.
By default, the treated area becomes red…
For finer details, reduce the brush size and enlarge the image!
If you painted over something superfluous, do not worry! You can use an eraser ( E key) and erase your jambs; or use the "History" tab, returning your work to the desired stage.
The "History" tab in the included form is here:
So you don't know what and where...
It's the right toolbar! Look at the tool shortcut in the screenshot ( arrow with dice) and look for one at your place!
What to do, for example, if you could not find a tool on the panel?
No time to panic! Most likely this function is simply disabled ...
So, go to the top menu in the "Window" tab and put a checkmark in front of "History". That's all!
Let's continue our photo editing!
When finished masking, press the Q key again to return to standard mode.
What is going to happen?
The red curtain disappears and the entire unmasked part of the photo becomes selected.
All the following changes will only affect this part!
As you can see, the selection is a little inaccurate - I just did everything on hastily… Despite this, the result is even better!
In the "Filter" menu, select the tab: Blur - Gaussian Blur ...
A new window will automatically open where you need to select the blur radius:
Here, as they say: "There are no comrades for the taste and color!". Try, change, get the best option! =)
For wide-angle photography (that is, if the image contains large area space) should not try on too much blur. If you set too much blur, the result will look unnatural.
Changes are immediately visible on your photo and in this window, but will not take effect until you click the "OK" button.
What happens if you uncheck the box next to the word "View"?
The blur radius will only be displayed on the photo in a small window!
My picture is bad as an example, so I decided to play around with it and set the blur radius to 1000 pixels… But no, I changed my mind!
Here is the result (22.3px):
After applying the effect, press Ctrl+D to deselect!
Method number 2
Select the pen tool.
The "Contour" parameter should be on the settings panel:
Now we make a stroke of the object we need!
We will not go into details here! In the article “Lesson 1. How to remove the background from an image in Photoshop? » This process was described in detail!
When the path is closed, right-click and click "Create Selection..."
In the new pop-up window, set the feather radius ( e.g. 0.3px).
Then from the Selection menu, click Invert ( Shift+Ctrl+I): now not our figure is selected, but everything behind it!
The next steps are the same as in the previous version!
In the "Filter" menu, select the tab: Blur - Gaussian Blur ...
Image after processing:
Method number 3
This method is "for the lazy"! The picture, where Jack Sparrow is, I processed in this way!
Everything is simple! Grab the blur tool ( e.g. on the left toolbar) and use it to blur the desired parts of the photo!
For convenience and to achieve a better result, you can adjust the brush size of this tool, as well as scale the image.
If you made a selection ( method number 1 and number 2), were in a hurry and everything turned out sloppy, then with this tool you can slightly modify the missed sections ...
That's all!
I showed you the basic editing methods... Yes, there are many of them, some even repeat at certain points, often the process itself is just a little changed, or complicated - but the result is always the same!
To blur the background, even use special programs... As for me - "The best gift is the one that is made with your own hands" ...
Or something like that... It doesn't matter! I think you get the gist of it...
The most difficult thing for me in this post was choosing a photo! As soon as I start looking for something, it turns out that all the pictures on the Internet have a blurry background ...
What more i can say?
Everyone does what is more convenient for him, based on the situation or the complexity of the photo!
If you have any questions, ask all in the comments!
Subscribe to blog updates and let's chemistry together! You can also order and choose topics for writing posts ... I fulfill orders, maybe not immediately, but I do!
Don't forget to share with your friends!
P.S.I don’t understand why bloggers don’t share posts one by one? These social network buttons hang just like that, but there are no retweets ... It's sad!
See you soon!
Your inquisitive Hedgehog was with you ...