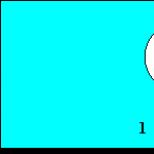Fundamentals of photo processing. Photo editing in Adobe Photoshop
Like
Like
tweet
Photos are different
Adobe Photoshop- a powerful program that allows you to do fantastic things with graphics. There is an opinion that it is possible to cope with it only after a long training. I think that it is enough to know the result of the action of the main tools, the rest will come with experience. To get basic knowledge, it’s enough to read any of You can, maybe I’ll tell you or give training lessons (naturally, not for “thank you”).
Usually, the first two or three chapters of any Photoshop tutorial contain the most necessary knowledge - information about what tools are in the program. The rest is experience. An ambush awaits here - for example, the authors of books use photographs that are clear and bright, without compression artifacts and taken with a professional camera. Objects on them stand out easily, the color is edited too.
It is possible and necessary to learn from books, you just need to understand: the examples of photographs in books are idealized. They only show what can be done. To process what is done on an amateur camera in low light conditions, when the photographer is pushed by the arm and there is no fulcrum, it takes a lot of practice and patience.
Training
Let's assume that you have the basic knowledge, the desire to process too. Since my note is about photo correction, You will need a noise filter. This is the only function Photoshop can't handle on its own. I recommend the Ximagic Denoiser. This is a paid filter, without a purchase it starts with a 5-second delay and has a limitation - it cannot be used in Actions (recording actions for processing photos in automatic mode).
I have an English version of Photoshop CC, but you can use older versions. If you have Russian, you can always translate the inscriptions from my article with an online translator.
My classification of photo quality
Terminology may differ from yours. This is fine.
High quality. The photographs were taken with a SLR camera or a good pseudo-SLR. If saved in RAW format - generally great, because you can easily manipulate the brightness, detail. The tips below apply to them too, but don't get carried away - everything you need in the photo will already be there, changes kill quality.
Average. If the photo was taken with a camera expensive phone or “soap box”, you need to enhance subtle details and hide the noise. If the photographer is inexperienced - rotate, crop the photo.
Low. Most of these photos are taken spontaneously in an attempt to capture something interesting while screaming. "Did you film, did you film?" You can work on them too. Made by phone or cheap digital camera. Photos are blurry, no detail.
Step 1: Lighten/Dark
Lightening a photo helps bring out details in dark areas. Dimming will help if there are too bright areas (highlights). For example, I took a photo taken with not the best camera:

Menu Image - Adjustments - Shadows/Highlights:

By moving the sliders, you can understand which parameter is responsible for what. In this case, I set the following:
- color in +5 so that the colors do not become acidic.
- In chapter Highlights meaning Amount in 4% to make the sky a little darker. Convenient for dealing with "lights", obscures a light background.
- In chapter Shadows shadow lightening settings. Radius is responsible for how many pixels around dark areas will be brightened and darkened. tone- the width of the range of shadows. Roughly speaking, the greater the value tone, the brighter parts of the image will be taken by Photoshop as a shadow. Amount- power of illumination.
The people at the bottom right of the photo are now visible. Digital noise has also appeared, previously hiding in the dark areas of the image, we will deal with it later.
Step 2: Curves - Adjusting the Color
It's not enough to just lighten up a photo. The color balance needs to be corrected.
I offer the most fast method. It will not allow you to fine-tune the colors, but it will certainly make the photo more natural.
Open Curves - Image - Adjustments - Curves:

It's tempting to press the "Auto" button to quickly adjust the image, but I strongly recommend that you forget about the existence of this button. Let's do everything manually:
Method 1 - dark areas in the photo, painted in shades, for example, red (there is no such thing in the photo from my example):
- First select the eyedropper #1 to select the black point and click on the darkest part of the photo. The black color in the photo will become normal black. If the photo is too dark, click in the dark area again - you may have chosen a pixel that is too bright. In any case, the effect can be weakened.
- Then, using pipette #3, click on the pixel that should be white. It is not always possible to hit that light pixel, due to which the colors of the photo are normalized.
- Click OK in the window Curves. If the colors become too "acidic" or the photo is too dark (light), press Edit - Fade Curves… and move the value Opacity to the left to decrease the strength of the applied effect.

Method 2 - the brightness of the photo is perfect, but the colors are a problem - a lot of red / blue / other tint.
Most often, when photographing indoors with the “Auto” camera mode, the white balance is selected incorrectly.
In the Curves window, select only eyedropper #2 and click on the areas of the photo that should be neutral. gray color. It turns out far from the first time, sometimes you need 20 clicks on different parts of the photo, but the result is magnificent - the colors in the photo will be natural.
Methods 1 and 2 can be combined.
Method 3 - Enhance colors and change hue in Lab Color mode.
The photo above is missing shades. The photo was taken at sunset and the sky was painted in shades from blue to pink, which is not visible in the photo. The reason is simple: the camera cannot capture as many colors as the eye can see.
You can use a trick that I saw in Dan Margulis' Photoshop LAB Color. The mystery of the canyon and other adventures in the most powerful color space":
- Image - Mode - Lab Color. So we switch to color mode Lab- Photoshop's most powerful tool for manipulating color and brightness separately. Some professionals refuse to use this mode because the colors are distorted a little (by a fraction of a percent). In our case, it does not matter at all, you can use it.
- Image - Adjustments - Curves. In the window, select color channels in turn a and b by setting these settings:

Channel a just tighten

Channel b shrink and shift the center to the left
What gives symmetrical channel contraction a and b? If you move them the same distance, weak colors become more saturated, while saturated ones do not change. Ideal for enhancing the color of the sea, sky, everything monotonous. You can shift more than in the screenshots below, but do not overdo it - no one likes acid colors. By the way, if you do not see the difference between the standard values a and b, tightened as in my screenshots - you have a bad monitor.
Shifting the center of the channel curve adds a certain tint. Perhaps, in your case, you need to shift the center of channel a and not to the left, but to the right.
The third method can be used either together, or instead of the first two.

There are some tints in the sky, especially in the bottom left of the photo.
Step 3. Increase the contrast
Method 1 is simple.
1. If you worked in the mode lab, do Image - Mode - RGB Color.
100% View - 100% or ctrl+1.
3. Make a copy of the photo layer:

4. Set the new layer above the background layer to Overlay blending mode:

The photo will become darker - no big deal.
5. Apply the filter to the created layer: Filter - Other - High Pass:

small value Radius allows you to increase sharpness, large - contrast. Usually, to enhance the contrast, you need a value Radius between 30 and 80 pixels depending on the size of the photo.
6. Weaken the effect of the filter by adjusting the transparency of the layer ( Opacity) to which the filter is applied. In the screenshot above, it is clear that the photo has become too contrasty. Let's make the effect weaker:

By increasing the contrast, the photo has become more voluminous:

Method 2 is tricky, but I like it better.
You may have noticed that, in principle, the contrast in the photo above has not increased much, but the light above the roof of the house on the left has become more noticeable. Is it really impossible to increase the contrast without color distortion? Yes, you certainly may:
1. If you haven't done it before, do it Image - Mode - Lab Color.
2. Set the image scale to 100% (one to one with monitor pixels): View - 100% or ctrl+1.
3. In the layers palette Layers click on layer lightness. The image will turn black and white because only the brightness of the image will be displayed. Turn on the visibility of all channels:

Only luminance channel selected, but all of them visible
4. Now you need to run the sharpening filter: Filter - Sharpen - Unsharp Mask:

Photoshop filter unsharp mask creates light and dark zones in those parts of the photo where bright and dark pixels meet. This is convenient, because you can not only increase the sharpness, but also competently increase the contrast. You just need to install more value radius. Description of settings:
- Amount- the strength of the applied effect.
- Radius- halo width of brightened and darkened pixels.
- Threshold- the degree of protection of low-contrast areas of the photo from changes.
Install Amount to the maximum and start changing Radius and Threshold. Then you will understand how the filter works.
In this case, I set for the photo Radius in 13,2 pixel and Amount in 31% . I liked just such parameters, it came up to enhance the shadows on the boat. After a couple of dozens of processed photos, you will also be able to determine by eye what parameters to set for the best result.

To understand what has changed, a comparison of the problem area itself:

Other Contrast Enhancement Options
The same actions can be done in different ways. For example, in the mode RGB call Curves and make an S-curve of all channels. Or simply Image - Adjustments - Brightness/Contrast. I prefer to use unsharp mask in color space Lab due to the fact that then the colors are distorted less than if I increased the contrast in RGB mode (this also applies to sharpening).
Step 4 Remove Noise
Lightening, then increasing the contrast more revealed digital noise, which really creeps into the eyes. Details are distorted due to noise, the fisherman's face looks like a monstrous mask:

Fisherman - Jason Voorhees?
Unfortunately, Photoshop does not have effective noise reduction tools. Therefore, a separate plugin filter is needed. I use Ximagic Denoiser. Other good plugins are Imagenomic Noiseware and Topaz Denoise, both of which are paid.
Removing color noise
First you need to remove the colored spots. Filter - Ximagic - XiDenoiser(hope you installed it?):

The colored spots on the water are gone
How to work with it:
- Bet Working-YCbCr or Lab(results are almost the same).
- Denoise - Color denoise(elimination of color noise).
- Learn radius- not more 9 , Compare radius- not more 3 (for values greater than the result almost does not improve, but the filter will work 10 times slower).
- Move the slider Spatial sigma and press Partial preview- in the preview window will be the result. All your attempts are saved in a list, so you can return to your best score with a click of the mouse.
- When you are satisfied with the result, press OK and wait for the full processing.
Color spots should be gone. Too high values Spatial sigma very smooth colors, do not overdo it.
The fisherman's face still resembles a hockey mask, and in general the photo is "furry". It is necessary to remove the luminance noise so that the details of the image do not disappear.
2. Run again XiDenoiser, the settings will be different (instead of Color denoise - Std denoise):

3. Learn radius and Compare radius still no more than nine and three. Adjusting the value Spatial sigma. We need to remove the smallest noise, so Spatial sigma unlikely to be more 30 .
4. After applying the filter, duplicate the bottom layer again and make it the highest. We start again XiDenoiser, value only Spatial sigma put twice as much the previous one.
Thus, first we remove small noise, then we smooth out solid surfaces:

Before removing luminance noise

Step 1: Spatial sigma = 24

Step 2: Spatial sigma = 48
It remains only to reduce the transparency of the topmost layer so that the image is no longer cloudy:

Final image:

If there is skin in the photo (for example, trying to refine your selfie), reduce the transparency of both layers with the noise removed so that the noise is just a little visible. This is necessary in order for the skin to look natural, without the effect of plasticity. Of course, there are ways to give the skin a natural look after any manipulation, but it is better not to allow such a situation at all.
When photographing inanimate objects (houses, objects), the picture can be smoothed more.
Step 5: Add Sharpening
The sharpness of a photo is the contrast between dark and light areas. The higher the contrast, the clearer the photo appears to us. Contrast enhancement and sharpening are the same operations with different settings.
1. Make a copy of the layer with the result of your manipulations ( Select - All, Edit - Copy Merged, Edit - Paste).
2. Select the created layer - Filter - Other - High Pass(yes, like in the third step):

We take photos every day, especially selfies or portrait shots with the main camera. Some photos turn out perfect right away, and some just ask for refinement. For example, pronounced problem areas of the skin in ordinary life can be almost invisible, but are striking in the photo. Also, in most cases, the photos are faded, and no longer seem as cool as they were intended. In this article, we will show you how to improve your photo with retouching and color correction. To do this, we will use the Movavi photo editor program.
 Salute to all, dear subscribers and readers of the PhotoCASA magazine! My name is Pavel, in this article I want to talk about the principle of processing a “lamp” portrait indoors without using studio equipment. Before proceeding to the description of processing, I would like to say a little about the process of obtaining the source. The shooting took place in the library, where almost all the halls did not have the amount of natural light necessary for a portrait, which I prefer.
Salute to all, dear subscribers and readers of the PhotoCASA magazine! My name is Pavel, in this article I want to talk about the principle of processing a “lamp” portrait indoors without using studio equipment. Before proceeding to the description of processing, I would like to say a little about the process of obtaining the source. The shooting took place in the library, where almost all the halls did not have the amount of natural light necessary for a portrait, which I prefer.
 This photo was taken on a Nikon D610 with a Sigma 35 mm f/1.4 Art lens. It was the very first shoot since I bought my first DSLR. Before that, I shot with an Olympus OM-D E-M5 mirrorless camera. For cataloging and initial color correction of photos, I use Adobe
This photo was taken on a Nikon D610 with a Sigma 35 mm f/1.4 Art lens. It was the very first shoot since I bought my first DSLR. Before that, I shot with an Olympus OM-D E-M5 mirrorless camera. For cataloging and initial color correction of photos, I use Adobe
Lightroom, then I retouch and make more detailed color corrections in Photoshop. I open the photo in Lightroom and get started.
 Good afternoon friends! My name is Valentina Tsvirko and I am an amateur photographer from Belarus. A few years ago, photography entered my life and enriched it with new colors! At first I shot landscapes and city views, but about a year ago I tried my hand at portrait photography, and this shooting really fascinated me. I love taking portraits close-up, show inner world man, his soul. I learn from lessons from the Internet and books on photography and try very hard to improve my level of knowledge. Many thanks to PhotoCASA magazine for the opportunity to publish this article and please do not judge me harshly: I am still learning)…
Good afternoon friends! My name is Valentina Tsvirko and I am an amateur photographer from Belarus. A few years ago, photography entered my life and enriched it with new colors! At first I shot landscapes and city views, but about a year ago I tried my hand at portrait photography, and this shooting really fascinated me. I love taking portraits close-up, show inner world man, his soul. I learn from lessons from the Internet and books on photography and try very hard to improve my level of knowledge. Many thanks to PhotoCASA magazine for the opportunity to publish this article and please do not judge me harshly: I am still learning)…
 Thanks to digital photography, we bring hundreds of pictures from our trips, but some of them are mercilessly removed due to their poor quality. They come out blurry, with a littered horizon, or just not effective enough. And we usually discover this only when we return home.
Thanks to digital photography, we bring hundreds of pictures from our trips, but some of them are mercilessly removed due to their poor quality. They come out blurry, with a littered horizon, or just not effective enough. And we usually discover this only when we return home.
Do not rush to get rid of seemingly spoiled photos. They can still be saved in a simple photo editing program such as Movavi Photo Editor.
 Greetings, dear readers of PhotoCASA magazine. In this article, I will show how to make a pretty interesting picture. I open the source in Camera Raw. I do standard operations: exposure, calibration, sharpness (the bare minimum).
Greetings, dear readers of PhotoCASA magazine. In this article, I will show how to make a pretty interesting picture. I open the source in Camera Raw. I do standard operations: exposure, calibration, sharpness (the bare minimum).
Next, I open the photo in Photoshop. I put a black point and make the photo lighter with another layer of curves. Then I copy the layer (Ctrl + J), selecting the necessary areas on it with the Lasso tool (L), and in several approaches I do a “content-aware fill” (Shift + F5). Basically cleaned areas with dips in the shadows.
 Hello everyone, my name is Vlad Nelyubin. I am a wedding photographer and I want to talk about little trick which helps me in my work.
Hello everyone, my name is Vlad Nelyubin. I am a wedding photographer and I want to talk about little trick which helps me in my work.
There are a lot of wedding photographers now, and you need to be able to always stay in the clip. Therefore, I give my clients small gifts that are inexpensive for me, and give newlyweds pleasant memories for a lifetime. This is the creation of a picture from a wedding or any other joint photo.
 Hi all! My name is Dima Begma, and today I will tell you about the processing of one of my photos.
Hi all! My name is Dima Begma, and today I will tell you about the processing of one of my photos.
A little about the photo itself. A Nikon D 610 camera and a Nikkor 50 mm f/1.8 lens were used for shooting. The picture was taken in Dnepropetrovsk in cloudy weather with strong wind. Since we were filming on a footbridge, random passers-by often got into the frame. As a result, when processing the photo, I will need to replace the part of the picture with people with a similar empty area from another picture. All photos
taken with the same camera settings.

My name is Anton Montbrillant and I would like to talk about how I process my portrait photographs.
I do the most natural processing without any complex toning and painting, while trying to do it with fairly simple tools, which allows you to keep beautiful and natural colors. So let's look at the original image. Photo taken with 645D and smc -D FA 645 55mm f/2.8 AL lens
 Let's see what "High End Retouch" is. Retouching (fr. retouch - paint on, touch up).
Let's see what "High End Retouch" is. Retouching (fr. retouch - paint on, touch up).
Changing the original, editing the image. The purpose of editing is to correct defects, prepare for publication, and solve creative problems.
 Hi all. My name is Ruslan Isinev. I'll show you how this photo was processed.
Hi all. My name is Ruslan Isinev. I'll show you how this photo was processed.
I am using Photoshop CC2014.
I open the photo in Camera RAW. I do all my main work here, it's one of the most important tools in Photoshop for me.
We darken the background, highlight the model, thereby highlighting the object we need. In this photo, everything suits me already, click "open".
 Hi all! My name is Dima Begma and today I will tell you about the processing of this photo. I have quite a few 1:1 aspect ratio photos in my portfolio and this one is no exception.
Hi all! My name is Dima Begma and today I will tell you about the processing of this photo. I have quite a few 1:1 aspect ratio photos in my portfolio and this one is no exception.
In order not to lose image quality and resolution when cropping, I prefer to take such photos by gluing two or three photos into one. All photos were taken with the same settings and with the same focal length, I just shifted the camera along the axis.
The ultimate goal of processing is to get a picture that will convey the atmosphere of the sunset as much as possible.
 Hello, Dear friends! My name is Dmitry Fevralev and I am fond of artistic photography. What I'm most interested in is the atmosphere and subtext in a shot, which can move the viewer to thoughts, emotions, and maybe even ideas. That's why I love psychological facial portraits
Hello, Dear friends! My name is Dmitry Fevralev and I am fond of artistic photography. What I'm most interested in is the atmosphere and subtext in a shot, which can move the viewer to thoughts, emotions, and maybe even ideas. That's why I love psychological facial portraits
which are able to tell about ourselves much more than it might seem at first glance. Please note that I am self-taught in photography.
 Hello dear readers! My name is Karina (Kerry Moore) and I do art and fashion photography. These two styles were assigned to me by the Internet audience. All my works are shot on Nikon D90 and Nikkor 50mm f/1.4 G. Photography for me is both a job and a hobby. And today I will tell you about my most famous work- a series of photographs "Azure" specially for PhotoCASA magazine.
Hello dear readers! My name is Karina (Kerry Moore) and I do art and fashion photography. These two styles were assigned to me by the Internet audience. All my works are shot on Nikon D90 and Nikkor 50mm f/1.4 G. Photography for me is both a job and a hobby. And today I will tell you about my most famous work- a series of photographs "Azure" specially for PhotoCASA magazine.
 Hello, dear readers of PhotoCASA magazine!
Hello, dear readers of PhotoCASA magazine!
Today I am with you, Anna Zadvornova, with a new lesson in which I will tell you how to draw a portrait. So, let's begin!
First, open the original image.
I'm going to Curves.
Next Selective color correction, set the values:
RED: cyan +4, magenta -9, yellow +7, black -2.
YELLOW: cyan -13, magenta -3, yellow +3, black +3.
 Hello. Today I will talk about processing one of my photos.
Hello. Today I will talk about processing one of my photos.
This photo was taken with a Canon 6D and a 135mm lens, with a shutter speed of 1/1250 sec, f/2 and ISO100, just before sunset.
Initially, I was faced with the task of making the photo warmer, and the girl's dress blue, also to emphasize bubble and rays of the sun.
Work began in Camera Raw. On the Hue-Saturation-Luminance (HSL) tab, the main task was to use color to make the picture more voluminous and change the turquoise color of the girl's clothes to blue. To do this, in the Luminance tab, I moved the orange slider to the right, separating the girl from the background, and in the Hue tab I changed the turquoise tint to blue.
 Hello, dear readers of PhotoCASA!
Hello, dear readers of PhotoCASA!
My name is Maxim Guselnikov and I would like to talk about how I process my photos.
I prefer natural processing, without any complex special effects and collage, while trying to use fairly simple techniques that, nevertheless, make the photo more expressive.
 Greetings, dear readers of PhotoCASA magazine! I want to tell you how the submitted photo was processed.
Greetings, dear readers of PhotoCASA magazine! I want to tell you how the submitted photo was processed.
1. Open a photo in Lightroom. Correcting the exposure, light and white balance.
2. Using the color correction tools, we remove the redness on the face and hands.
3. We set the following parameters in the calibration
 Good day, dear readers of PhotoCASA magazine!
Good day, dear readers of PhotoCASA magazine!
This time I want to talk about the processing of one of my photos.
When processing, I use a single algorithm, but I never make the series identical, choosing my own colors for each shot and placing emphasis on the most significant elements of the image.
My processing is always divided into two parts: color grading in Lightroom and retouching in Photoshop.
First of all - the analysis of the source code.
 Hello, dear readers of PhotoCASA magazine! My name is MarinaPolyanskaya, in this article I will talk about the processing of this photo.
Hello, dear readers of PhotoCASA magazine! My name is MarinaPolyanskaya, in this article I will talk about the processing of this photo.
This photo was taken during a March trip to St. Petersburg. The inspiration and muse of the picture was the stunning model Anya Kubanova. It was decided to take the cat to emphasize natural beauty Ani. Early in the morning we went to shoot on one of the St. Petersburg roofs. It was cloudy, very cold and windy, but both the model and the cat held on courageously, for which many thanks to them.
So let's open the RAW file in Lightroom...
 Hello, dear readers of PhotoCASA magazine, I'm Stanislav Starchenko, photographer and retoucher. My specialization is collages, photo manipulations, implementation of both my own ideas and orders from other photographers.
Hello, dear readers of PhotoCASA magazine, I'm Stanislav Starchenko, photographer and retoucher. My specialization is collages, photo manipulations, implementation of both my own ideas and orders from other photographers.
In this article, I want to show the main stages and some secrets of creating my photo story "Transitional Age". The plot was based on a theme from the history of the Spanish noble family Borgia in the period of the 12th - 18th centuries. The picture shows a girl. Or is it already a girl? Sensual
a modest portrait on the wall reminds us of her innocence and purity, toys in the right corner - of her recent childhood and upbringing. But what about her look? What was she thinking? Did she feel the change and nostalgia for childhood?
Yes: she turned 16. Fire in the fireplace, sparks ... Transitional age!
The project of work created in Photoshop includes more than 200 layers, so I will not dwell on each layer separately. I divided the whole work into 10 main parts.
 Since I grew up in a village, this topic is very close to me.
Since I grew up in a village, this topic is very close to me.
I like everything old, saturated with the spirit of old age.
Before we start processing the photo, let's figure out what we want to do. To convey the atmosphere of the village and old age. Decide on a photo colorist. There are many color combinations, but I prefer the harmony of opposites. In our situation, the light ones will be
in yellow-orange shades, and the shadows in blue-blue.
First, open the RAW file in Lightroom.
Step 1: Basic Settings
Since the photo is very dark and cold, make it warmer. To do this, adjust the white balance. Next, I remove the contrast, I take the light (Highlights) down, and I increase the glare (Whites). I slightly stretch the shadows (Shadows) and increase the clarity (Clarity) to add volume to the photo.
Now I'm taking down the saturation (Saturation), and vibration (Vibrance), on the contrary, I increase it. Vibrance is a very useful feature when working with portraits: it protects skin tones from oversaturation and loss of hue.
 Hello, dear readers of PhotoCASA magazine, my name is Vladimir Shapkin. In a previous article, I described the main stages of photo retouching that I use.
Hello, dear readers of PhotoCASA magazine, my name is Vladimir Shapkin. In a previous article, I described the main stages of photo retouching that I use.
However, this is not the only approach. Sometimes, in order to get a high-quality result, you have to abandon the frequency decomposition and do all the work using the Dodge and Burn technique.
I took the photo for this article on the site www.modelmayhem.com, where many photographers post high-quality sources for processing, and absolutely free. Photo provided by photographer: Krzysztof Halaburda, Model: Maja C., make-up artist: Weronika Sikora.
After the RAW conversion with the Liquify tool, I tweaked the hair.
Use a Hue/Saturation adjustment layer to reduce the redness of the eyes and slightly whiten the teeth.
Next, we start cleaning using the Healing Brush and Stamp tools. This operation can be performed using frequency decomposition, but, as I said, this time I decided to do without this method on initial stage
 Hi all! I'll tell you a little about how I process children's photographs taken in the open air.
Hi all! I'll tell you a little about how I process children's photographs taken in the open air.
When shooting outdoors, I always try to shoot in the shade: firstly, there are no hard shadows on the face, and secondly, the child does not squint. It is desirable to find a place where the sun will illuminate a little in the background. This is ideal, of course. If a weather do not allow, then it is always
can be painted in Photoshop.
I open the photo (photo 1). Children's photos do not require deep skin retouching, so we remove only the main shortcomings of light and shadow on the face. In this case, these are small shadows under the eyes, I remove them with a stamp, opacity and pressure of about 40%. I remove minor imperfections with a repair brush. I lighten the nasolabial part a little, by about 30%, so as not to leave the face without emotions. Next, I brighten the iris of the eyes, but not very much. I remove the earrings with a stamp, because during the preparation they forgot to take them off, and this image they don't fit at all.
Everything with a face.
Hi all! Today I want to tell you how to process photos in Photoshop for beginners or those who have just recently started learning this wonderful editor. It's no secret that sometimes photos turn out, to put it mildly, not the way we expected to see them. Either they are too dim, or bright, a lot of acne, then the sharpness is not best quality. Therefore, today I will try to tell in an accessible language how to fix this.
First of all, I recommend looking at people, if there are any in the photo. The first thing that is important in processing is the identification of defects. In this situation, I mean acne, scars, herpes (God forbid), from an outbreak, scratches, emerging hair, bruises, etc.
I do not see much point in writing in detail about this, since I have a separate article for each of the cases. I would just like to list a few tools that usually eliminate defects.
- Patch. Select this tool and select the problem area of the skin with it, then drag it to a healthy area by holding down the left mouse button.
- Healing Brush - Before using the tool, you need to select the donor area by holding down the alt button. And then you will need to paint over all pimples, blackheads, etc.
- Precision repair brush. This tool is also designed to cover up defects, but differs from the “brother” in that it is not necessary to select the donor area. He takes information from neighboring areas.
I described all these methods in an article about. You will see for yourself that it is not difficult.

Applying a Camera RAW Filter: Editing a Photo in a Minute
This method is insanely simple. Filters are used by many photographers. I would even say differently. They initially shoot in the format CR2 which is essentially higher quality. After that, by going into Photoshop, this filter is automatically turned on.
But in fact, there is no trouble, since starting from the version of Photoshop CS5, the filters have been replenished with a new brother. I hope that everyone has been using a more advanced version of the editor for a long time.
Main Feature this method is that absolutely anyone can handle it, even a beginner and a complete zero, since everything happens in only one single filter, which only intuitively needs to be adjusted a little. Let's use this photo as an example.



By looking at the stories at the beginning, you can see for yourself what wonderful changes have taken place with photography. I just think it's excellent.
Using the Adjustment Menu on a Single Layer
This way of processing photos in Photoshop is quite rough, but for novice users it will do.

Now you can compare the changes. They may not be particularly large, but the processed photo clearly looks better. Of course, the absolute disadvantage of this method is that you cannot return to the previous step and edit it. But there is a way to do this, and I will talk about it below. Well, in general, see other functions for yourself and turn the sliders. Perhaps you will find something interesting for yourself.

Processing a photo with adjustment layers
This method of processing photos in Photoshop may seem complicated for beginners at first glance, but in fact it is very simple, and any user can handle it.
Adjustment layers
A great photo editing feature that doesn't require any special skills. The essence of this method is that we apply each function on a separate adjustment layer, of which we can have a great many. And in fact, it is much more convenient than the method that we did above.
For example, I took a photo with a girl, rather faded shades. She herself begs to be made brighter, more saturated and simply to please the soul.

This completes the work with adjustment layers, but we have to move on.
Area selection
Now we have to work with some areas separately, since applying effects to the entire image at once will not end in anything good. For example, we need to make the sky brighter, more saturated and bluer, and if we apply everything to one photo, then our girl will also apply everything to herself. Therefore, let's do the following.
- Select a girl with any of the . I'll use , because I think it will fit perfectly here. We begin to single out the girl. Do not chase accuracy too much, but the main thing is that the whole body is captured, or rather, its naked parts and face.

- Now, be sure to make sure that you are on the background layer with the girl, then right-click inside the selection, and select "Copy to new layer".

- After that, the cut out girl will appear on a new layer, which is above the background one. Your task is to put it above all so that the adjustment layers do not affect it. To do this, hold the button on the new layer and drag it above the rest.

- Now go back to the background layer and start selecting the sky. In this case, I decided to use the . Select a brush, and then click on the quick mask button itself, and then start painting over the entire sky, remembering to change the brush size to get into more hard-to-reach places.

- After that, click again on the quick mask to deselect it. Next, we will need to invert the selection so that we work with the sky, and not with what is around it. To do this, press the key combination SHIFT+CTRL+I.

- Next, you will need to add some saturation. To do this, without removing the selection, press the key combination CTRL+U, then move the Saturation slider a couple of dozen units to the right. You can also play with the brightness until you reach the most interesting shade.

- Now back to the girl. No wonder we carried it. Since we moved it from under the adjustment layers, it became pale again, as it looked originally. But if this is not done, then on the contrary it will be too dark. And now we can find the right balance. To do this, we need to reduce the opacity of our copy of the girl until it seems to you that enough is enough. In my case, 33 percent is enough.

Outcome
Having studied several various ways, I came to the conclusion that if you want to make fast and high-quality processing, then it will be enough to use the Camera RAW filter in Photoshop. He showed himself perfectly, and the time it takes to process a photo even for novice users really takes 1-2 minutes.

The only thing I would not recommend is to create an action for this case and start streaming photo changes. Even if the pictures were taken by the same photographer on the same day, the settings that you made for one picture may not be suitable for them. I know that many unscrupulous wedding photographers do exactly this to save time. You see, they are reluctant to process 300-400 photos one at a time.
But if you really want to do high-quality photo processing, as you are drawn to this, then I highly recommend checking out these cool video tutorials, which clearly explains how to use Photoshop for awesome photo processing.
And if you are new to Photoshop, then the first thing I recommend is to study this course. Everything is literally chewed up to the smallest detail and looks just in one breath. . And the main thing is that everything is told human language so you don't even want to be distracted.
As you can see, there is nothing complicated. Therefore, no one should have questions about how to process photos in Photoshop for beginners. At least I am sure that these tools will be enough for you.
Well, this concludes my article. Hope you like it. Do not forget to subscribe to my blog updates, as well as follow the news in my publics. Good luck to you. Bye Bye!
Sincerely, Dmitry Kostin.
We take photos every day, especially selfies or portrait shots with the main camera. Some photos turn out perfect right away, and some just ask for refinement. For example, pronounced problem areas of the skin in everyday life can be almost invisible, but are striking in the photo. Also, in most cases, the photos are faded, and no longer seem as cool as they were intended. In this article, we will show you how to improve your photo with retouching and color correction. To do this, we will use the Movavi photo editor program.
 Salute to all, dear subscribers and readers of the PhotoCASA magazine! My name is Pavel, in this article I want to talk about the principle of processing a “lamp” portrait indoors without using studio equipment. Before proceeding to the description of processing, I would like to say a little about the process of obtaining the source. The shooting took place in the library, where almost all the halls did not have the amount of natural light necessary for a portrait, which I prefer.
Salute to all, dear subscribers and readers of the PhotoCASA magazine! My name is Pavel, in this article I want to talk about the principle of processing a “lamp” portrait indoors without using studio equipment. Before proceeding to the description of processing, I would like to say a little about the process of obtaining the source. The shooting took place in the library, where almost all the halls did not have the amount of natural light necessary for a portrait, which I prefer.
 This photo was taken on a Nikon D610 with a Sigma 35 mm f/1.4 Art lens. It was the very first shoot since I bought my first DSLR. Before that, I shot with an Olympus OM-D E-M5 mirrorless camera. For cataloging and initial color correction of photos, I use Adobe
This photo was taken on a Nikon D610 with a Sigma 35 mm f/1.4 Art lens. It was the very first shoot since I bought my first DSLR. Before that, I shot with an Olympus OM-D E-M5 mirrorless camera. For cataloging and initial color correction of photos, I use Adobe
Lightroom, then I retouch and make more detailed color corrections in Photoshop. I open the photo in Lightroom and get started.
 Good afternoon friends! My name is Valentina Tsvirko and I am an amateur photographer from Belarus. A few years ago, photography entered my life and enriched it with new colors! At first I shot landscapes and city views, but about a year ago I tried my hand at portrait photography, and this shooting really fascinated me. I like to shoot close-up portraits more, to show the inner world of a person, his soul. I learn from lessons from the Internet and books on photography and try very hard to improve my level of knowledge. Many thanks to PhotoCASA magazine for the opportunity to publish this article and please do not judge me harshly: I am still learning)…
Good afternoon friends! My name is Valentina Tsvirko and I am an amateur photographer from Belarus. A few years ago, photography entered my life and enriched it with new colors! At first I shot landscapes and city views, but about a year ago I tried my hand at portrait photography, and this shooting really fascinated me. I like to shoot close-up portraits more, to show the inner world of a person, his soul. I learn from lessons from the Internet and books on photography and try very hard to improve my level of knowledge. Many thanks to PhotoCASA magazine for the opportunity to publish this article and please do not judge me harshly: I am still learning)…
 Thanks to digital photography, we bring hundreds of pictures from our trips, but some of them are mercilessly removed due to their poor quality. They come out blurry, with a littered horizon, or just not effective enough. And we usually discover this only when we return home.
Thanks to digital photography, we bring hundreds of pictures from our trips, but some of them are mercilessly removed due to their poor quality. They come out blurry, with a littered horizon, or just not effective enough. And we usually discover this only when we return home.
Do not rush to get rid of seemingly spoiled photos. They can still be saved in a simple photo editing program such as Movavi Photo Editor.
 Greetings, dear readers of PhotoCASA magazine. In this article, I'll show you how to make a pretty interesting picture out of a source that most people would move to the trash. I open the source in Camera Raw. I do standard operations: exposure, calibration, sharpness (the bare minimum).
Greetings, dear readers of PhotoCASA magazine. In this article, I'll show you how to make a pretty interesting picture out of a source that most people would move to the trash. I open the source in Camera Raw. I do standard operations: exposure, calibration, sharpness (the bare minimum).
Next, I open the photo in Photoshop. I put a black point and make the photo lighter with another layer of curves. Then I copy the layer (Ctrl + J), selecting the necessary areas on it with the Lasso tool (L), and in several approaches I do a “content-aware fill” (Shift + F5). Basically cleaned areas with dips in the shadows.
 Hello everyone, my name is Vlad Nelyubin. I am a wedding photographer and I want to tell you about a little trick that helps me in my work.
Hello everyone, my name is Vlad Nelyubin. I am a wedding photographer and I want to tell you about a little trick that helps me in my work.
There are a lot of wedding photographers now, and you need to be able to always stay in the clip. Therefore, I give my clients small gifts that are inexpensive for me, and give newlyweds pleasant memories for a lifetime. This is the creation of a picture from a wedding or any other joint photo.
 Hi all! My name is Dima Begma, and today I will tell you about the processing of one of my photos.
Hi all! My name is Dima Begma, and today I will tell you about the processing of one of my photos.
A little about the photo itself. A Nikon D 610 camera and a Nikkor 50 mm f/1.8 lens were used for shooting. The picture was taken in Dnepropetrovsk in cloudy weather with strong winds. Since we were filming on a footbridge, random passers-by often got into the frame. As a result, when processing the photo, I will need to replace the part of the picture with people with a similar empty area from another picture. All photos
taken with the same camera settings.

My name is Anton Montbrillant and I would like to talk about how I process my portrait photographs.
I do the most natural processing without any complex toning and painting, while trying to do it with fairly simple tools, which allows you to keep beautiful and natural colors. So let's look at the original image. Photo taken with 645D and smc -D FA 645 55mm f/2.8 AL lens
 Let's see what "High End Retouch" is. Retouching (fr. retouch - paint on, touch up).
Let's see what "High End Retouch" is. Retouching (fr. retouch - paint on, touch up).
Changing the original, editing the image. The purpose of editing is to correct defects, prepare for publication, and solve creative problems.
 Hi all. My name is Ruslan Isinev. I'll show you how this photo was processed.
Hi all. My name is Ruslan Isinev. I'll show you how this photo was processed.
I am using Photoshop CC2014.
I open the photo in Camera RAW. I do all my main work here, it's one of the most important tools in Photoshop for me.
We darken the background, highlight the model, thereby highlighting the object we need. In this photo, everything suits me already, click "open".
 Hi all! My name is Dima Begma and today I will tell you about the processing of this photo. I have quite a few 1:1 aspect ratio photos in my portfolio and this one is no exception.
Hi all! My name is Dima Begma and today I will tell you about the processing of this photo. I have quite a few 1:1 aspect ratio photos in my portfolio and this one is no exception.
In order not to lose image quality and resolution when cropping, I prefer to take such photos by gluing two or three photos into one. All photos were taken with the same settings and with the same focal length, I just shifted the camera along the axis.
The ultimate goal of processing is to get a picture that will convey the atmosphere of the sunset as much as possible.
 Hello dear friends! My name is Dmitry Fevralev and I am fond of artistic photography. What I'm most interested in is the atmosphere and subtext in a shot, which can move the viewer to thoughts, emotions, and maybe even ideas. That's why I love psychological facial portraits
Hello dear friends! My name is Dmitry Fevralev and I am fond of artistic photography. What I'm most interested in is the atmosphere and subtext in a shot, which can move the viewer to thoughts, emotions, and maybe even ideas. That's why I love psychological facial portraits
which are able to tell about ourselves much more than it might seem at first glance. Please note that I am self-taught in photography.
 Hello dear readers! My name is Karina (Kerry Moore) and I do art and fashion photography. These two styles were assigned to me by the Internet audience. All my works are shot on Nikon D90 and Nikkor 50mm f/1.4 G. Photography for me is both a job and a hobby. And today I will talk about my most famous work - a series of photographs "Azure" specially for PhotoCASA magazine.
Hello dear readers! My name is Karina (Kerry Moore) and I do art and fashion photography. These two styles were assigned to me by the Internet audience. All my works are shot on Nikon D90 and Nikkor 50mm f/1.4 G. Photography for me is both a job and a hobby. And today I will talk about my most famous work - a series of photographs "Azure" specially for PhotoCASA magazine.
 Hello, dear readers of PhotoCASA magazine!
Hello, dear readers of PhotoCASA magazine!
Today I am with you, Anna Zadvornova, with a new lesson in which I will tell you how to draw a portrait. So, let's begin!
First, open the original image.
I'm going to Curves.
Next Selective color correction, set the values:
RED: cyan +4, magenta -9, yellow +7, black -2.
YELLOW: cyan -13, magenta -3, yellow +3, black +3.
 Hello. Today I will talk about processing one of my photos.
Hello. Today I will talk about processing one of my photos.
This photo was taken with a Canon 6D and a 135mm lens, with a shutter speed of 1/1250 sec, f/2 and ISO100, just before sunset.
Initially, I was faced with the task of making the photo warmer, and the girl's dress blue, and also emphasize the soap bubbles and the rays of the sun.
Work began in Camera Raw. On the Hue-Saturation-Luminance (HSL) tab, the main task was to use color to make the picture more voluminous and change the turquoise color of the girl's clothes to blue. To do this, in the Luminance tab, I moved the orange slider to the right, separating the girl from the background, and in the Hue tab I changed the turquoise tint to blue.
 Hello, dear readers of PhotoCASA!
Hello, dear readers of PhotoCASA!
My name is Maxim Guselnikov and I would like to talk about how I process my photos.
I prefer natural processing, without any complex special effects and collage, while trying to use fairly simple techniques that, nevertheless, make the photo more expressive.
 Greetings, dear readers of PhotoCASA magazine! I want to tell you how the submitted photo was processed.
Greetings, dear readers of PhotoCASA magazine! I want to tell you how the submitted photo was processed.
1. Open a photo in Lightroom. Correcting the exposure, light and white balance.
2. Using the color correction tools, we remove the redness on the face and hands.
3. We set the following parameters in the calibration
 Good day, dear readers of PhotoCASA magazine!
Good day, dear readers of PhotoCASA magazine!
This time I want to talk about the processing of one of my photos.
When processing, I use a single algorithm, but I never make the series identical, choosing my own colors for each shot and placing emphasis on the most significant elements of the image.
My processing is always divided into two parts: color grading in Lightroom and retouching in Photoshop.
First of all - the analysis of the source code.
 Hello, dear readers of PhotoCASA magazine! My name is MarinaPolyanskaya, in this article I will talk about the processing of this photo.
Hello, dear readers of PhotoCASA magazine! My name is MarinaPolyanskaya, in this article I will talk about the processing of this photo.
This photo was taken during a March trip to St. Petersburg. The inspiration and muse of the picture was the stunning model Anya Kubanova. It was decided to take the cat in order to emphasize Anya's natural beauty. Early in the morning we went to shoot on one of the St. Petersburg roofs. It was cloudy, very cold and windy, but both the model and the cat held on courageously, for which many thanks to them.
So let's open the RAW file in Lightroom...
 Hello, dear readers of PhotoCASA magazine, I'm Stanislav Starchenko, photographer and retoucher. My specialization is collages, photo manipulations, implementation of both my own ideas and orders from other photographers.
Hello, dear readers of PhotoCASA magazine, I'm Stanislav Starchenko, photographer and retoucher. My specialization is collages, photo manipulations, implementation of both my own ideas and orders from other photographers.
In this article, I want to show the main stages and some secrets of creating my photo story "Transitional Age". The plot was based on a theme from the history of the Spanish noble family Borgia in the period of the 12th - 18th centuries. The picture shows a girl. Or is it already a girl? Sensual
a modest portrait on the wall reminds us of her innocence and purity, toys in the right corner - of her recent childhood and upbringing. But what about her look? What was she thinking? Did she feel the change and nostalgia for childhood?
Yes: she turned 16. Fire in the fireplace, sparks ... Transitional age!
The project of work created in Photoshop includes more than 200 layers, so I will not dwell on each layer separately. I divided the whole work into 10 main parts.
 Since I grew up in a village, this topic is very close to me.
Since I grew up in a village, this topic is very close to me.
I like everything old, saturated with the spirit of old age.
Before we start processing the photo, let's figure out what we want to do. To convey the atmosphere of the village and old age. Decide on a photo colorist. There are many color combinations, but I prefer the harmony of opposites. In our situation, the light ones will be
in yellow-orange shades, and the shadows in blue-blue.
First, open the RAW file in Lightroom.
Step 1: Basic Settings
Since the photo is very dark and cold, make it warmer. To do this, adjust the white balance. Next, I remove the contrast, I take the light (Highlights) down, and I increase the glare (Whites). I slightly stretch the shadows (Shadows) and increase the clarity (Clarity) to add volume to the photo.
Now I'm taking down the saturation (Saturation), and vibration (Vibrance), on the contrary, I increase it. Vibrance is a very useful feature when working with portraits: it protects skin tones from oversaturation and loss of hue.
 Hello, dear readers of PhotoCASA magazine, my name is Vladimir Shapkin. In a previous article, I described the main stages of photo retouching that I use.
Hello, dear readers of PhotoCASA magazine, my name is Vladimir Shapkin. In a previous article, I described the main stages of photo retouching that I use.
However, this is not the only approach. Sometimes, in order to get a high-quality result, you have to abandon the frequency decomposition and do all the work using the Dodge and Burn technique.
I took the photo for this article on the site www.modelmayhem.com, where many photographers post high-quality sources for processing, and absolutely free. Photo provided by photographer: Krzysztof Halaburda, Model: Maja C., make-up artist: Weronika Sikora.
After the RAW conversion with the Liquify tool, I tweaked the hair.
Use a Hue/Saturation adjustment layer to reduce the redness of the eyes and slightly whiten the teeth.
Next, we start cleaning using the Healing Brush and Stamp tools. This operation can be performed using frequency decomposition, but, as I said, this time I decided to do without this method at the initial stage.
 Hi all! I'll tell you a little about how I process children's photographs taken in the open air.
Hi all! I'll tell you a little about how I process children's photographs taken in the open air.
When shooting outdoors, I always try to shoot in the shade: firstly, there are no hard shadows on the face, and secondly, the child does not squint. It is desirable to find a place where the sun will illuminate a little in the background. This is ideal, of course. If weather conditions do not allow, then it is always
can be painted in Photoshop.
I open the photo (photo 1). Children's photos do not require deep skin retouching, so we remove only the main shortcomings of light and shadow on the face. In this case, these are small shadows under the eyes, I remove them with a stamp, opacity and pressure of about 40%. I remove minor imperfections with a repair brush. I lighten the nasolabial part a little, by about 30%, so as not to leave the face without emotions. Next, I brighten the iris of the eyes, but not very much. I remove the earrings with a stamp, because during the preparation they forgot to remove them, and they do not fit this image at all.
Everything with a face.
Photoshop is a well-known graphic editor that opens up wide possibilities for processing photos. Almost everyone who has a computer is aware of its existence. Professional photographers and advanced amateurs know how to process a photo in Photoshop. But what about a beginner who has never done it before?
There is an opinion that the interface of this program is complicated, and not every beginner will be able to figure it out on their own. In fact, Photoshop is good not only as a graphics editor, but also as an example of optimized usability. To a greater extent, this concerns famous versions CS5 and CS6. By the way, in any modern versions the main set of tools does not have big differences.
The main menu is located at the top of the program window. With it, you can control the capabilities of Photoshop. On the left side is a toolbar necessary for processing photos. On the right - layers, adjustments, masks, text and more. In the future, it will be possible to set the required set of panels at will using the “window” section in the top menu by checking the boxes next to the desired panels.
What can be found in the article?
In the Photo Editing Wizard section, a beginner will learn how Adobe Photoshop software materials will help to qualitatively change pictures: create a vintage effect, correct appearance, remove problem areas, work with a subject and background, turn a photo into a drawing with pencils or oil paints. Place the result in a beautiful frame and enjoy the result. Here you will get some valuable photo editing tutorials. Learn how to work with basic retouching functions, masks, layers. Learn useful tricks for using tools, speeding up Photoshop, using adjustment layers to create black and white shots, portrait photos, landscape art, cinematic effects.
Experts will talk about the main differences between versions of Photoshop CS5 and CS6. You will find out what are the requirements for the computer hardware for fast and efficient operation of the program, calculating the power of performance.
The knowledge gained and useful secrets will help to create works no worse than those of professional designers of glossy magazines.
Beginning of work
For a beginner, it will be most convenient to use the Russified version of the program. In this case independent study its capabilities will be close to intuitive, the interface is so convenient. If "Photoshop" on English language, then you can download and apply a crack to it.
To start working with a photo, you need to open it through the "file" menu, "open" or drag it with the mouse into the program window.
Removing imperfections from a portrait
For many, acquaintance with Photoshop begins with the desire to embellish a photo of a person - himself or his girlfriend, girlfriend or boyfriend. It was then that they wonder how to process a photo in Photoshop.
First of all, it is necessary to clean the human skin in the photo, if it has pimples and other irregularities. To do this, use a set of tools from the left side of the program window "stamp", "healing brush" and "patch".
For more precise work You need to enlarge the image using the keyboard shortcut ctrl +. Then select the “stamp” tool, determine the desired size of the tool by reducing or increasing it with the [ and ] keys. Next, you need to left-click while holding alt in place next to the pimple. The "stamp" will acquire a gradient base of the copied place, now you can click on the point to be deleted. So you need to do with all the small imperfections of the skin.
If the imperfections are minor, you can remove them with a Spot Healing Brush. By the way, it, the usual restoring brush and the patch are in the same cell of the toolbar, you can make this or that tool active by clicking on the cell with the right mouse button.
You can correct highlights, larger skin irregularities using the patch tool by selecting desired object and transferring the contour to a nearby, similar in color area of the photo. Errors in the work of the stamp can also be corrected with this tool. By the way, the “patch” will also help if you need to remove unnecessary larger details from the photo, for example, a person who accidentally got into the frame.
It is important not to forget about other areas when processing open skin- neck and hands.
For a beginner “photoshopper”, when processing a photo that is clean enough in terms of defects, it will be enough to remove imperfections using a spot repair brush.
Face Alignment in Photoshop
This stage of processing is necessary if you want to slightly transform the portrait, remove bumps.
To align the face, copy the current layer by pressing ctrl + j. Next, you need to go to the "filters" section of the top menu, select "blur", "gaussian blur". In the window that appears, set the pixel values \u200b\u200bto no more than 5 - 8. The photo will “blur”, this is what you need. Next step you need to convert this layer to a black mask. To do this, find the “layer mask” button at the bottom of the layers panel and hold alt click on it with the left mouse button. The image will become clear again. Now, in order to erase all the unevenness of the skin, smooth it out, you need to select the “brush” tool in the left panel of the program window, select a convenient brush size and carefully work through the entire skin of the face, neck and hands. It is important not to touch the lips and openings of the nose. Otherwise, the photo risks losing its naturalness.
After careful study, with the “opacity” slider in the upper right corner of the panel, you need to set values from 30 to 50%, depending on your desire. After this action, the photo will take on a more natural look.
To make the processed face even closer to natural, and so that no one would guess for sure that they had to process the photo in Photoshop , you need to add some noise to the cleaned areas. To do this, you first need to merge 2 layers into one by right-clicking on the top layer and selecting "merge with previous" from the menu. Then, copy the layer, in the "filters", "noise" menu, find the "add noise" option, set the values to about 2 - 2.5. Next, create a black mask and work out all areas of the skin with the brush tool.
After that, the retouching of the portrait can be completed. If you want to correct the color of the photo, blur the background beautifully, you can use the following tips.
Saturation
Professionals try not to use automatic color correction functions when they need to process a photo in Photoshop. They have their own secrets. Here is one of them.
To make the photo acquire rich, saturated colors, you can do the following:
- translate the photo into the LAB color space ("Image", "mode", "LAB");
- make a duplicate layer (shortcut keys ctrl and J);
- go to the menu "image", "correction", "curves";
- in the window that appears in channels a and b, change the position of the pointers in turn: the lower point - by 1 division towards the center, without breaking away from the bottom line, the upper point - by 1 division towards the center, without breaking away from the top line.
The result is an oversaturated color image. To smooth out this oversaturation, you need to select the "overlay" blending mode in the layers panel, then set the layer's transparency in the region of 20 - 35%, depending on the desire.
After that, you need to merge the layers and convert the image back to RGB.
The skills described above are one of the main ones and can help to process a photo in Photoshop with sufficient quality.
How to edit a photo in Photoshop CS6
Naturally, different versions Adobe Photoshop programs have some differences. In some cases, very noticeable. Professionals in photo processing say that, for example, the CS5 and CS6 versions differ significantly. However, the beginner will not notice these differences, since they are in areas that he has not yet reached. The changes relate to working with 3D, drawing tools, automatic functions such as auto-correction, distortion correction and some other functions. In addition, the program interface has changed the usual light gray color to dark.
For a beginner, editing a photo in Photoshop CS6 will be as easy as in CS5. By the way, thanks to the updated frame tool, cropping a photo is easier. Yes, and auto-correction modes have become more “smart”.
And the color correction in this version is more advanced, so it will probably be more pleasant to process a photo in Photoshop CS6 than in previous versions. Work in this application also imposes requirements on the hardware of the computer - working with graphics requires a lot of computing power. Therefore, comfortable work without "brakes" is guaranteed for modern machines with a powerful processor and a large amount of RAM, and even better - with a good video processor.