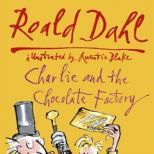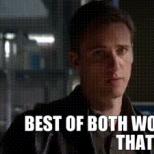Photoshop CS6 - How to blur a field in Photoshop. Blur the background in the photo online
If you open the aperture as much as possible on a professional camera, you get an interesting effect: the background of the photo is slightly “blurred”. This effect can also be achieved in Photoshop to give expressiveness to your photo, even if it was shot on a regular “soap box”. Here's how to create a beautiful blur in Photoshop in five easy steps.
Step 1. Separate the photo into front and back. Open the photo you want to edit in Photoshop.
On the toolbar Layers(Layers) right-click on the photo layer and select Duplicate Layer(Duplicate Layer). This will be our background.
 Step 2. Remove the foreground object from the background. Go to the newly created layer. From the toolbar select Stamp(Clone Stamp). Hold Ctrl and click on the background area next to the object. Then release Ctrl and click on the object itself. This will copy a piece of the background onto the object. Repeat the action until you completely cover the object with the background.
Step 2. Remove the foreground object from the background. Go to the newly created layer. From the toolbar select Stamp(Clone Stamp). Hold Ctrl and click on the background area next to the object. Then release Ctrl and click on the object itself. This will copy a piece of the background onto the object. Repeat the action until you completely cover the object with the background.

Step 3. Let's get down to actually blurring in Photoshop. From the main menu select Filter > Blur(Filter > Blur). The blur filter menu will open; in it you can choose the one that best suits the situation of your photo. For example, if the subject in the photo is moving, you can select Motion blur(Motion Blur) if stationary - Field blur(Field Blur). For example, let's use the second one.
 On the settings panel Field blur(Field Blur) Move the slider left-right to set the intensity of the blur in Photoshop. This will make the background blurry.
On the settings panel Field blur(Field Blur) Move the slider left-right to set the intensity of the blur in Photoshop. This will make the background blurry.

Step 4. Now you need to return the object in the photo! To do this, do the following:
- Select on panel Layers(Layers) The layer you just blurred.
- Click on the button Add layer mask(Add Layer Mask) at the very bottom of the panel.
- Click Ctrl+I.

Step 5. The blur will disappear from the photo, but it hasn't gone anywhere! Select from toolbar Brush(Brush) and gently move it around the photo around the object. Wherever you press with the brush, the blur will return. Use brushes of different sizes to carefully outline the object.

After that, save the finished photo. The result will be as shown in the picture.

This way you can beautifully and believably blur in Photoshop. The object (or objects, if you want to circle several) in the foreground will be sharp, its edges neat, without going from blurry to sharp. The background will be soft and not distracting from the object - as in a photograph taken by a professional camera.
If we look at the image in the preview area, we see two things. First, the original effect is applied to the entire photo and spreads evenly across the entire area of the image, similar to what we would get with one of the traditional filters in Photoshop, such as Gaussian Blur, Motion, " Wind", etc.
Second or more interesting thing, which we noticed, is the icon round shape located in the center of the image. This icon is known as the "contact pin", in the English version - Pin. By default, Photoshop adds an ode to the bulak, but we can add as many as we need:

This pin controls the amount of blur applied to the image. How it works? Controlling the outer ring of the pin ring is similar to controlling a stereo system or an amplifier. Just hover your mouse over outer ring, then press and hold the left key, and drag the cursor clockwise or counterclockwise, you will see the dial turn. Dragging clockwise will increase the amount of blur, while dragging counterclockwise will decrease it. Photoshop shows us a preview of the result as we drag, and an informative window pops up with an option:

blur slider
If for some reason you do not want to adjust the degree of blur in the working window of the document on the pin disk, then you can do this using the traditional tool - the slider-slider located on the toolbar. The slider and pin disk are linked to each other and changing the settings of one tool changes the other. It doesn't matter which controller you use:

Moving and adding pins
At this stage, the effect of the filter applies to the entire photo. But what if I want to change or completely cancel the filter action in a certain area of the image? For example, the eyes of a woman should not be blurred. They need to stay sharp, so how can you undo the filter in the eye area? With the help of a new filter, this is elementary. I just need to add another pin to the document.
Before I add the new pin, I'll move the old one up a bit (as shown by the red arrow in the picture), then hover my mouse over where I want to put the new one, and the cursor will take the form of a pin icon with a plus sign:

Now I just have to click in this place with the left key. Note that the original pin is still there and displayed, but the outer ring around it is gone. This is because although both pins affect the image, we can only adjust one pin at a time, which is currently active:

With the new pin positioned around the woman's eye, I can remove the blur in that area of the image by dragging the pin's outer ring counterclockwise with the cursor, or by dragging the slider in the toolbar to the left to a value of zero. The blur effect around the second pin has now been removed, while the area around the first pin still has this effect:

Now I will repeat these steps with the other eye:

What if I want to go back and re-adjust the value of the previous pin? No problem! I just have to click on it to reactivate it, which will bring up the outer control ring, and then I can rotate the ring or drag the slider in the toolbar to change the amount of blur in that area of the photo.
It is important to note that on this moment we don't make any permanent, physical changes to the image. Photoshop just gives us a preview of what will happen to the image after applying the effect:

Temporarily hide and remove pins
The only problem with this tool is that they tend to clutter up the image, making it hard to see the effect of the filter. We can temporarily hide pins by pressing and holding the keyboard key H ("H" is the first letter in the word "Hide" - "hide"). When the button is pressed, the pins disappear, when released, they appear again.
You can also compare your work in progress with the non-blurred original at any time by unchecking the "View" option in the options bar at the top of the program window. To return the blur view back again, check the checkbox again. You can also turn the preview on and off by pressing the P keyboard key:
To delete an unwanted pin, click on it to activate it and press the Delete key on your keyboard. Or, if you want to remove all pins from the document, click on the Remove All Pins button located in the Options Bar:
Applying a Tool Action
Finally, when we're done adding, configuring, and moving pins and are satisfied with the result, press the Enter key or the OK button at the top of the Options Bar. This action will apply the effect to the image and close the blur gallery:
Look again at the original (left) and the final result (right):


Hi all. Sergey is in touch.
If you have some beautiful photos and want to blur the background in Photoshop to shift the focus on a certain object or person, then this instruction will definitely help you. I will blur the background on one of my photos. Repeat after me and you will succeed!
Blur the background in Photoshop
We launch Photoshop. Click the menu File - Open and select the photo on the computer whose background you want to blur.

Here's a great photo I chose:

The next step is to choose a selection tool. One of the best is Perot. But it is difficult to select an object with them, and to speed up the process, I will use the Magnetic Lasso tool.

Select a tool and start selecting an object that will not need to be blurred further. By using magnetic lasso you need to click in the place of the object where it is on the border with the background, for example, in the head area. A dot is created and we start tracing people.

Thus, we need to completely select the object. We move the mouse around these people and the tool automatically creates points. If suddenly it messes up somewhere, then we can manually create a point by clicking the left mouse button or delete the extra one by pressing Delete on the keyboard.
After we select the object, I suggest immediately correcting it a bit. We press the menu Image - Correction - Levels.

In the new window, move the left slider 2-15 points to the right, and move the right slider to the left also 2-15 points, depending on the photo.

At the moment, we have selected these little men. But since we will be blurring the background, we need to highlight nature. Therefore, we press the menu Selection - Invert.

And that's it! The background is now selected.

To blur the background in Photoshop, you need to use filters. Click the menu Filter - Blur - Gaussian blur.

In the window that opens, set the radius. We put approximately the number 7. The main thing is not to overdo it, otherwise the photo will not turn out natural. In general, increase the radius and immediately see the final result. See how much the background blurs.

At the moment I got it like this:

But that's not all. There are still some adjustments to be made here. Let's take the Loupe Tool and zoom in on the photo. You need to pay attention to the border where a person ends and begins blurred background. There may be untreated areas like this one:

It is very easy to fix such small jambs. Select the Blur tool and draw several times over the place that is not blurred.
(Optional) If the image contains multiple layers, select the image layer to work with that you want to sharpen. You can only apply the Unsharp Mask filter to one layer at a time, even if the layers are linked or grouped. You can merge layers before applying the Unsharp Mask filter.
Choose Filter > Sharpen > Unsharp Mask. Make sure the View option is selected.
Note.
Click and hold the mouse button in the preview window to see the image without sharpening. You can see different parts of the image in the preview window using drag and drop, and the "+" or "-" buttons control the image scale.
Although the Sharpening dialog box has its own preview window, it's best to move the dialog box so that the results of the filter can be seen in the document window.
To determine the number of pixels around the pixels around the edges that are filtered, drag the Radius slider or enter a value. The larger the radius value, the wider the edge effects spread. The wider the outline effect is, the more the increased sharpness will be visible.
The radius value may vary depending on the taste of the user, as well as the size of the final reproduction and the output method. For images with high resolution Radius values of 1 and 2 are generally recommended. A smaller value only sharpens the pixels of the paths themselves, while a larger value sharpens more than wide area pixels. This effect is not as noticeable in print as it is on screen, because a two-pixel radius takes up less space in a high-resolution printed image.
To set the amount of pixel contrast enhancement, drag the Effect slider, or enter an appropriate value. For images that are printed at high resolution, values between 150% and 200% are generally recommended.
Specify the difference by which the pixels in question will be recognized, compared to surrounding pixels, as outlines for further processing by the filter. To do this, drag the slider for the Threshold parameter or enter an appropriate value. For example, a threshold of 4 means processing all pixels whose tone values on a scale from 0 to 255 differ by 4 units or more. Thus, adjacent pixels with values 128 and 129 will not be processed. To avoid noise or posterization (for example, in images with skin tones), it is recommended to use an edge mask or try to set a threshold value between 2 and 20. The default threshold value (0) means to sharpen the entire image.
Use the Blur Gallery to quickly add various blur effects to your photo with intuitive on-image controls.
Each tool in the Blur Gallery has intuitive overlay controls that allow you to adjust the effect's parameters. Once you've finished adjusting the blur, use the bokeh controls to give the effect its final stylized look. Photoshop allows you to preview the result of applying effects from the blur gallery in full size in real time.
Select Filter > blur gallery, and then select the desired effect.
Note.
For shallow depth of field blurs (field blur, iris blur, and tilt-shift), press the M key to see the blur mask applied to the image. Unblurred areas are marked in black - the lighter the area, the more blur is applied.
Field blur
Use the Field Blur tool to create a gradient blur that is defined by the endpoints of gradients that have varying levels of blur. Add some pins to the image and define the degree of blur for each of them.
The final result is the combined effect of all given gradients. You can even position the pin outside of the image to blur the corners of the image.
Use the Aperture Blur effect to simulate shooting with a shallow depth of field, regardless of the camera and lens used. This effect also allows the addition of multiple focus points, which is almost impossible with traditional methods Photo.

Shift-tilt
Use the Tilt Shift tool to simulate the effect of a tilt shift lens. This effect defines an area of high sharpness that decreases towards the edges of the specified area. With the Tilt-Shift effect, you can simulate photographs of miniature objects.

Outline blur
With Path Blur effects, you can create motion blur along a path. You can also control the shape and degree of blur. Photoshop automatically combines the effects of multiple path blurs applied to an image.

Path blur example
Do the following:
- Select Filter > Blur Gallery > Path Blur.
- In the Blur Tool panel, under Path Blur, specify the type of blur: Basic blur or . blur type Rear-curtain flash sync simulates the flash effect at the end of the exposure.
- Use the controls on the image at the same time as steps 4-8 in this procedure.
- Specify the following options:
Speed
Adjust the Speed slider to specify the amount of outline blur you want to apply to the image. The Speed setting applies to all of the outline blurs in the image.
Taper
Adjust the slider to set the taper value. A higher taper value will gradually reduce the blur.
- Uncheck if necessary Centered blur. You may want to uncheck this box if you want more directional motion blur.
Parameter Centered blur helps to create a stable blur by centering the blur shape for any pixel on that pixel.
- On the tab Motion blur effects specify the following options:
Pulse flashes
Set the number of exposures to the flash virtual light.
At flash intensity flash intensity
- Adjust the amount of blur at the endpoints if necessary.
- Additionally, you can change the blur shape guides. Select to view guides. Edit Blur Shapes.
- In the Options bar of the Blur tool, click OK to apply the Path Blur effect.
The controls in the overlay can be used to conveniently create blurs along paths.
With the help of these elements, the blur outline (blue) is first set. You can then curve the path by creating new points of curvature. Once the path is defined, you can set the blur shape guides (red).

Blur contour definition.
A. The starting point of the contour. b. Point of curvature created when defining a contour. C. The end point of the path with a blur control circle.
This image is a modification of the public domain work Deer Running in the Snow by Gustave Courbet (1819-1877).

Define blur shape guides (red arrows).
A. Blur shape guides
Blur Shape Path and Guide Operations
- Click an endpoint to select it.
- By double-clicking the end point, you can see the red blur shape guides. You can also choose to view the guides Edit Blur Shapes on the blur toolbar.
- By dragging the endpoints, you can lengthen the blur outline.
- Cmd/Ctrl-clicking the end point reduces the blur shape guides at that point to zero.
- Place the cursor near the selected end point to see the blur control circle.
- Hold Opt/Alt and click a curvature point within the blur path to turn it into a corner point. Hold down Opt/Alt and click a corner point to turn it back into a curvature point.
- By dragging the red blur shape while holding down the Shift key, you can move both blur shapes of this path at the same time.
- Dragging while holding down the Cmd/Ctrl key moves the outline blur.
- Dragging while holding down the Opt/Alt+Cmd/Ctrl keys duplicates the outline blur.
- To remove the outline blur, select any end point and press the Delete key.
The Spin Blur effect lets you rotate and blur an image around one or more points. Rotation blur is done radially and is measured in degrees. Photoshop lets you adjust the center points, the size and shape of the blur, and more, while viewing the changes in real time.

Rotation blur in action
A. original image b. Rotation Blur (Blur Angle: 15°; Flash Intensity: 50%; Flash Flash: 2; Flash Duration: 10°) C. Rotation Blur (Blur Angle: 60°; Flash Intensity: 100%; Flash Flash: 4; Flash Duration: 10°)
Do the following.
- Select Filter > Blur Gallery >.
- In the Blur Tool panel, under Rotation Blur, use the Blur Angle control to change the amount of blur. You can either set the angle value in degrees (0-360°) or adjust the slider. You can also adjust the amount of blur using the overlay controls.

Change the amount of blur using the overlay controls.
- On panel Blur Effects open tab Motion blur effects and set the following settings:
Pulse flashes
Set the number of exposures to the flash flash virtual light
flash intensity
Specify the amount of blur displayed between flash exposures. flash intensity controls the balance between ambient light and virtual flash light.
At flash intensity at 0%, the effect of virtual flashes does not appear, only a uniform blur is visible. On the other hand, if flash intensity is set to 100%, flashes are fully developed, but no trace of blur is visible between exposures. Intermediate flash intensity leads to a mixture of the effects of individual flashes and uniform blur.
Allows you to specify the flash exposure duration (in degrees). Flash duration controls the length of the blur for each flash exposure in terms of a circular arc.
- In the Options bar of the Blur tool, click OK to apply the Spin Blur effect.
Note.
You can turn off the preview in the Blur Tool Options panel.
Note.
Photoshop automatically combines the effects of multiple rotation blurs defined for the image.
The overlay controls shown in the illustration below are available for the effect.

Overlay controls for the Spin Blur effect.
A. pivot point b. blur ring C. Feather markers D. Ellipse markers
- To add a new rotation blur, click Right place in the image.
- To duplicate the rotation blur, use the following keyboard shortcuts:
(windows) Alt+Ctrl+drag;
(Mac) Opt+Cmd+drag. - To uniformly resize an ellipse, drag its border.
- To remove rotation blur, select it and press the Delete key.
- To shift the pivot point from the center, use the following keyboard shortcut:
(windows) Alt+drag
; (Mac) Opt+drag
.
You may need to change the position of the pivot point when working with objects viewed at an angle. - Hold down the "H" key to temporarily hide the overlay controls.
Blur Effects
You can improve the overall image by changing the presentation of blurry (out-of-focus) areas of the image. Specify bokeh options for the desired artistic effect.
On panel Blur Effects set the following values.