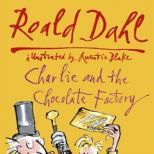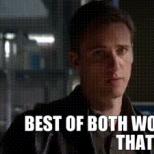Detailed instructions for working with PowerPoint for Windows. This can be done via
Let's start with PowerPoint 2007 - one of the best programs to create and conduct presentations.
Presentation , by definition, is a set of color slide pictures, often with text and audio accompaniment, that reveal a specific topic. Preparing presentations is a very responsible process. Presentations are now increasingly used for seminars and webinars, for various conferences and reports, for the presentation of new products and services, for business and education.
Presentations can be made using various programs such as Harvard Graphics or Lotus Freelance, but the most popular at present is Microsoft's PowerPoint program.
PowerPoint provides the user with such powerful drawing and text tools, such animation and design capabilities, that you can do almost anything in it.
A PowerPoint 2007 presentation is a .pptx file. This file is essentially a set of slides with special effects that accompany the display of various drawings and text on the screen. Also, in this file, you can store a summary and presentation plan, which will be seen only by the one who conducts the presentation.
You can find the PowerPoint 2007 program in the same way as through the menu Start. Naturally, you must have the package pre-installed. Microsoft Office 2007.
So go to the menu Start - All Programs , find the folder Microsoft Office, and choose the item Microsoft Office PowerPoint 2007 .
You can make a shortcut to this program on your desktop. To create a shortcut, left-click on this item and drag it to the desktop. Before releasing the mouse button, click the button alt. While holding the button, release the mouse button. The label will be created.
 The interface of PowerPoint 2007 is similar to that of other programs in the Microsoft Office suite. For example, as in other programs, in the upper left corner there is a round button Office. To make a new presentation, press this button and then select Create. Then click on the option New presentation
, and press the button Create
.
The interface of PowerPoint 2007 is similar to that of other programs in the Microsoft Office suite. For example, as in other programs, in the upper left corner there is a round button Office. To make a new presentation, press this button and then select Create. Then click on the option New presentation
, and press the button Create
.
You can also choose a template for your future presentation - after selecting the item Create in the left column you can find the item Slides with decoration (background) . Choose the option that suits you best and click Download. A new presentation will be created with the background from the template you selected.
By default, new slides with layout will be created Title slide - this is a slide with prepared places for the table of contents and for the text. If you prefer text and pictures to be put where you want, you can choose the layout Empty slide .
You can change the layout of the slide through the command ribbon at the top. You need to go to tab. home, in the command group Slides choose a team Layout, and choose a layout Empty slide.
You can do the same through the context menu. Right click on the slide and select Layout - Blank Slide .
Then you can add pictures and text using the tab Insert. When you click on this tab, you will see a list of all the elements that you can add to the slide: picture, clip, text, WordArt and others.
 To add a picture, click Insert - Drawing
, select the file on your computer, and click the Insert button.
To add a picture, click Insert - Drawing
, select the file on your computer, and click the Insert button.
If you are looking for your presentation, for example, using Google or Yandex search, it is not at all necessary to upload all these pictures to your computer. You can, of course, right-click on the picture, select Save picture as , and upload to yourself, and then put into the presentation. But you can do it even easier: right-click on the picture on the Internet, select the item Copy picture , then right-click on the presentation slide, and select Insert. The picture will appear on the slide.
You can insert a clip - this is the name of the pictures from the library of Microsoft Office. Click Paste - Clip, then in the right column that appears, write in the field Search your keyword related to the topic of the presentation and click the button To begin. After that, click on the picture you like, and it will appear on the slide.
Can you paste Inscription or object word art. Although the buttons are different, they are essentially the same. Text can be formatted so that it becomes a WordArt object, and vice versa, if you remove all formatting from WordArt, it becomes plain text.
Video on how to get started with PowerPoint 2007
You can get more detailed information in the sections "All courses" and "Utility", which can be accessed through the top menu of the site. In these sections, the articles are grouped by subject into blocks containing the most detailed (as far as possible) information on various topics.
You can also subscribe to the blog, and learn about all the new articles.
It does not take a lot of time. Just click on the link below:
Creating presentations in Microsoft PowerPoint 2007
Program Microsoft PowerPoint- the most common means of creating electronic presentations. In this chapter, we will consider latest version– Microsoft PowerPoint 2007.
We will only go over the basics. Microsoft use PowerPoint 2007, because you'll find all of its functionality and modes of operation in the video tutorials on the CD.
Getting Started with Microsoft PowerPoint 2007
To run the Microsoft power point 2007 run command Start > All programs > Microsoft Office > Microsoft Office PowerPoint 2007. This will open the application window shown in Fig. 4.1.
Rice. 4.1. PowerPoint 2007 interface
This is the main working interface of the program. At the top of the window, as in most other applications of the Microsoft Office 2007 suite, is a tabbed ribbon (the PowerPoint 2007 ribbon) that provides access to features and modes of operation. Above the tape is Quick Access Toolbar, and to the left of it - Office Button. Note that the button names Quick access panels displayed when you hover over them with the mouse. This allows you to quickly determine the purpose of each button.
MULTIMEDIA COURSE
A detailed description of the user interface of PowerPoint 2007 can be found on the attached disk - in the video lecture "Getting to know the interface".
On the left side of the interface there is an area consisting of tabs Slides and Structure. On the tab Slides contains a list of all available slides, with each slide shown as it will appear on the screen. On the tab Structure the structure of the presentation is reflected in the form of a numbered list of slides with their titles. By switching tabs, the user selects the appropriate display mode. On fig. 4.1 open tab Slides; in this moment it includes only one slide (or rather, its blank, which is offered by the program by default).
In the central part of the interface there is a workspace in which slides are formed, as well as edited earlier (to open a slide for editing, click on any of the tabs Structure or Slides). In the appropriate fields, you must enter the title and text of the slide (for the first slide of the presentation - the title and subtitle, see Fig. 4.1).
If you right-click in the working area of the program window, you will call the context menu, the commands of which duplicate some commands of the main menu, as well as toolbar buttons. In addition, the context menu can be called in the same way on the tabs Structure and Slides. In each case, its contents depend on the current mode of operation.
You can create presentations both manually and based on templates included by developers in the program. Let's briefly consider both methods.
How to create a presentation without a template
To create a new presentation, launch the program and execute in the menu Office buttons command Create Ctrl+N. Next, perform approximately the following procedure (approximately - because each presentation can be created in different ways; here we will consider the simplest procedure).
1. In the window that opens, click on the icon New presentation and press the button Create.
2. In the working area, use the keyboard to enter the title and subtitle of the first slide of the presentation. In this case, the changes made will automatically be displayed on the tabs. Structure and Slides.
3. Right click on any of the tabs Structure or Slides and in the context menu that opens, run the command Create slide. After that, in the workspace, type the title and text of the slide. If necessary, format the text - this is done in the same way as in other programs of the Microsoft Office 2007 package. All changes made will automatically be reflected in the tabs Structure and Slides.
4. To change the background color of the slide, click the button Shape fill in a group Drawing tab home.
5. To insert certain objects: drawings, diagrams, inscriptions, sounds, files, etc., use the appropriate tools on the tab Insert.
6. At the bottom of the workspace, in a specially designed field, you can optionally enter an arbitrary comment on each slide of the presentation. By default, this field displays the value Slide notes.
7. To view the created presentation, click the button slide show located on the tab View in the panel Presentation view modes. To exit viewing mode, press the key. Esc.
The finished presentation must be saved in a separate file. To do this, the menu Office buttons run the command Save or press the key combination ctrl+s. In the window that opens (just like in other programs of the Microsoft Office 2007 package), specify the path to save, as well as the type and name of the presentation file.
If you select one of the file types listed below, the current presentation will be saved as follows:
PowerPoint presentation– in a PowerPoint 2007 format file;
Macro-enabled PowerPoint presentation– in a macro-enabled PowerPoint 2007 file;
PowerPoint Presentation 97-2003– in a format compatible with the format PowerPoint versions from 1997 to 2003;
PowerPoint Template– as a PowerPoint 2007 template;
Macro-Enabled PowerPoint Template– as a macro-enabled PowerPoint 2007 template;
PowerPoint Template 97-2003– as a template compatible with the PowerPoint template format from versions 1997 to 2003.
The following PowerPoint 2007 file formats are slightly less commonly used: PowerPoint demo, Macro-enabled PowerPoint demo, PowerPoint 97-2003 demo, PowerPoint add-in, PowerPoint 97-2003 Add-in, PowerPoint XML presentation.
Commands located in the submenu Save as, you can save the current presentation in a separate file (under a different name, or in a different path - under the same name, or under a different name and in a different path). This feature is usually used to save changes made to the current presentation (that is, to separately save the original version of the document and separately - the document with the changes made).
Submenu Save as can act both as an independent command and as a submenu. To execute a command Save as, click on it with the mouse button, and to open the submenu, just pause the mouse pointer on it for a while or click on the small triangle located on the right.
MULTIMEDIA COURSE
The procedure for creating and designing presentations is discussed in detail in the video lectures in the "Creating and designing presentations" section.
How to create a presentation with a built-in template
Although Microsoft PowerPoint 2007 has a lot of functionality for creating presentations manually, sometimes it is useful to use special templates. In general, a template is a system of settings and rules used to create a presentation. PowerPoint 2007 comes preloaded with some templates designed to help you create the most different presentations, and besides, on the Internet you can find a great variety of a wide variety of templates.
In this section on specific example we will look at how to create a presentation using a template.
So on the menu Office buttons run the command Create, as a result, a window will open (Fig. 4.2).

Rice. 4.2. Choosing a presentation template
In the left part of the window, click the mouse button to select a category Installed Templates, and in the center - a template Widescreen Presentation(we will take it as an example), as a result of which the first slide of this template will be displayed on the right side of the window. After that press the button Create(Fig. 4.3).

Rice. 4.3. Template chosen for the presentation
As you can see in the figure, on the tab Slides a list of the slides available in the template is presented, while on the tab Structure the structure of the template is presented. Therefore, you do not need to think about how to choose the color scheme of the slides, how to format the text, etc. - all this is already implemented in the template. However, if necessary, you can manually make any changes to the design of each slide.
Since the first slide is already open, all you have to do is edit its text. Suppose that our presentation will talk about the new book "The Life of an Oligarch" by the author I. I. Ivanov (hereinafter, any coincidences are random), so instead of words Widescreen Presentation enter the title of the book, and just below - additional text. The result of the performed actions is shown in Fig. 4.4.

Rice. 4.4. First presentation slide
Note: as soon as you entered the required text into the slide, this text automatically appeared on the left side of the window on the tab Slides(it is also reflected in the tab Structure).
Let's create the second slide of our presentation. Let's call it Brief information about the author and provide the following information.
Currently, Ivanov I.I. is the author of 10 books, the total circulation of which is more than 100,000 copies.
The finished slide is shown in Fig. 4.5.

Rice. 4.5. Second presentation slide
Now let's start creating the third slide, which will present information about the special advantages of the enterprise. To do this, on the tab Structure or Slides click on the appropriate position, then enter the text of the slide. In our case, the third slide will contain, suppose, the following text (the title of the slide is The main advantages of the book).
A hot and topical topic.
Simple and clear presentation style.
Exciting plot.
The material is based on real facts.
Nice modern cover.
Convenient format.
Attractive price.
The third slide of our presentation is shown in fig. 4.6.

Rice. 4.6. third presentation slide
Please note that in this figure, a tab is opened in the left part of the window. Slides with the current slide selected.
Now we will reflect information about the proposed places of sale of the book. Let's call the fourth slide The book can be purchased and provide the following information:
bookstores;
book fairs;
Kiosks, trays, stalls;
Markets;
Exhibitions.
As a result, the fourth slide will look like shown in Fig. 4.7.

Rice. 4.7. Fourth presentation slide
Next, we will talk about how the author sees the future of his work. Since the next (fifth) slide of the template is designed to display pictures, we will delete it (using the context menu command Delete) and continue the presentation on the sixth slide. Let's call it Further perspectives of the work and enter the following information:
Writing a screenplay based on the material of the book;
Shooting a popular series;
Writing a sequel to the book;
Publication of all parts of the work in one book.
On fig. 4.8 shows the fifth slide of the presentation.

Rice. 4.8. Fifth presentation slide
At the final stage of our presentation, we will talk about methods for promoting and popularizing the book. Let's call the slide Promotion and popularization of the work and include the following information.
Conducting drawings and lotteries among buyers of the book.
The sale of each 100th copy is free.
Discounts for wholesale buyers.
Ultimately, the sixth slide will look like it is shown in Fig. 4.9.

Rice. 4.9. Sixth presentation slide
Since there are unused slides in our template, you can simply delete them. To do this, on any of the tabs Structure or Slides right-click on each slide and in the context menu that opens, execute the command Delete slide. But you should be careful not to accidentally delete the necessary slides, because the program does not issue an additional request to confirm the deletion operation.
Save the created presentation by running the command Save or Save as menu Office buttons.
However, we have not finished work on the presentation yet: great importance has its design. You will learn how to design a presentation using Microsoft PowerPoint 2007 in the next section.
Designing the created presentation
Microsoft PowerPoint has a wide range of features to make presentations quick and beautiful. In particular, using the appropriate tools located on the PowerPoint 2007 ribbon, you can switch to the font settings mode, change the background color, select and customize the theme, etc.
For example, in the font options settings, you can select the font type, size, style, etc. In the background color selection mode, you can change the background of the slides - both by choosing from a standard set of colors, and by customizing and applying any non-standard color. However, in most cases it is more expedient to draw up a presentation not manually, but automatically.
In particular, Microsoft PowerPoint has several presentation themes, background styles, and other tools, most of which are located on the Design(Fig. 4.10).
Rice. 4.10. Appearance tools on the Design tab
Design options can be applied to previously created presentations, both for the presentation as a whole and for individual slides. True, in most cases it is recommended to use one design option for one presentation, at least this applies to business presentations.
So, let's return to the presentation that we created in the previous section and consider design options using it as an example. Open the second slide "Basic information about the enterprise" (see Fig. 4.5), click on the tab Design button Background styles and in the menu that opens, select Style No. 6(Style names are displayed as a tooltip when hovering over them with the mouse pointer). The result of the performed actions is shown in Fig. 4.11.

Rice. 4.11. Applying background style #6
As you can see in the figure, all slides of the presentation are designed in accordance with the selected style (see the tab on the left). Slides).
Now let's return the slides to their original form (for this, in the button menu Background styles select item Style No. 1) and apply some design theme to the presentation. The list of available themes is presented on the tab Design in a group Topics, and pay attention to the fact that this group has a scroll bar: use it to view all topics. Below the scrollbar is a button that will open a full menu of available themes.
MULTIMEDIA COURSE
In addition to being native to Microsoft PowerPoint 2007, several presentation design templates are also included in in large numbers presented on the Internet.
Right-clicking on any theme's icon will open a context menu containing the following commands.
Apply to all slides- when this command is executed, the theme will be applied to all slides of the presentation. This mode is used by default when choosing a theme.
Apply to selected slides- in this case, the theme will be applied either to the current slide or to several previously selected slides. To select multiple slides, open the tab on the left side of the interface Slides and click on the selected slides while holding down the key ctrl.
Set as default theme- when this command is executed, the selected theme will be used by default when creating new presentations.
Choose a theme Official(the theme name is displayed as a tooltip when you move the mouse pointer over it) and apply it to all slides in the presentation. The result of the performed actions (highlighted also slide number 2) is shown in Fig. 4.12.

Rice. 4.12. Applying Theme Official
Microsoft PowerPoint 2007 introduces the ability to apply animation effects. This is what the tab tools are for. Animation PowerPoint 2007 ribbons (Figure 4.13).
Rice. 4.13. Animation tab
Click the button Animation settings to fine-tune the animation effects you want to apply to the current slide. In a group Jump to this slide you can choose a specific animation effect from among those originally included in the program. Please note that there is also a scrollbar here: use it to view all the available effects. There is a button below the scroll bar, if you press it, you will open a full menu of animation effects. Click on any effect contained in the menu, and it will immediately be shown on the current slide.
You can make it so that the change of each slide will be accompanied not only by animation, but also by a sound effect. Select the appropriate sound from the drop-down list transition sound(default is set to No sound, see fig. 4.13). You can listen to all available sounds by highlighting them one by one with the mouse pointer.
You can also customize the order in which the slides change. If on the tab Animation in a group Jump to this slide checked On Click, the slides will change after the mouse button is clicked. To set up automatic slide transitions, check the box. Automatic after and in the field located on the right, use the keyboard or the counter buttons to specify the time interval after which the slides should automatically change.
Using the tools in PowerPoint 2007, you can prepare a wide variety of presentations and design them according to the theme and characteristics of the target audience. In more detail, the procedure for working with the program is illustrated in the video tutorials available on the attached CD.
MULTIMEDIA COURSE
To learn how to use animation effects to design a presentation, see the video lectures in the Animation section.
Good afternoon friends! In this article, I want to introduce you to an excellent Powerpoint 2007
I'll tell you how to create presentations with powerpoint 2007 to be of high quality and attractive.
From this article you will learn:
1. Why do you need a Powerpoint program
2. step by step plan creating a presentation in Powerpoint
You have Microsoft Office PowerPoint2007 on your computer, depending on which Microsoft Office 2007 or 2010 you have installed. I will talk about Microsoft Office PowerPoint2007.
Click on the button Start— All programs— Microsoft Office–
And so why do you need this program, but you need it so that you can designate key points of his speech.
There will be no need to keep in mind all the information that you prepare, the listener will view your slides instantly.
Presentations are indispensable when it is very difficult to explain in words, but you need to show everything visually, these include diagrams, tables, maps, diagrams.
When opening this program, the first thing we see is:
1. office button- it is located in the upper left corner, by clicking on this button, in the drop-down window we see a number of bookmarks.  The first bookmark is "create", click on this tab, the following window opens. The default is "new presentation". We can also choose ready-made templates from an existing document. We click on the word "presentations", then there are offered several presentation topics. Choose any, I choose "Business presentation"
The first bookmark is "create", click on this tab, the following window opens. The default is "new presentation". We can also choose ready-made templates from an existing document. We click on the word "presentations", then there are offered several presentation topics. Choose any, I choose "Business presentation"  By clicking on this theme, a window with templates opens, here you can select any template. By clicking on the template on the right side, your chosen template appears, here the size of this template is 298KB,
By clicking on this theme, a window with templates opens, here you can select any template. By clicking on the template on the right side, your chosen template appears, here the size of this template is 298KB,  by pressing the download button and we see our template has downloaded to our computer.
by pressing the download button and we see our template has downloaded to our computer. 
2. Open-this you can open your finished presentations.
3.
Save- save your presentation that you are preparing. 
4. Save as- here in the drop-down box you are offered: 
A PowerPoint show that will open in Slide Show view, PowerPoint 2003 Slide Show,
you can also create your own slides in PDF format and save in other formats.
If you click the save to other formats,  then you will see a dialog box where in the drop-down line File type you can save the document as in PowerPoint format, and as a web page, in picture format. It is very convenient for work.
then you will see a dialog box where in the drop-down line File type you can save the document as in PowerPoint format, and as a web page, in picture format. It is very convenient for work.
5.Prepare- here you can encrypt your presentation with a password and no one will open it except you. 
6.Submit- here you can send your presentation to e-mail as PDF attachment, XPS and fax. 
7.Publish- prepare presentation to CD, save slides to slide library, open presentation in Microsoft OfficeWord, save presentation to Document Management Server, create new web site for presentation 
Consider again - PowerPoint Options  -here we press the settings, a quick access window opens for us.
-here we press the settings, a quick access window opens for us. 
What are we doing here? Here we can transfer the quick action command that we need to work to the right window by right-clicking on the command, we see how it has moved to the right side.  This command will be displayed at our very top. I issued the command - draw a table.
This command will be displayed at our very top. I issued the command - draw a table.
Here you can take out the commands that you need to work. This is what we sorted out what commands are in the office button
The next thing we'll look at is the toolbar. When we open PowerPoint is always a tab by default Home. It is divided into instrument columns
First column " clipboard", here we can cut, copy and create a format according to the sample. The second column is " sweets, s Here you can also create new slides, change the layout, restore, delete a slide.  Third column " font" Here you can do the same operations as in Word, make the text bold, italic, underlined, you can also increase or decrease the font, text shadow
Third column " font" Here you can do the same operations as in Word, make the text bold, italic, underlined, you can also increase or decrease the font, text shadow
Fourth column Paragraph. Here we can set the command to make the text bulleted, align the text to the center, left and right, raise and lower the level of the list, distribute text over two or more columns, convert text to a picture.  Fifth column Drawing
Fifth column Drawing  We can insert shapes here such as rectangular, circles, arrows.
We can insert shapes here such as rectangular, circles, arrows.  Arranging objects on a slide, styles ready for presentation. Fills, contour and shape effects are what we do to make the presentation more memorable. Next Icon Express Styles. Picked up here big choice styles by experts that you can use for your presentations.
Arranging objects on a slide, styles ready for presentation. Fills, contour and shape effects are what we do to make the presentation more memorable. Next Icon Express Styles. Picked up here big choice styles by experts that you can use for your presentations.  Sixth column Editing- the find command means if you need to replace a word in your text with another, press find
Sixth column Editing- the find command means if you need to replace a word in your text with another, press find 
press replace and you will get a line where you must enter the word you want to replace 
and last operation, is text selection.
On the tool ribbon, consider the tab Insert. This masonry is also divided into columns.
1.Table
2. Illustrations
3.Communications
4. Text
5.Media clips
In chapter table. you can choose any table you like. By clicking on the table you get the table designer. You can choose table styles or create your own.
The next tab on the toolbar is the insert section Illustrations- here you can insert a picture, upload and paste a clip from your computer, create a photo album based on pictures. Insert shapes, insert a SmartArt graphic, insert a chart to present and compare data.  Move on to the next column Connections. Here you can create a link to a web page. Make the link active and when you click it, you can go to a web page or go to some slide. This is a handy presentation option.
Move on to the next column Connections. Here you can create a link to a web page. Make the link active and when you click it, you can go to a web page or go to some slide. This is a handy presentation option.
In a collumn Text- here you can insert objects, insert an inscription, select a font, select the date and time of the current slide, add a slide number, insert characters that are not on the keyboard  And the final column Clips of multimedia. You can insert an animated clip, you can also add music from a CD or record from a microphone. Ribbon Design- here we see the theme design of your slide. You can also choose by following the link or find it on the Internet, for this there are ready-made interesting templates and use it for your presentation. You can also customize the color, fonts, effects.
And the final column Clips of multimedia. You can insert an animated clip, you can also add music from a CD or record from a microphone. Ribbon Design- here we see the theme design of your slide. You can also choose by following the link or find it on the Internet, for this there are ready-made interesting templates and use it for your presentation. You can also customize the color, fonts, effects. 
Ribbon Animation- you are offered ready-made animation effects, you just have to choose and customize for your slides. Here you can also customize the animation of lines, letters, drawings. Ribbon - Slideshow - it is also divided into several columns.
1.To begin slide show,
here you set the start of slides - from the very beginning, from the current slide, custom slide show 2.Setting- here you can set up the show demo - this is to show the slides in full screen mode. Hide slide hides the current slide in the presentation. Recording with a microphone. Time setting - set each slide on time. Set up automatic switching before slides.  3.Licensing—setting PowerPoint for spelling so that there are no spelling errors in your presentation, you can also look here reference materials. There is also a button to protect the presentation.
3.Licensing—setting PowerPoint for spelling so that there are no spelling errors in your presentation, you can also look here reference materials. There is also a button to protect the presentation.
4.View - the default is to view slides in normal mode, you can click on the slide sorter to swap slides. You can set a ruler, put a grid. 
That concludes our topic "How to use PowerPoint". I am finishing for today. We have analyzed all the PowerPoint tabs step by step, and how to work with it, I will write to you in the next topic. Please leave a comment if this article was helpful. See you. Natalia.