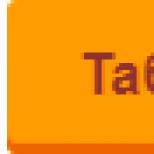Ms projekt primjeri gotovih projekata. Microsoft Project u dizajnerskim organizacijama
Laboratorijski rad br. 1. Upotreba softverskog alata za upravljanje projektima (koristeći primjer Microsoft Project 2010)
Target– formiranje opštih kulturnih i profesionalnih kompetencija: vladanje softverskim alatima za upravljanje projektima, sposobnost primjene kvalitativnih metoda analize pri donošenju upravljačkih odluka na primjeru primijenjenog alata Microsoft Project.
Microsoft Project je dizajniran za rješavanje sljedećih glavnih zadataka:
izrada linearnog plana implementacije projekta (Gantogram);
izrada mrežnog plana za implementaciju projekta;
izrada plana projekta;
utvrđivanje obima posla nosilaca projekta;
razvoj budžeta (opšti budžet, vanbudžetski zadaci, vanbudžetski izvori, plate, itd.);
opravdanost aktivnosti i rada u cilju povećanja efektivnosti projekta;
izrada raznih vrsta procjena;
praćenje napretka projekta.
vježba: Potrebno je formulisati raspored rada (projekat) za izdavanje biltena. Navedite posao koji je potrebno izvesti i resurse (materijal, rad) koji podržavaju ove radove. Nezavisno analizirajte napredak projekta, identifikujte kritične tačke i eliminišite ih preraspodelom vremena ili resursa zadatka.
Operativni postupak:
1. Postavite informacije o projektu.
2. Napravite listu projektnih zadataka: odredite trajanje zadataka; organizirati zadatke u faze, povezati ih; definirati bilješke o zadacima.
3. Odredite projektne resurse: navedite izvođače i opremu. Dodijelite resurse zadacima.
4. Postavite zadatke (vodenje, kašnjenje, ograničenje, itd.).
5. Analizirajte plan projekta: izravnajte opterećenje resursima eliminacijom prekoračenja dostupnosti resursa
Procedura:
Po komandi Start – Programi – Microsoft Office– MS Project, pokrenite aplikaciju.
Zatim morate konfigurirati projekat. Osnovna podešavanja projekta se vrše u prozoru „Informacije o projektu“. Pokreni karticu komande Projekat - Detalji projekta
. Odredite datum početka projekta – 1.02.2013. Sada treba da odredimo radno vrijemeprojekat, tj. postaviti osnovni kalendar rada za projektni tim. Da biste to učinili, pokrenite karticu komande
Da biste konfigurisali svih pet radnih dana u nedelji i postavili novo radno vreme, potrebno je da odete na karticu Radne sedmice prozori Promjena radnog vremena, a zatim kliknite na dugme Detalji. U prozoru koji se otvori Informacije o... postavite prekidač u položaj Podesite dane za korištenje ovih radnih sati , zatim postavite radno vrijeme u tabelarni dio -, od 8:30 do 13:00 sati od 13:30 do 17:00 sati
. Da biste fiksirali vrijednost vremena u posljednjoj ćeliji tabele (17:00), morate unijeti vrijeme, pritisnuti tipku Enter na tastaturi, a zatim pritisnuti tipku OK.
Proverite da li su svi meseci podešeni: februar, mart, april maj itd. Službene praznike morate samostalno označiti u kalendaru za vrijeme trajanja projekta: 23. februar, 8. mart, 1., 2., 9. maj. Praznici su postavljeni na kartici.
Izuzeci Najpogodniji za ulazak i organizaciju projektnog rada su Gantov grafikon i stol Enter .Da biste ušli u projektni zadatak, morate pokrenuti naredbu tab
Zadatak – Gantov grafikon. Projektni zadaci se unose u kolonu
Naziv zadatka . Unesite:;
u prvom redu zadatka - Planiranje vašeg biltena unesite zadatak u drugi red
Razvoj ideje za publikaciju
i postavite trajanje zadatka na 4 dana. Odaberite zadatke 2-8 i kliknite na ikonu na traci zadataka. Odaberite zadatke 10-22 i
TWICE
Kliknite na dugme na traci sa alatkama da smanjite nivo izabranog zadatka.

Snizite nivoe za grupe zadataka 24-27, 29-34, 36-40 i 42-45 klikom na ikonu na traci sa alatkama.

Za zadatak 14 “Priprema tekstova” povećajte nivo klikom na ikonu na traci sa alatkama.

Rezultat je prikazan na sl. 3a, 3b.

Rice. 1(a). Ciljevi projekta i njihovo trajanje (prvi dio)
Rice. 2(b). Ciljevi projekta i njihovo trajanje (drugi dio)
Rice. 3(a). Organizacija faza zadataka
Rice. 2(b). Organizacija faza zadataka
|
Samostalno povežite sljedeće zadatke na bilo koji od načina: |
Tabela 1 |
|
|
Veze zadatka projekta |
||
|
Veze zadatka projekta |
||
|
Veze zadatka projekta |
||
|
Veze zadatka projekta |
||
|
Veze zadatka projekta |
||
|
Veze zadatka projekta |
||
|
Veze zadatka projekta |
||
|
Brojevi problema |
||
|
Veze zadatka projekta |
||
|
Veze zadatka projekta |
|
|
Vrsta komunikacije "Kraj - početak""Početak - početak" Zadatak koji utječe na drugi zadatak se zove. Prethodnik i stol, i poziva se zadatak koji zavisi od drugog Follower Možete navesti prethodnika u tabeli , u koloni Prethodnici, navodeći broj prethodnog zadatka. Follower Također možete uređivati veze u dijaloškom okviru i stol Detalji zadatka na kartici. |
Nezavisno označiti prethodnike za sljedeće zadatke prema tabeli. 2.
Tabela 2
Prethodnici projektnih zadataka
|
Prethodni zadatak |
||
|
9 – “Priprema materijala” |
8 – “Bilten plan odobren” |
|
|
14 – “Korica je spremna” 23 – “Tekstovi su spremni” |
||
|
25 – “Izrada idejnog plana” |
24 – “Priprema materijala je završena” |
|
|
30 – “Izgled biltena” |
29 – “Originalni izgled odobren” |
|
|
37 – “Priprema za štampu” |
36 – „Izložen bilten“ |
|
|
43 – “Priprema za štampu” |
42 – „Glasnički listić je spreman za slanje u štampariju“ |
Dvaput kliknite na strelicu za povezivanje između zadataka 39 i 40 (slika 5), unesite vrijednost 2 dana u polje “Kašnjenje” (slika 6).
Rice. 3. Povežite strelicu između zadataka 39 i 40

Rice. 4. Dijaloški okvir Zavisnost od zadatka
Samostalno dodijelite kašnjenje između zadataka 33 “Pomirenje” i 34 “Priprema sadržaja”, u polju Lag unesite vrijednost 1.
Razmotrimo povezivanje zadataka sa određenim datumima prilikom planiranja projekta. Dvaput kliknite na naslov zadatka 42 “Bilten je spreman za slanje u štampariju” da otvorite dijaloški okvir Detalji zadatka, idite na karticu Dodatno, izaberite sa liste Vrsta ograničenja – Završite najkasnije do, na listi Datum ograničenja – 25.07.2013.
Nezavisno za zadatak 11 „Odabir planova lokacije i modela za naslovnicu”. Rok – 17.03.2013.
Samostalno, prije zadatka 1 „Planiranje biltena“, uđite u zadatak „Organizacioni sastanak“, koji se ponavlja svake sedmice petkom, u trajanju od 1 sat.
Održavajte informacije o resursima prema slici 7.
Pored prvog praznog člana kolone Naziv resursa unesite "Dizajner". Pobrinite se za polje Tip naznačeno – Rad, idite na teren Max. jedinice i unesite vrijednost 200%.

Rice. 5. Projektna radna snaga
Navedite da je izvor "Kuznjecov A.N." zauzet pola radnog dana - 50%.
Unesite podatke o opremi koja se koristi u projektu. U pogledu Resource Sheet Naziv resursa kliknite na sljedeću praznu ćeliju u koloni Tip unesite „Rasvjeta od 600 vati“. Na terenu Rad uđi - . Na terenu
Max jedinice
unesite vrijednost 400% i pritisnite tipku Tab.
To znači da je u planu korišćenje četiri postavke osvetljenja tokom fotografisanja. Standardna cijena - 2400 rub./n.
|
Sami unesite podatke o resursima prema tabeli 3. |
Tabela 3 |
||
|
Radna snaga projekta | |||
|
Max jedinice | |||
|
Standardna stopa | |||
|
Mašina za lakiranje | |||
|
Camera crane | |||
|
Mašina za vruće ljepilo | |||
|
Digitalni duplikator | |||
|
Foto mašina |
Tabela 4
Materijalni resursi projektnih zadataka
|
Jedinice mjerenja |
Standardna stopa |
||
|
Cartridges | |||
|
Ljepilo za etiketiranje i pakovanje | |||
|
Ljepilo za uvezivanje knjiga | |||
|
Boja za uklanjanje filma | |||
|
Boje za sito štampu | |||
|
Master film za digitalne duplikatore | |||
|
Instalacioni materijali | |||
|
Filmovi za laminiranje u rolama | |||
|
Samoljepljive trake | |||
|
Folija za toplo štancanje | |||
|
Hemikalije za filmove | |||
|
Kompleti za čišćenje |
Troškovi projekta su zbir troškova korišćenja resursa i fiksnih troškova zadataka. Odaberite ikonu U pogledu u panelu za prikaz.
Otvori prozor Detalji o resursima za Petrova. Odaberite karticu Troškovi. Instaliraj Standardna stopa “30.000 rub./mjesečno” i Stopa prekovremenog rada

– 500 rub./sat (slika 8).
Rice. 6. Informacije o izvoru “Petrov I.I.” Resurs rada Dubinin E.S. Pored lektorskog posla, obavlja i posao prevodioca. Za to je potrebno odrediti nekoliko plata. Da biste to uradili, potrebno je da otvorite dijaloški okvir Troškovi.
Detalji o resursima , idite na karticu Za sto A u kolonu Standardna stopa unesite vrijednost - 100 rubalja / sat, a zatim idite na karticu A IN i unesite cijenu za plaćanje rada prevodioca. U kolonu unesite vrijednost – 150 rub./sat, u kolonu
Stopa prekovremenog rada
– 200 rub./sat. Kliknite OK. Unesite standardnu stopu za V.N. “25.000 rubalja/mjesečno.” Očekivano povećanje plate Za to je potrebno odrediti nekoliko plata. Da biste to uradili, potrebno je da otvorite dijaloški okvir Troškovi od 1.04.13 zaposleniku V.N. za 15%. Da biste to učinili, otvorite dijaloški okvir , idite na karticu Detalji o resursima . U drugom redu tabele A na terenu
Važeći datum A unesite 04/1/2013, a zatim kliknite na ćeliju Standardna stopa i unesite 15%, a zatim pritisnite tipku Enter. Instaliraj Za Semenova, instalirajte Instaliraj 12.000 rub./mjesečno. Na kartici
instalirati
17.000 rub./mjesečno. Postavite datum u drugom redu na 04/01/2012 i unesite novi
iznosi 19.500 rubalja/mjesečno. Postavite vlastite stope za radne resurse prema tabeli. 5. Tabela 5 Izvrši naredbu menija Pregled / Upotreba zadataka . Za zadatak 36 „Fotografija na naslovnoj strani“ odredite Kuznjecova kao izvršioca. Zatim pozovite dijalog Standardna stopa .
Informacije o terminima
Odredićemo raspored rada za resurs „Petrov I.I.“, koji će biti na službenom putu od 10. do 14. marta. Da biste to učinili, morate otvoriti dijaloški okvir Resurs rada Dubinin E.S. Pored lektorskog posla, obavlja i posao prevodioca., na kartici Generale u tabeli Dostupnost resursa podesite parametre prema sl. 11.

Rice. 7. Projektni resursi

Rice. 8. Informacije o svrsi izvora „Kuznjecov A.N.“

Rice. 9. Ograničenje u radu resursa “Petrov I.I.”
Nezavisno za resurs “Ivanov K.G.” u dijaloškom okviru Resurs rada Dubinin E.S. Pored lektorskog posla, obavlja i posao prevodioca., na kartici Radno vrijeme postavi kao osnovni kalendar – Noćna smjena.
Poznato je da neki radnici neće biti dostupni u različito vrijeme. Podesite dostupnost resursa sami prema tabeli. 6.
Tabela 6
Dostupnost resursa
Za resurs „Dizajner“ odredite dostupnost u različiti periodi vrijeme. Da biste to učinili, otvorite dijaloški okvir Resurs rada Dubinin E.S. Pored lektorskog posla, obavlja i posao prevodioca. Detalji o resursima Dostupnost resursa označite dostupnost prema sl. 12.

Rice. 10. Ograničenje u radu resursa “Dizajner”.
Za one zaposlenike čije je radno vrijeme skraćeno, trebali biste dodati napomene koje objašnjavaju zašto resurs nije dostupan. Kliknite na naziv resursa "Borisov R.N." U prozoru Detalji o resursima na kartici Bilješke Detalji o resursima napomene: unesite sljedeći tekst: « Borisovaneće biti na poslu od 1. do 10. aprila, zbog usavršavanja"(Sl. 13).
Dodajte napomene za resurse sami - Ivanov, Kruglov.
Dodjeljivanje resursa zadacima. Na traci sa alatkama konsultant Kliknite na dugme Resursi. Na panelu Resursi kliknite na vezu Dodjeljivanje ljudi i opreme zadacima . Pojavit će se panel Najpogodniji za ulazak i organizaciju projektnog rada su.

- Dodjela resursa
i prezentacija
TutorialKratak uvod Cijela metodologija je jednostavno skup jednostavnih metoda i preporuka za korištenje MS Project-a za rješavanje primijenjenih problema projekt menadžera. Odmah da rezervišem da metodologija ne tvrdi da je univerzalna, i da je primjenjiva samo uz određena ograničenja, koja ću spominjati u cijeloj priči. Prvo, sjetimo se šta se obično traži od projekt menadžera. Za iskusne menadžere to je očigledno, ali za početnike (ili one koji tek planiraju da postanu menadžeri) biće korisno da se još jednom prisjete. Dakle, projekat razvoja softvera je stvaranje nekog jedinstvenog proizvoda. U različitim fazama
životni ciklus
projekta, RP je potreban za rješavanje raznih problema.- Prije početka projekta
- Prije pokretanja projekta, od voditelja projekta se obično traži da odgovori na dva pitanja:
Napomena. Nikada se nisam morao baviti eksplicitnim novčanim procjenama nekog projekta, i, kako sada razumijem, ovo je ozbiljan propust. Sve projekte koje sam vodio realizovali su zaposleni u kompaniji. Projektni tim je formiran za cijelo vrijeme trajanja projekta, neki stručnjaci su bili uključeni na određeno vrijeme. Zapravo, od mene se traži da procijenim broj potrebnih izvođača, kao i vrijeme njihovog angažmana. Čini mi se da je ovo prilično tipična situacija za kompanije koje se bave razvojem softvera. Na kraju se sve svodi na procjenu troškova rada, koja se empirijskim formulama pretvara u procjenu troškova projekta. Kao što možete vidjeti, postoji direktna veza između cijene projekta i njegovog vremena.
Tokom projekta
U uslovima navedenih ograničenja, glavni zadatak projekt menadžera je osigurati završetak projekta na vrijeme, a to direktnoutiče na njegovu cenu. Nepredviđene okolnosti koje neminovno prate svaki projekat mogu dovesti do propuštanja rokova. Strogo govoreći, rokovi projekta mogu se neočekivano smanjiti, ali, da budem iskren, ovo nikada nisam vidio. Rukovodilac je dužan da na takve događaje reaguje pravovremeno kako bi se smanjile negativne posljedice. Jedini način na koji znam da riješim ovaj problem je pažljivo planiranje, redovno praćenje nadolazećih problema i prilagođavanje planova.
Po završetku projekta
Na kraju projekta, menadžer se obično osvrće i sagledava projekat. Najčešće je potrebno procijeniti koliko je projekat zaostao za planiranim rokom i zašto se to dogodilo.Šta MS Project može
Uprkos svojoj prividnoj složenosti, MS Project je vrlo jednostavan u konceptu. Radi na tri entiteta - zadacima, resursima, kalendaru i vezama između njih. U suštini, to je baza podataka, korisničko sučelje za kreiranje i uređivanje entiteta i minimalno, prilično jednostavna automatizacija(ono što Project radi sam, kao odgovor na unesene podatke).Hajde da ukratko ispitamo svojstva entiteta.
. ima trajanje, volumen, dodijeljeni resurs i prokleto puno drugih svojstava. Ako ugrađena svojstva nisu dovoljna, možete dodati svoje - to ćemo koristiti kasnije. Zadaci mogu biti međusobno povezani različitim odnosima (prethodnici, nasljednici, itd.).
Resurs ima mnoga deskriptivna svojstva, ali najvažnije je da može biti
za to se koristi kalendar. Resurs može biti
dodijeljen zadatku.
Na osnovu ovih podataka, Project može napraviti različite poglede koristeći
filteri, grupisanja, sortiranja itd. Osim toga, može koristiti neki algoritam
izračunati datum početka i završetka zadataka uzimajući u obzir dostupnost dodijeljenih resursa
i veze između zadataka. To je, u stvari, gotovo sve što on može.
Hajde da vidimo kako možemo imati koristi od ovoga
Kako ga koristiti
Napomena Da bude jasnije, razjasnit ću nešto generalno svojstva projekta,
sa kojima sam radio. Dakle, govorimo o projektima razvoja softvera,
koji se sastoje od nekoliko faza. Na kraju svake faze trebalo bi da dobijemo nešto
opipljiv rezultat koji će biti prezentovan kupcu, pa nam je važno da procenimo
rok ne samo za projekat u celini, već i za svaku fazu. Ponavljam, jedina vrsta resursa
ono što se traži su ljudi, a mi ne angažujemo stručnjake izvana, već koristimo
sposobnosti postojećih zaposlenih.
Priprema plana
Dakle, pred nama je tehnički zadatak i moramo odgovoriti na tri pitanja:- Koliko će trajati ovaj projekat?
- Koliko (i kojih) specijalista će to zahtijevati?
- Koliki se otprilike troškovi rada očekuju za ovaj projekat?
Priprema plana se odvija u nekoliko faza:
- Priprema liste zadataka
- Postavljamo zavisnosti između zadataka
(rezultat kojeg zadatka je neophodan za prelazak na sljedeći?). - Dodjeljujemo izvršioce zadataka
- Izravnavanje opterećenja resursa
- Balansiranje onoga što se dogodilo
- Ne koristimo sažete probleme za dekompoziciju.
Sve zadatke stavljamo u jednu linearnu listu. U početku može izgledati nezgodno,
ali to vas spašava od mnogih problema u budućnosti. Za upravljanje strukturom zadataka
Koristimo prilagođena polja (vidi dolje). - Vrlo često se Drag&Drop koristi za upravljanje ovisnostima zadataka. Kada ima puno zadataka, brzo postaje nezgodno. U ovom slučaju, preporučujem da ne koristite prevlačenje i ispuštanje, već eksplicitno navođenje brojeva prethodnika zadataka. Da biste to učinili, možete dodati stupac "prethodnici" u tablicu i ručno unijeti brojeve zadataka.
- Trajanje svakog zadatka ne bi trebalo da prelazi dve nedelje.
Ako zadatak traje duže od nedelju dana, to je već razlog za razmišljanje o njegovoj dekompoziciji. Slijedio sam vrlo jednostavnu metodologiju procjene: primitivan zadatak - 2 dana, prosjek
težina - 1 sedmica, težak zadatak - 2 sedmice. Istovremeno, ne bi trebalo biti mnogo teških zadataka. Ovaj pristup omogućava da se vrlo brzo pripremi plan procjene.
S jedne strane, rezultirajuća procjena, naravno, neće biti tačna, ali, s druge strane, koja je od njih tačna? Iz iskustva praktična primjena To mogu reći
Na velikim projektima greške u procjenama pojedinačnih zadataka se obično izravnavaju, ali na malim projektima često je moguće (i neophodno!) koristiti preciznije procjene. - Dajemo sve od sebe da izbjegnemo zadatke koji imaju više izvođača. Svakom zadatku treba dodijeliti samo jednog izvršioca. Ima smisla imenovati dva izvođača
samo ako zaista rade zajedno (na primjer, vi vježbate programiranje u paru). U drugim slučajevima, bolje je razložiti problem. - Prilikom imenovanja izvođača, vodimo se njihovom profesijom i kvalifikacijama, bez brige o ujednačenosti posla za sada.
- Koristimo sažetke zadataka da podijelimo zadatke u faze. Stavljamo zavisnosti između faza tako da se odvijaju uzastopno. Podjela na faze je još uvijek prilično približna.
Balansiranje projekta
Najvažnija stvar u tehnici je balansiranje. Cilj ovog procesa je da se pripremi plan u kojem je posao prilično ravnomjerno podijeljen među izvođačima.Nakon početne pripreme plana, rezultat je obično potpuna sramota, a ne projekat. Stoga počinjemo da ga dovodimo u red. Sređivanje podrazumeva ručno balansiranje zadataka izvođača i podela na faze. Za ovo koristimo grupisanje zadataka po izvođaču da vidite kako su zadaci raščlanjeni. Radi lakšeg pregleda, preporučujem sortiranje zadataka prema datumu početka.

Napomena. Teoretski, za procjenu opterećenja treba koristiti grafove
preuzimanja korisnika. Ovi grafikoni su dobri (vjerovatno) za upravljanje kada su
ocijeniti gotov projekat. Ali oni su neprikladni u fazi izrade plana, jer se pokazuju
da je sve loše, ali ne daju apsolutno nikakve informacije zašto je to tako i šta se može učiniti.
Tada počinje magija balansiranja. Potrebno je minimizirati vrijeme završetka svake faze osiguravanjem manje-više ravnomjernog opterećenja svih učesnika u projektu. Da bismo to uradili izvodimo sljedeće korake:
- Promjena izvršioca zadataka.
To ima smisla učiniti ako vidimo da jedan izvršilac ima veliki rep zadataka,
a drugi ima očigledne “rupe” i on može preuzeti dio posla
prvo. - Premjestite zadatak na drugu fazu.
Zadatak koji vodi produžetku faze, ali nije neophodan
za dobijanje rezultata faze može se preneti na fazu kasnije. i obrnuto,
ako bina ima “rupe” u učitavanju izvođača, i mijenjati izvođače
Ako ne uspije, onda možete pokušati preuzeti zadatke iz sljedeće faze.
Sada ponovo pažljivo gledamo projekat, pazeći da su veze između zadataka pravilno postavljene, da ništa nije zaboravljeno, a zadaci izvođača odgovaraju njihovim specijalnostima i kvalifikacijama.
Računovodstvo rizika
Sada - posljednji dodir: uzimanje u obzir rizika. Iskreno priznajem da se nisam bavio ozbiljnim upravljanjem rizicima, ali uzimam u obzir mogućnost određenih događaja više sile (kao što su bolesti izvođača, zaboravljeni radovi itd.). Da bih to učinio, dodajem lažni zadatak minimalnog prioriteta koji se zove “drugi rad” za svaki resurs u svakoj fazi. Nakon niveliranja resursa, ovi zadaci završavaju na kraju faze. Trajanje ovih zadataka zavisi od verovatnoće nastanka i stepena uticaja rizika, zavisi od načina na koji se utvrđuju procene trajanja zadatka, zdravlja članova tima i stepena paranoje menadžera projekta. Obično postavljam trajanje „drugog posla“ na otprilike trećinu do četvrtine dužine scene.Kao rezultat svih navedenih manipulacija, dobijamo plan izvođenja projekta sa kojim možemo raditi.
Sa ovim planom možemo:
- Navedite vrijeme projekta i njegove faze. Razumno i sa visok stepen
pouzdanost. - Procijenite približne troškove rada za projekat
Rad sa planom
Kada je projekat u toku, originalni plan koji je korišten za procjenu može se koristiti i za praćenje napretka projekta. Rukovodilac projekta je dužan da redovno obavlja sledeće aktivnosti:- Izdavanje zadataka izvođačima
- Označite obavljene zadatke u planu
- Prilagodite plan u slučaju značajnijih odstupanja
Za identifikaciju problematične oblasti zgodno je koristiti različite grupe - po izvođačima, po komponentama, itd. Često se može ispostaviti da je projekat u generalno idečak i ispred, ali u određenom kontekstu postoji zaostajanje, na primjer, jedan od programera je neočekivano naišao na ozbiljan problem sistemski problemšto je dovelo do odstupanja. Korišćenje samo prosečne metrike neće pokazati ovaj problem – on će se pojaviti tek na kraju faze, kada bude prekasno da se bilo šta uradi.

Napomena. Obično ne premještam zadatke u kalendar, već samo bilježim koliko su završeni. Pratim odstupanja od plana po odstupanju cjelokupnog projektnog zadatka od trenutnog trenutka.
Postoji još jedna strategija - mijenjanje rokova zadataka, "guranje" neispunjenih zadataka naprijed. Ovim pristupom možete koristiti još jednu korisnu karakteristiku MS Project-a - osnovnu liniju - za praćenje odstupanja od plana. Osnovna linija je jednostavno sačuvani snimak stanja zadataka. To se može učiniti na početku projekta. Da biste uporedili trenutni plan sa osnovnom linijom, otvorite „Ganttov grafikon sa praćenjem“. Za dinamički plan u kojem se redoslijed zadataka često mijenja, to može biti nezgodno, pa u projekat ubacujem prekretnice koje odražavaju neke važne rezultate projekta i pratim odstupanja od osnovne linije samo za njih.

Upravljajte strukturom zadataka koristeći prilagođena polja
Izričito preporučujem da ne koristite sažete zadatke u MS Projectu za funkcionalnu dekompoziciju ili kategorizaciju zadataka. Činjenica je da je hijerarhija zadataka u MS Projectu snažno vezana za njihov redoslijed. I često želite da pogledate zadatke u različitim sekvencama, a cijela struktura se „raspadne“. Za upravljanje strukturom zadataka preporučujem korištenje Prilagođena polja. MS Project ima unapred definisan skup polja sa nedefinisanim ponašanjem koje možemo koristiti kako nam odgovara. Na primjer, za raščlanjivanje zadataka na komponente koje su vam potrebne na osnovu tekstualno polje Tekst1 kreirati polje Komponenta i dajte mu listu vrijednosti koje odgovaraju komponentama sistema.
Nakon toga dobijamo priliku da za svaki zadatak navedemo komponentu kojoj pripada i, koristeći grupiranje zadataka po komponentama, pratimo kako se stvari odvijaju.

Prilagođena polja vam omogućavaju da podijelite zadatke u nekoliko kategorija, na primjer, podijelio sam zadatke po vrsti posla: razvoj, testiranje, dokumentacija.
Za one znatiželjnike da napomenem da u MS Project-u možete postaviti i pravila za crtanje dijagrama na osnovu svojstava zadatka. Ako želite, možete učiniti da zadaci za različite komponente imaju različite boje, a boja će biti određena samo svojstvom zadatka, ne mora se postavljati ručno za svaki zadatak. Takve postavke ne zahtijevaju pisanje skripti, već se rade pomoću standardnih alata za konfiguraciju grafikona.
Upotreba prilagođenih polja, kao i funkcija filtriranja, sortiranja i grupisanja ugrađenih u MS Project, omogućava vam da dobijete najviše različiti pogledi, koji vam omogućavaju da dobijete odgovore na mnoga pitanja koja se postavljaju voditelju projekta.
Završetak projekta
Na kraju projekta dobijamo plan u kojem su svi zadaci završeni. Obično se trudim da zadržim i originalni plan, barem kao osnovu. Iskreno govoreći, u ovoj fazi MS Project je od male koristi, jer nisu interesantne planirane vrijednosti, već stvarne. MS Project Server nudi neka rješenja za ovaj problem, ima mogućnost da uzme u obzir stvarne troškove rada, ali to je izvan okvira ovog članka.Zaključak
Pokušao sam da sumiram svoje iskustvo korištenja MS Projecta za praktično rešenje izazovi koji su se pojavili za mene dok sam vodio projekte razvoja softvera. Opisana metodologija ne tvrdi da je univerzalna, ali mi se čini da je prilično jednostavna i logična, a istovremeno omogućava rješavanje praktičnih problema projekt menadžera.Korištenje ovog pristupa omogućilo mi je da uspješno završim više od jednog projekta na vrijeme.
Istina, bilo je i promašaja. To se dešavalo, po pravilu, kada je pripremni dio projekta, odnosno formulacija problema, bio loše izveden. One. rezultat projekta nije bio baš ono što se tražilo, a razumijevanje ovoga došlo je prekasno.
Siguran sam da sam nešto propustio, slobodno postavljajte pitanja.
Članak Alexey Prosnitsky, RMR, MVP (Leo Consulting Company), originalno objavljen.
Ovaj članak je posvećen tokovima rada za planiranje i izvođenje radova na projektima u projektantskim institutima i alatima za automatizaciju ovih procesa (Microsoft Project Server / Microsoft Project Pro + PlanBridge).
Tok rada za planiranje projektnog rada u projektnoj organizaciji izgleda otprilike ovako: Slika 1.
Slika 1. Mogući tok rada za planiranje projekta u projektnoj organizaciji*
Napomena 1 - Prilikom detaljnog rasporeda projekta i dodjele odgovornih, preporučuje se procijeniti ne samo trajanje faza i zadataka, već i intenzitet rada, prirodno održavajući osnovni plan svaki put (kopiranjem) kako biste mogli analizirati procjene .
Napomena 2 – Naravno, u svakoj projektnoj organizaciji shema interakcije može biti drugačija od date. Na primjer, vrijeme izrade jedne dionice se određuje istovremeno, osim ako se radi o superkompleksnom projektu, kojih je u ukupnom obimu vrlo malo.
Kao što se vidi iz Slika 1, planiranje projekta se može odvijati ne od strane jedne osobe, već od nekoliko.
Vrijedi obratiti pažnju i na činjenicu da rad na fazama detaljiranja mogu paralelno obavljati šefovi odjeljenja, a zatim, prije zadataka, šefovi grupa.
On Slika 2 prikazuje moguće izvještavanje o projektu i praćenje radnog toka.

Slika 2. Tok rada praćenja projekta
Sada ćemo pogledati da li je moguće planirati i pratiti projekte u Microsoft Project Professional i Microsoft Project Server/Online prema gore navedenim poslovnim procesima u projektantske organizacije.
Microsoft Project Professional
"Goli" Microsoft Project Professional ili kako je to Microsoft zamislio
U Microsoft Project Professional, u obliku u kojem je predstavljen na tržištu, ne postoji mogućnost istovremenog planiranja (detaljiranja) rada (vidi. Slika 1), niti mogućnost automatizacije distribucije i prikupljanja izvještaja o učinku od izvođača ( Slika 2). One. Sa rasporedom projekta će raditi samo jedna osoba, koja će samostalno prikupljati izvještaje od izvođača i unositi ih u projekat.
sta da radim?
Microsoft Project Professional + PlanBridge
C kreiranje novog projekta u MS Project
Kao primjer, razmotrimo projekt dizajna i razvoja web stranice vizit karte trgovine pomoću cms-a.
Prvi koraci u kreiranju plana projekta su: početak novog plana projekta, definiranje datuma početka ili završetka projekta i unos opšte informacije o projektu.
- Pokrenite MS Project.
- Kliknite na dugme Kreiraj na traci sa alatkama Standard ili pokrenite naredbu Fajl/Novo .
- U meniju Projekt izaberite timInformacije o projektu. Unesite ili odaberite datum početka projekat 17. oktobar 2008. I pritisnite dugme OK.
Počinje novi projekat U Microsoft Projectu možete unijeti ili datum početka ili datum završetka projekta, ali ne oboje. Preporučuje se samo ulazak datum početka projekta, a datum završetka će biti izračunati u Microsoft Projectu nakon unosa i zakazivanja zadataka. Ako projekat mora biti završen do određenog datuma, trebate unijeti samo datum završetka projekta. Početno planiranje treba da se uradi od datuma završetka kako bi se odredio datum kada projekat treba da počne.
- Kliknite na dugme Sačuvaj.
- U polju Ime datoteke unesite naziv projektaIzrada web stranice 1a zatim kliknite na dugme Sačuvaj .
Unošenje ključnih informacija o projektu
Svaki projekat sadrži jedinstveni skup komponenti: svrhu projekta, specifične zadatke i ljude koji ih obavljaju. Da se setim svega važne informacije i njihov odnos, trebali biste unijeti podatke o projektu i po potrebi ih pozvati.
- U meniju Datoteka izaberite tim Svojstva i otvorite karticu Dokument.
- Unesite sve informacije o projektu, kao što je ko će njime upravljati i održavati projektnu datoteku, opišite svrhu projekta, poznata ograničenja i unesite druge opšti komentari o projektu.
- Kliknite na dugme OK.
Postavljanje projektnog kalendara
Kalendar projektamože se modificirati tako da odražava radne dane i sate za svakog učesnika u projektu.Standardni kalendar: radnim danima od ponedjeljka do petka, od 9:00 do 18:00 sati, sa pauzom za ručak od sat vremena. Također možete samostalno definirati neradno vrijeme, poput vikenda ili noći, kao i posebne slobodne dane, kao što su praznici.
- U meniju Prikaz izaberite tim Gantov grafikon.
Ovaj prikaz se koristi za prikaz zadanih postavki za novi projekat. Prozor Project View ima dodatnu vertikalnu naslovnu traku koja prikazuje naziv pogleda.
- U meniju Alati izaberite timPromijenite radno vrijeme.
- Odaberite datum na kalendaru, na primjer 1. januar 2008.
- Odaberite opciju neradno vrijeme za vikende od 1. januara do 9. januara, 23. februara i 8. marta.
- Odaberite opcijunestandardno radno vrijemeza promjenu radnog vremena u petak, na terenu WITH naznačiti 9:00 do 13:00 i vrijeme završetka na terenu Od 14:00 do 17:00 sati.
- Kliknite na dugme OK.
Unošenje i organiziranje liste zadataka
Po završetku ove lekcije, kreirat ćete listu zadataka organiziranu po sažetim i detaljnim zadacima.
Unos zadataka i njihovog trajanja
Tipičan projekat je kolekcija povezanih zadataka . Zadatak je određen obimom posla i specifičnostima rezultate ; trebalo bi da bude dovoljno kratko da omogući redovno praćenje napretka. Trajanje zadataka obično bi trebalo da se kreće od jednog dana do dve nedelje.
- U prozoru projekta (predstavljeno kao Gantovi grafikoni u ) u polju Naziv zadatka Unesite naziv prvog zadatka (vidi sliku 1). U koloni Trajanje Microsoft Project upisuje sa upitnikom procenjeno trajanje zadatka, a to je jedan dan.
Za svaki zadatak možete dodati bilješke. Na terenu Naziv zadatka odaberite zadatak i kliknite na dugme Bilješke o zadacima . Unesite podatke u poljeBilješke i kliknite dugme OK.
- U polju Trajanje Unesite vrijeme potrebno za završetak zadatka (vidi sliku 1). Vrijeme izvršenja se upisuje u mjesecima, sedmicama, danima, satima ili minutama, isključujući neradne dane. Mogu se koristiti sljedeće skraćenice.
mjeseci = mjesec sedmice = n dana = d sati = h minuta = min
Napomena. Da biste postavili približno trajanje, unesite znak pitanja iza njega.
- Pritisnite tipku ENTER.
- U sljedeće redove unesite dodatne zadatke potrebne za završetak projekta. Kako ih organizirati i promijeniti bit će riječi kasnije.
Napomena. Ne morate unositi datume u polja Početak i Završetak za svaki zadatak. U Microsoft Projectu, datum početka i završetka se izračunava na osnovu odnosa između zadataka, o čemu će biti reči u sledećoj lekciji.
Anketa prije projekta
Definiranje projektnog dana
Planiranje
Radni dani
Planiranje dnevnog budžeta
Dan planiranja rizika
Dizajn
Određivanje teme i organizacije sadržaja za dan
Dan analize sadržaja
Strukturiranje sadržaja
Kreiranje plana isporuke sadržaja
Dizajn dnevnog dizajna
Dizajniranje SCRIPT-a
Dizajn hosting sajta
Dizajn sadržaja
Dizajn završen 0 dana
Analiza i upravljanje podacima
Implementacija
Izrada šablona (dizajn) dana
Izrada grafičkog sadržaja (dugmad, logotipi) dana
CMS ) dana
Dani punjenja resursa (sadržaja).
Hosting day
Dokumentacija (uputstva) dana
Analiza obrazaca sa stajališta upotrebljivosti, dana odlučivanja kupaca i menadžmenta (odluke o riziku).
Testiranje
Interno testiranje
Dan testiranja upotrebljivosti
Funkcionalni test
Sadržajni test (u smislu gramatike i logike) dana
Dan eksternog testiranja
Finalizacija dana
Implementacija
Prijenos stranice na kupca
Provođenje majstorske klase o korištenju podataka
Promocija
Optimizacija za pretraživače
Registracija u tražilice dana
Ispunjavanje svakog elementa informacijama
Implementacija završena 0 dana
Analiza i arhiviranje dnevne dokumentacije
Zaključivanje ugovora o dnevnom izdržavanju
Odricanje od potraživanja
Rice. 1. Plan projekta
Stvaranje prekretnice
Milestone Ovo je zadatak koji se koristi za obilježavanje značajnih kalendarskih događaja, kao što je završetak glavne faze rada. Kada za zadatak u Microsoft Project unesete trajanje od nula, Gantov grafikon prikazuje simbol prekretnice na početku odgovarajućeg dana.
- U polju Trajanje Kliknite na trajanje zadatka za koji želite da postavite prekretnicu, a zatim unesite vrijednost 0d . Pritisnite tipku ENTER.
Napomena. Zadatak sa nultim trajanjem automatski se označava kao prekretnica, ali svaki zadatak može biti prekretnica. Da biste označili zadatak kao prekretnicu, odaberite zadatak u polju Naziv zadatka. Kliknite na dugme Detalji zadatkana standardnoj traci sa alatkama (ili pokrenite komanduDetalji projekta/zadatka). Odaberite karticu Dodatno a zatim označite poljeOznačite zadatak kao prekretnicu.
Organiziranje zadataka u logičku strukturu
Strukturiranjepomaže u organizaciji zadataka u komponente kojima se lakše upravlja. Kreiranjem hijerarhije možete kombinovati povezane zadatke u opštiji zadatak. Uobičajeni zadaci se nazivaju zbirni zadaci (ili faze); pozivaju se zadaci spojeni pod sažetim zadatkom podzadaci . Početni i završni datumi sažetog zadatka određeni su početnim i završnim datumom njegovog prvog i posljednjeg podzadatka. U našem primjeru, sažetak (faze) su zadaci -Predprojektna anketa, Dizajn, Implementacija, Testiranje, Implementacija.
Da biste organizirali strukturu, trebali biste koristiti dugmad strukture.
|
Udubljenje |
Ledge |
|
Prikaži podzadatke |
Sakrij podzadatke |
- U polju Naziv zadatka istaći zadatke koje treba pretvoriti u podzadatke.
- Kliknite na dugme Uvlačenje za uvlačenje zadataka.
- Uradite isto sa preostalim podzadacima.
Promjena liste zadataka
Nakon što kreirate listu zadataka, možda ćete morati preurediti zadatke, kopirati skup zadataka ili izbrisati zadatke koji više nisu potrebni.
- U polju "Identifikator". » (krajnje lijevo polje) odaberite zadatak koji želite kopirati, premjestiti ili izbrisati. Da biste istakli red, kliknite na ID broj zadatka. Za odabir više susjednih linija držite pritisnutu tipku SHIFT , kliknite na prvi i zadnji broj reda u željenom rasponu. Da biste odabrali nekoliko razbacanih linija, pritisnite tipku CTRL i, držeći ga, kliknite na identifikacione brojeve zadataka jedan po jedan.
- Kopirajte, premjestite ili izbrišite zadatak. Da biste kopirali zadatak, kliknite na dugme Kopiraj . Da biste premjestili zadatak, kliknite na dugme Cut . Da obrišete zadatak, pritisnite DEL.
- Da premjestite izrezani blok ili zalijepite kopirani blok, odaberite redove u koje želite da ga zalijepite. Provjerite jesu li odabrani potrebni redovi. Kliknite na dugme Insert . Ako redovi koje zalijepite sadrže informacije, novi redovi će biti umetnuti iznad tih redova.
- Povremeno čuvajte datoteku projekta.
Savjet. Da biste dodali novi zadatak između postojećih, izaberite ID broj zadatka i pritisnite taster INS . Nakon umetanja novi zadatak svi zadaci su automatski prenumerisani.
Stvaranje odnosa između zadataka
Jedan od najpouzdanijih načina planiranja zadataka je uspostavljanje odnosa između njih, tj.zavisnosti zadataka. Zavisnosti zadataka odražavaju ovisnost narednih zadataka, ili sljedbenici , raniji zadaci, iliprethodnici. Na primjer, ako zadatak "Oboji zid" mora biti dovršen prije zadatka "Ojesite sat", možete povezati dva zadatka tako da zadatak "Obojite zid" postane prethodnik, a zadatak "Ojesite sat" postane nasljednika.
Vrste veza zadataka
MS Project ima četiri vrste veza između zadataka. Odnos Finish-to-Start, ili skraćeno FS, najčešći je tip zavisnosti između zadataka, u kojem zadatak B ne može započeti dok se zadatak A ne završi:
Odnos od početka do početka, ili skraćeno SS, označava zavisnost u kojoj zadatak B ne može započeti sve dok zadatak A ne počne, na primjer, tehničko uređivanje ne može početi prije uređivanja materijala, ali da bi se započelo tehničko uređivanje nije. potrebno je sačekati do kraja uređivanja materijala. Ova vrsta komunikacije obično kombinuje zadatke koji se moraju završiti gotovo istovremeno.
Odnos Finish-to-Finish, ili skraćeno FF (00), označava zavisnost u kojoj zadatak B ne može završiti sve dok se zadatak A ne završi dok se drugi ne završi. Na primjer, isporuka i prihvatanje programa odvija se istovremeno sa ispravljanjem grešaka (pronađenih tokom procesa isporuke i prihvatanja), a dok se ispravljanje grešaka ne završi, ni isporuka i prijem se ne mogu završiti.
Odnos od početka do kraja, ili skraćeno SF, je ovisnost u kojoj zadatak B ne može završiti dok zadatak A ne započne. Obično se ovaj odnos koristi kada je A zadatak s fiksnim datumom početka koji se ne može promijeniti. U ovom slučaju, datum početka sljedećeg zadatka se ne mijenja kako se trajanje prethodnog zadatka povećava.
![]()
Jednom kada su zadaci povezani, promena datuma prethodnika utiče na promene datuma naslednika. Microsoft Project podrazumevano kreira zavisnost zadatka Završi-Pokreni. Međutim, budući da odnos Finish-Start nije pogodan za svaki slučaj, za stvarno modeliranje projekta vezu sa zadatkom može se promijeniti u Start-Start, Finish-Finish ili Start-Finish.
Korištenje kašnjenja i avansa
Često su u životu ovisnosti između zadataka malo složenije od Završi do početka. Na primjer, između zadatka “Farbanje zidova” i “Okačenje slika” mora proći jedan dan kako bi se boja osušila. Da bi opisao takvu zavisnost između zadataka, MS Project koristi parametar Lag. Na primjer, u slučaju farbanja zidova, kašnjenje između zadataka treba biti 1 dan.
Kašnjenje je svojstvo veze i može se navesti u dijaloškom okviru Definiraj svojstva veze (na primjer, 1 dan) ili kao postotak trajanja prethodnog zadatka. Na primjer, ako prethodni zadatak traje 4 dana, onda bi kašnjenje od 25% bilo jednako 1 danu.
Ponekad ne morate čekati da se prethodni u potpunosti završi da biste započeli sljedeći zadatak. Na primjer, možete početi lijepiti tapete kada se gips postavi na barem neke zidove u kući. U ovom slučaju, trebali biste koristiti Lead. Olovo se uvodi na isti način kao i kašnjenje, ali sa negativan predznak, na primjer, prednost od 1 dana je označena kao -Id (-1d), a prednost od 50% (to jest, sljedeći zadatak počinje kada je prethodni napola završen) kao -50%.
Načini stvaranja veza
Korištenje miša
Veza se kreira prevlačenjem miša sa jedne trake Ganttograma na drugu, sa podrazumevanim tipom veze definisanom kao FS. Prethodni zadatak je onaj s kojim je prevlačenje počelo, a sljedeći zadatak je onaj na kojem je prevlačenje završilo (strelica na kraju veze označava sljedeći zadatak). Da biste izbrisali vezu ili promijenili njen tip, potrebno je dvaput kliknuti na dijagram i izvršiti odgovarajuće operacije u dijaloškom okviru koji se otvori.
Korišćenje menija
Da biste povezali dva ili više zadataka jedan s drugim, odaberite ih u Naziv zadatka , i istim redoslijedom kojim bi trebali biti povezani. Za odabir više zadataka za redom pritisnite SHIFT i dok je držite, kliknite na prvi i posljednji zadatak. Da nasumično odaberete više zadataka, pritisnite CTRL i, držeći ga, kliknite na željene zadatke jedan po jedan.
Kliknite na dugme Poveži zadatke ( ili pokrenite naredbuUredi/Povezi zadatke).
Da biste promijenili vezu zadatka, dvaput kliknite na vezu zadatka koju želite promijeniti. Otvara se dijaloški okvir Zavisnosti zadataka. Ako se otvori dijalog Stilovi linija, niste kliknuli na liniju veze; Morate zatvoriti ovaj dijaloški okvir i ponovo dvaput kliknuti na vezu zadatka.
U kombinovanoj kutiji Tip odaberite željenu vrstu veze između zadataka i kliknite na dugme OK.
Da biste prekinuli vezu između zadataka, odaberite te zadatke u polju Naziv zadatka i kliknite na dugmePrekinite veze zadataka. Sve veze se brišu i svi zadaci se reprogramiraju na osnovu toga ograničenja , kao što je "Što je prije moguće" ili "Stvarni završetak".
Uređivanje odnosa u tabeli
Da biste brzo identifikovali prethodnika zadatka dok unosite zadatke, koristite kolonu Prethodnici, koja je podrazumevano uključena u tabelu unosa.
U slučajevima kada se veza razlikuje od standardne, u polju se mora navesti broj prethodnog zadatka i skraćenica koja odgovara vrsti veze. Ako veza ima kašnjenje ili napredovanje, onda to mora biti naznačeno pored vrste veze pomoću znakova + ili -. Ako se odgoda ili unaprijed koristi sa standardnom FS (OH) vezom, tada se mora navesti i njegova skraćenica. A ako zadatak ima nekoliko prethodnika, onda se veze s njima moraju označiti točkom i zarezom.
Uređivanje odnosa u formi
Ako u svom projektu koristite različite vrste veza, tada će biti prikladnije koristiti posebne dijaloške okvire za rad s njima. Najprikladniji je okvir za dijalog Task Form. Ovaj obrazac se prikazuje ako, dok ste u Ganttogramu, odaberete naredbu menija Window/Split.
Uspostavite veze između zadataka u projektu (vidi tabelu 1).
Tabela 1
|
Naziv zadatka |
"Kraj - početak" |
|
|
Anketa prije projekta |
||
|
Definicija projekta |
||
|
Planiranje |
||
|
Raspored rada |
||
|
Planiranje budžeta |
||
|
Planiranje rizika |
||
|
Dizajn |
||
|
Dizajn strukture web stranice |
||
|
Određivanje teme i organizacije sadržaja |
||
|
Analiza sadržaja |
||
|
Strukturiranje sadržaja |
10NN+2d |
|
|
Kreiranje plana isporuke sadržaja |
||
|
Dizajn dizajna |
12NN+1d |
|
|
Dizajniranje SCRIPT-ova |
12NN+2d |
|
|
Dizajn web stranice za hosting |
||
|
Dizajn sadržaja |
12NN+2d |
|
|
Dizajn završen |
||
|
Analiza i upravljanje |
||
|
Implementacija |
||
|
Izrada šablona (dizajn) |
||
|
Izrada grafičkog sadržaja (dugmad, logotipi) |
20NN+2d |
|
|
Razvoj dodatnih scenarija ( CMS) |
21NN+1d |
|
|
Sadržaj resursa (sadržaj) |
||
|
Hosting |
||
|
dokumentacija (uputstva) |
24NN+1d |
|
|
Analiza obrazaca sa stanovišta upotrebljivosti, odluke kupaca i menadžmenta (odluke o riziku) |
||
|
Testiranje |
||
|
Interno testiranje |
||
|
Test upotrebljivosti |
26ON+7d |
|
|
Test funkcionalnosti |
26ON+8d |
|
|
Test sadržaja (u smislu gramatike i logike) |
26ON+6d |
|
|
Eksterno testiranje |
||
|
Finalizacija |
||
|
Implementacija |
||
|
Prijenos stranice na kupca |
||
|
Održavanje majstorske klase o tome kako koristiti |
||
|
Promocija |
||
|
Optimizacija za pretraživače |
33ON+5d |
|
|
Registracija u pretraživačima |
||
|
Ispunjavanje svakog elementa informacijama |
||
|
Implementacija završena |
||
|
Prijenos projektne dokumentacije |
||
|
Analiza i arhiviranje dokumentacije |
||
|
Zaključivanje ugovora o podršci |
||
|
Odricanje od odgovornosti |
Datum početka projekta
Neka naš projekat počne u ponedjeljak 20.10.2008.
- Otvorite dijalog definicije projekta koristeći naredbu menija Informacije o projektu (Detalji projekta/projekta) i promijenite vrijednost parametra Datum početka ( Datum početka) 20.10.2008 . Nakon toga, plan projekta će biti automatski ponovo izgrađen.
- Izrada web stranice 1.
Ograničenja i rokovi
Povezivanje zadatka sa određenim datumom u MS Projectu se vrši pomoću elementa Constraint ( Ograničenje ). Koristeći ograničenja, možete, na primjer, odrediti da zadatak mora započeti određenog dana ili završiti najkasnije do određenog datuma.
Definiranjem trajanja zadataka i odnosa između njih dajete programu fleksibilnost da ponovo izračuna plan projekta ako se raspored promijeni. Uvođenje ograničenja smanjuje ovu fleksibilnost, a MS Project razlikuje nekoliko tipova ograničenja (Tabela 2) u zavisnosti od toga koliko utiču na fleksibilnost proračuna.
U projektima zakazanim od datuma početka, prema zadanim postavkama svi zadaci imaju ograničenje Što je prije moguće (Što je ranije moguće), a u projektima planiranim od datuma završetka, što je kasnije moguće (Što je kasnije moguće).
Tabela 2
|
Vrsta ograničenja |
Uticaj na raspored |
Opis |
|
Što je pre moguće (ASAP), što je pre moguće (KMR) |
Fleksibilno |
Uz ovo ograničenje, MS Project postavlja zadatak u raspored što je ranije moguće, uzimajući u obzir druge parametre plana. Za zadatak se ne primjenjuju dodatna ograničenja. Ovo zadano ograničenje se primjenjuje na sve zadatke ako je projekt zakazan od datuma početka |
|
Što je kasnije moguće (ALAP), što je kasnije moguće (ILC) |
Fleksibilno |
Uz ovo ograničenje, MS Project postavlja zadatak u raspored što je kasnije moguće, uzimajući u obzir druge parametre plana. Za zadatak se ne primjenjuju dodatna ograničenja. Ovo zadano ograničenje se primjenjuje na sve zadatke ako je projekt zakazan od datuma završetka |
|
Završite najkasnije (FNLT), završite najkasnije do ( ONP) |
Prosjek |
Ovo ograničenje specificira najnoviji datum kada zadatak mora biti dovršen. U tom slučaju, zadatak se može završiti ili ovog dana ili prije njega. Prethodni zadatak neće moći gurnuti zadatak s FNLT tipom ograničenja nakon datuma ograničenja. Za projekte zakazane od datuma završetka, ovo ograničenje se primjenjuje kada unesete datum završetka zadatka |
|
Započnite najkasnije (SNLT), Počnite najkasnije (NNP) |
Prosjek |
Ovo ograničenje specificira najnoviji datum kada zadatak može započeti. Zadatak može započeti ranije ili tog dana, ali ne kasnije. Prethodnici neće moći da "guraju" zadatak sa SNLT ograničenjem izvan datuma ograničenja. Za projekte zakazane od datuma završetka, ovo ograničenje se primjenjuje kada unesete početni datum zadatka |
|
Završi ne ranije od (FNET), Završite ne ranije od (ONP) |
Prosjek |
Ovo ograničenje označava najraniji datum kada zadatak može biti dovršen. Zadatak se ne može zakazati tako da se završi prije navedenog datuma. Za projekte koji su zakazani od datuma početka, ovo ograničenje se primjenjuje kada unesete datum završetka zadatka |
|
Ne započnite ranije (SNET), ne započnite ranije (istraživanje) |
Prosjek |
Ovo ograničenje specificira najraniji datum kada zadatak može započeti. Zadatak se ne može zakazati ranije od navedenog datuma. Za projekte koji su zakazani od datuma početka, ovo ograničenje se primjenjuje kada unesete datum početka zadatka |
|
Mora početi na (MSO), fiksni početak ( FN) |
Nefleksibilan |
Ovo ograničenje znači tačan datum, na koji datum početka zadatka treba staviti u raspored. Ostali faktori (veze između zadataka, kašnjenja ili napredovanja, itd.) ne mogu utjecati na poziciju zadatka u rasporedu |
|
Mora se završiti uključeno (MFO), fiksni završetak ( FO) |
Nefleksibilan |
Ovo ograničenje specificira tačan datum na koji datum završetka zadatka mora biti stavljen u raspored. Na to ne mogu uticati nikakvi drugi faktori |
Možete promijeniti zadana ograničenja unosom datuma početka ili završetka zadatka u stupce Početak i Završetak u tablici Unos ili u bilo kojoj drugoj tablici koja sadrži ove stupce. Nakon unosa datuma, MS Project će postaviti limit u skladu sa tabelom. 2.
Rok ) datum koji označava krajnji rok za izvršenje zadatka. Razlika između korištenja roka i ograničenja je u tome što rok ne utiče na izračunavanje rasporeda projekta. Ako zadatak ima rok, na gantogramu se prikazuje odgovarajuća oznaka, a ako zadatak nije završen u tom roku, u koloni Indikatori pojavljuje se posebna ikona.
Ograničenja moraju biti u planu prije nego što pređete sa planiranja obima posla na planiranje resursa uključenih u projekat. Ovo zbog činjenice da rok za završetak posla najčešće zavisi od broja raspoređenih izvođača, a prisustvo rokova će sugerisati kada je potrebno rasporediti više zaposlenih na zadatak da bi se ispunio rok, a kada manje, ako rok nije isti.
Glavna ograničenja u pogledu vremena glavnih faza mogu se uvesti nakon izrade skeletnog plana projekta. Nakon što je sav posao uvršten u plan, potrebno je ograničiti najvažnije od njih, pa tek onda preći na određivanje veza i trajanja. Obično je već u ovoj fazi moguće utvrditi da li je posao u rokovima i prilagoditi trajanje nekih zadataka.
Primjer korištenja ograničenja i rokova
Kako u našem primjeru nismo definirali ograničenja i rokove u fazi izrade skeletnog plana rada, počet ćemo s utvrđivanjem rokova i ograničenja u postojećem planu rada. U projektuDizajn i izrada web stranice vizit karte trgovine pomoću cms-akoristit ćemo obje vrste ograničenja MS Projecta: i zapravo ograničenja i rokovi , tako da možete uporediti njihovu jednostavnost upotrebe.
Pretpostavimo da je za razvoj sajta potrebno u prosjeku 4 mjeseca. To znači da počevši sa razvojem sajta krajem oktobra, moramo ga završiti sredinom februara, na primer, najkasnije do 20. Budući da je ovaj datum obično naveden u ugovoru sa kupcem na kojeg se stranica prenosi, ovo ograničenje je vrlo strogo. U skladu s tim, za konačni zadatak Odricanje od potraživanja, morate postaviti ograničenje Završetak ne kasnije na datum 20.02.09.
- Zašto morate dvaput kliknuti na zadatak da biste otvorili dijaloški okvir?Detalji zadatkai idite na karticu Dodatno.
- Na kartici Napredno na padajućoj listi Vrsta ograničenja ( Vrsta ograničenja) odaberite Završite najkasnije do.
- U polju Datum ograničenja ( Datum ograničenja) naznačiti datum do kojeg je završetak zadatka ograničen- 20.02.09.
Ponekad, da biste poništili ograničenje, morate obrisati uneseni datum u polju Datum ograničenja. Ali MS Project vam ne dozvoljava da ovo polje ostavite praznim i stoga, da biste uklonili datum iz polja, morate ga zamijeniti tekstom NA (ND).
- Kliknite na dugme OK.
Prilikom postavljanja ograničenja, MS Project provjerava da li zadatak ima veze i ako ih ima, analizira da li ograničenje koje se postavlja može dovesti do sukoba. Ako je, po mišljenju programa, to moguće, tada se prikazuje savjet kojim možete otkazati postavljanje ograničenja (prvi prekidač), nastaviti koristiti drugo (optimalno, sa stanovišta MS Project) ograničenje (drugi prekidač ), ili nastavite koristiti odabrano ograničenje (treći prekidač).
U našem slučaju, zadatak podliježe ograničenju Završi ne kasnije (Završite najkasnije do), postoji prethodnik i ako se završi kasnije od datuma ograničenja, to će uzrokovati sukob. MS Project smatra da je optimalno u našoj situaciji koristiti ograničenje Završi ne ranije od (Ne završite ranije), ali nama nikako ne odgovara.
Napomena: Možete dobiti informacije o tipu ograničenja kreiranog tako da postavite pokazivač miša preko odgovarajuće ikone u polju Indikatori ( Indikatori).
- Zatim pretpostavite da, prema ugovoru sa slobodnim programerom koji pruža usluge razvoja šablona,Razvoj šablona(ovaj zadatak nema prethodnika) treba započeti 20.11.08 i odvija se u roku od 5 dana. U skladu s tim, ovaj datum ćemo popraviti ograničenjem Mora početi na (Fiksni start) i trajanje u 5 dana.
- Uključimo to u plan važan zadatak №18 Dizajn završen. Prema ugovoru, projekat mora biti završen 5 dana prije faze Implementacije, odnosno do 20.11.2008.
- Postavite rok za zadatakHosting dana 26.12.08.
- Možete ugostiti web stranicu samo kada je razvijena najmanje polovina šablona, grafički dizajn, CMS i ispunjen sadržajem resursa. Stoga ćemo povezati problemHosting placementszavisnost FS (OH) sa problemomSadržaj resursa (sadržaj)i postavite kašnjenje (Lag) na -50%.
- Hostingje, zapravo, konačan, jer se nakon njegovog završetka postiže jedan od projektnih rezultata, koji projektni tim prenosi „napolje“. U ovom slučaju, trajanje završnih zadataka nije nula. Da biste označili zadatak s trajanjem različitom od nule kao konačni, trebate koristiti karticu Napredno ( Dodatno ) u dijaloškom okviru s detaljima zadatka. Na kartici morate označiti polje za potvrdu Označi zadatak kao prekretnicu (Označite zadatak kao prekretnicu).
Zadaci koji se ponavljaju
Često se u projektu neki zadaci javljaju redovno, kao što je priprema izvještaja za klijenta projekta ili sastanak s projektnim timom. Zadaci koji se ponavljaju dizajnirani su da opisuju takve zadatke u planu projekta. Možete ih dodati projektu koristeći naredbu menija Umetanje/Ponavljajući zadatak (Zadatak umetanja/ponavljanja), koji otvara dijaloški okvir s detaljima zadatka koji se ponavlja.
U našem projektu ćemo kreirati zadatak koji se ponavljaSastanak projektnog tima, koji će se realizovati petkom.
- Izvršimo naredbuZadatak umetanja/ponavljanja.
- U dijaloškom okviru s detaljima zadatka koji se ponavlja, koji se otvara, navedite ime - Sastanak projektnog tima i trajanje 2 sata.
- Odredimo interval ponavljanja zadatkasedmično, petkom.
U odjeljku Kalendar za zakazivanje ovog zadatka (Kalendar za zakazivanje ovog zadatka) određuje se na osnovu toga u koji će kalendar biti postavljen zadatak kalendarski plan. Podrazumevano, kada je padajuća lista Kalendar postavljena na Ništa, zadatak se dodjeljuje na osnovu postavki kalendara projekta i resursa. Ako želite da koristite poseban kalendar za planiranje zadatka, možete ga odabrati na padajućoj listi. U ovom slučaju, polje za potvrdu Planiranje zanemaruje kalendare resursa postaje dostupno.(Detaljno ćemo pogledati efekat ove zastave u odjeljku"Kalendar zadataka" kasnije).
- Nakon što ste izvršili sva podešavanja, potrebno je da pritisnete dugme OK , a program će kreirati ponavljajući zadatak u projektu.
Nepredviđeni problemi mogu nastati ako se, na primjer, zadatak ponovi vikendom. MS Project će to otkriti i prikazati poruku sa moguće opcije Rješenje: preusmjerite zadatak na sljedeći radni dan klikom na Da, ne kreirajte ponavljanje neradnim danima klikom na Ne ili ne kreirajte ponavljajući zadatak klikom na Otkaži.
Nakon postavljanja ponavljajućeg zadatka u projekat, sam zadatak se pojavljuje u planu kao faza, a njegova ponavljanja kao njegovi ugniježđeni zadaci. Zadatak i ponavljanja su označeni posebnim ikonama u polju Indikatori.
Rezime projektnog zadatka
Kada se odredi obim posla, naš plan se sastoji od četiri faze koje objedinjuju sve zadatke projekta. Trajanje je poznato za svaku od njih, ali mi nemamo opšte informacije o trajanju cijelog projekta. Ne može se dobiti sabiranjem trajanja faza, jer se one djelimično izvode istovremeno, što znači da ukupno trajanje projekta nije jednako trajanju njegovih faza. Da biste sastavili faze u jednu cjelinu, možete kreirati drugu fazuDizajn i izrada web stranice vizitkarte trgovine na bazi cms-ai uključiti sve postojeće faze u njega. Ali to je ispravnijeprikaži Zadatak sažetka projekta(Zadatak sažetka projekta) Poseban zadatak posebno dizajniran za kombiniranje svih projektnih aktivnosti. Na gantogramu se pojavljuje u posebnoj boji, a MS Project radi s njim na poseban način.
- Za prikaz zadatka sažetka projekta, u meniju Opcije na kartici Prikaz ) morate provjeriti zadatak Prikaži sažetak projekta (Prikaži sažeti projektni zadatak). Sumarni zadatak će biti prikazan sa naslovom preuzetim iz polja Naslov u svojstvima datoteke, koji se može uređivati u dijaloškom okviru koji se otvara komandom menija File/Properties ( Fajl/Svojstva ).
Ako je polje Komentari u ovom dijaloškom okviru popunjeno ( Bilješke ), tada će njegova vrijednost postati komentar na sažeti zadatak. Kada promijenite naziv zadatka sažetka ili komentara (Napomene), vrijednosti odgovarajućeg polja u svojstvima datoteke će se automatski promijeniti.
- Sačuvajte datoteku projekta kaoIzrada web stranice 2.
Ganttov grafikon je linearni grafikon koji specificira datum početka i završetka međusobno povezanog rada, ukazujući na resurse koji se koriste za njegovo dovršavanje.
Microsoft Project je sveobuhvatan softver – sistem za upravljanje projektima i metod za optimizaciju upravljanja portfoliom, koji vam omogućava da planirate i kontrolišete projektne aktivnosti organizacija. Za to se koriste ugrađeni predlošci, alati za različite nivoe analitike i statistike, alati za upravljanje radnim vremenom itd. Članak opisuje funkcije i detaljnije govori šta je Ms Project, kako se radi u programu i kako koristiti sve mogućnosti Microsoft Projecta.
Opće karakteristike i mjesto proizvoda među konkurencijom
Od 2007. god nova verzija Ms Project izlazi svake tri godine. Dakle, posljednji na trenutno je aplikacija verzije 2016 sa pretplatom na Office 365, kompatibilna sa Windows 10, 8.1 i 7. U poređenju sa drugim sličnim programima, Ms Project se smatra najrasprostranjenijom i „lakom“, koja pripada softveru za upravljanje projektima početnog nivoa sa klasični standardni kancelarijski interfejs. Na tržištu jednokorisničkih i malih rješenja softverski proizvod zauzima oko 80% (koristi ga oko 20 miliona ljudi).
Kao integrisani skup metoda, procesa i alata za planiranje i kontrolu projekata, smatra se da se Ms Project češće koristi za relativno male projektne projekte. Međutim, postojanje nekoliko plaćenih opcija - osnovnih, profesionalnih i naprednih - pri odabiru najkompletnije funkcionalnosti, možete značajno proširiti mogućnosti programa u odnosu na osnovnu verziju.
Međutim, konkurenti - analozi Ms Project-a, povećavajući svoje konkurentske prednosti, često se "izgrađuju" upravo skaliranjem alata za planiranje troškova i resursa i osiguravanjem organizacije višekorisničkog rada.
Među takvim programima koji su usmjereni na velike projekte, može se izdvojiti Russified Open Plan.
Još jedno područje "ugađanja" je specijalizacija proizvoda. Među takvim softverom popularan je Primavera, koji se široko koristi u području inženjerskih i građevinskih projekata kao alat za planiranje i planiranje mreže koji omogućava uzimanje u obzir financijskih, materijalnih i radnih resursa u srednjim i velikim projektima. Softverski alat baziran u oblaku Basecamp se smatra glavnim konkurentom u ultra-laganom segmentu. upravljačke odluke. U isto vrijeme, Microsoft također nudi verziju svog proizvoda u oblaku od 2013.
Pored aplikacije u oblaku, pod brendom Project je dostupno nekoliko proizvoda:
1. Standard projekta omogućava prilagođeno planiranje za male projekte.
2. Korporativno upravljanje izvode se pomoću posebne platforme, uključujući:
- Sam Project Server,
- korporativna verzija Project Professional, gdje su alati dodani mogućnostima Standard verzije saradnja(Project Server i SharePoint Foundation/Server),
- Tehnologija web interfejsa za izvještavanje izvođača o napretku zadataka, za pregled portfolija projekata i drugu saradnju (Project Web Access).
Osnova za gotovo monopolsku popularnost Microsoftovog proizvoda je da on predstavlja dio Ms Office porodice, što omogućava:
- lakše je savladati upravljanje alatima u poznatom okruženju proizvoda Ms Office (očigledna je stilska sličnost sučelja projekta s Excelom),
- konfigurirajte formule Ms Project u stilu formule Excel,
- prilagodite proizvod specifičnostima vašeg poslovanja, programiranjem ili kupovinom gotovih rješenja baziranih na Microsoft.Net ili Visual Basic-u.
Da bi smanjio probleme tehničke podrške, Microsoft (na primjer, kroz Microsoft program ISV Royalty) ohrabruje kupovinu gotovih rješenja od partnera, istovremeno kompenzirajući klijente za razvoj rješenja specifičnih za industriju.
Ciljevi i mogućnosti programa
Preporučuje se da počnete da radite u Microsoft Project-u savladavanjem projektnog pristupa kao takvog – upoznavanjem sa njegovim principima i metodama projektovanja. To je neophodno kako bi se alati pravilno koristili: velike projekte podijelite na dijelove, prilagodite procjene vremena, uzmite u obzir i odredite rizike, pratite timski rad i koristiti motivacione tehnike. IN udžbenik, koje je 2013. godine objavilo Ministarstvo obrazovanja Ruske Federacije za razvoj Projekta 2010, prva poglavlja su posvećena uvodu u osnove upravljanja projektima – tehnikama planiranja i konstrukciji „projektnog trougla“ („vremenski trošak-obim posla”).
Ako se implementira projektni pristup, projektni program pomaže u rješavanju sljedećih problema:

Za rad u programu koriste se koncepti "Zadatak", "Resurs" i "Svrha". Da bi se postigao cilj projekta, rad se razlaže na zadatke. Koncept „resursa“ najčešće se primjenjuje na zaposlenog, ali se može primijeniti i na nekretnine, opremu i materijale. U Microsoft Projectu, dodjela se događa kada se resursi dodijele zadatku. Zadaci su ti koji određuju količinu vremena potrebnog za rješavanje problema i, kao rezultat, ukupno vrijeme projekta. Za prikaz, analizu i unos postoje tzv. prikazi zadataka (Gantogram, Obrazac zadatka, itd.), resursa (Grafikon resursa, List resursa) i zadataka (na primjer, Upotreba resursa), koji su grafički, tabelarni i obrasci.
Za potpuniji prikaz na jednom ekranu potrebne informacije, umjesto pojedinačnog (normalnog) načina prezentacije, kombinirani način se prikazuje tako što se u izborniku označi „kvačica za potvrdu“. U ovom slučaju, ekran je podijeljen horizontalno, što vam omogućava da vidite dva prikaza u isto vrijeme.
Podjela projektnog rada formira strukturu raščlambe posla, u kojoj su zadaci predstavljeni različitim tipovima:
- Poseban zadatak.
- Sumarni zadatak (faza) koji se sastoji od grupe povezanih zadataka.
- Prekretnica – referentna oznaka – tačka važan događaj, koji prati napredak projekta.
- Ponavljajući zadatak koji se redovno javlja tokom projekta (na primjer, „jutarnji sastanci“).
Počevši od Project 2010, zadaci se mogu planirati u automatskom i ručnom režimu, u ovom slučaju postavljajući zadatak bilo gdje u rasporedu.
U paketu pogodnosti koje cijene Intel, Tesla, Toyota, BMW, Kraft, 21st Century Fox, British Airways i milioni drugih kompanija, neprestano se pojavljuju inovacije koje se mogu pronaći na službenoj web stranici projekta, na posebnom ruskom blogu ili u Facebook i Vkontakte zajednicama.