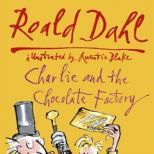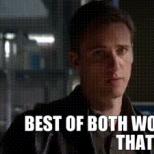Ms project examples of finished projects. Microsoft Project in design organizations
Lab No. 1. Using a software project management tool (for example Microsoft Project 2010)
Target– formation of general cultural and professional competencies: possession of software project management tools, the ability to apply qualitative methods of analysis in making managerial decisions on the example of an applied tool Microsoft project.
The Microsoft Project program is designed to solve the following main tasks:
development of a linear project implementation plan (Gantt chart);
development of a network plan for the implementation of the project;
development of a calendar plan for the implementation of the project;
determining the load of project executors;
budget development (general budget, extra-budgetary tasks, extra-budgetary sources, wages, etc.);
substantiation of measures and works aimed at improving the efficiency of the project;
development of various kinds of estimates;
control over the progress of the project.
Exercise: It is necessary to form a work schedule (project) for the release of the newsletter. Indicate the work required to be performed and the resources (material, labor) that provide these works. Independently analyze the progress of the project, identify critical points and eliminate them by redistributing the execution time or task resources.
Operating procedure:
1. Set up project details.
2. Create a list of project tasks: determine the duration of tasks; organize tasks into stages, link them together; define notes for tasks.
3. Determine the resources of the project: indicate the performers and equipment. Assign resources to tasks.
4. Set up tasks (advance, delay, limit, etc.).
5. Analyze the project plan: equalize the load of resources by eliminating the excess of resource availability
Procedure:
On command Start - Programs - Microsoft Office– MS Project, launch the application.
The next step is to configure the project. The main project settings are made in the Project Details window. Run command tab Project - Project Details. Set the start date of the project - 1.02.2013.
Now it is necessary to determine the working time of the project, i.e. set a basic calendar for the work of the project team. To do this, execute the tab command Project -Change business hours... In the dialog box, you can create or edit existing project calendars.
In order to set up all five working days of the week and set a new working time, you need to go to the tab Working weeks window Changing working hours, then click the Details button. In the opened window Information about… set the switch to position Set days to use these business hours, then set the working time in the tabular part - from 8:30 to 13:00, from 13:30 to 17:00. In order to fix the time value in the last cell of the table (17:00), you must enter the time, press the Enter button on the keyboard, and then the OK button.
Make sure all months are set: February, March, April May, etc.
It is necessary to independently mark official holidays in the calendar for the duration of the project: February 23, March 8, May 1, 2, 9. Holidays are set on the tab Exceptions.
The most convenient for entering and organizing project work are Gantt Chart and table Input. In order to enter a project task, you must execute the command tab A task– Gantt chart.
Project tasks are entered in a column Task name. Enter:
in the first line of the task - Newsletter planning;
in the second line enter the task Elaboration of the idea of publication and set the task duration to 4 days.
Select tasks 2-8 and click the icon on the taskbar.
Highlight tasks 10-22 and TWICE click the downgrade button of the selected task on the toolbar.
Demote levels for task groups 24-27, 29-34, 36-40 and 42-45 by clicking the icon on the toolbar.
For task 14 "Preparation of texts", increase the level by clicking on the icon on the toolbar. The result is shown in fig. 3a, 3b.

Rice. 1(a). Project tasks and their duration (first part)

Rice. 2(b). Project tasks and their duration (second part)

Rice. 3(a). Organization of task stages

Rice. 2(b). Organization of task stages
Independently in any of the ways to link the following tasks:
Table 1
Project task links
|
Task numbers |
Communication type |
|
|
"End - Beginning" |
||
|
"End - Beginning" |
||
|
"End - Beginning" |
||
|
"End - Beginning" |
||
|
"End - Beginning" |
||
|
"End - Beginning" |
||
|
"End - Beginning" |
||
|
"Start-Start" |
||
|
"End - Beginning" |
||
|
"End - Beginning" |
|
|
A task that affects another task is called Predecessor, and a task that depends on another is called Follower. You can specify the predecessor in the table Input, in a collumn predecessors, noting the number of the predecessor task. You can also edit links in the dialog box. Task details tab predecessors. The window opens after double-clicking on the task name in the table Input, further in the column Id. you must specify the number of the predecessor task. |
Independently indicate predecessors for the following tasks according to Table. 2.
table 2
Project task predecessors
|
Predecessor task |
||
|
9 - "Preparation of materials" |
8 - "Bulletin plan approved" |
|
|
14 - "Cover Ready" 23 - "Texts are ready" |
||
|
25 - "Preparing a design layout" |
24 - "Preparation of materials completed" |
|
|
30 - "Layout of the bulletin" |
29 - "Original layout approved" |
|
|
37 - "Underprinting" |
36 - "Bulletin made up" |
|
|
43 - "Printing preparation" |
42 - "Bulletin is ready for transfer to the printer" |
Double-click on the link arrow between tasks 39 and 40 (Fig. 5), in the "Delay" field, enter the value 2 days (Fig. 6).
Rice. 3. Link arrow between tasks 39 and 40

Rice. 4.Dialog box Task dependency
Assign the delay between tasks 33 “Reconciliation” and 34 “Preparing the table of contents” yourself, in the field Lag enter value 1.
Consider linking tasks to specific dates when planning a project. Double-click on the name of task 42 "Bulletin is ready to be sent to the printer" to call the dialog box Task details, go to the tab Additionally, select from the list Restriction type - End no later than, in the list Restriction date – 25.07.2013.
Independently for task 11 "Selection of terrain plans and models for the cover" determine Deadline – 17.03.2013.
Independently, before task 1 "Bulletin planning", enter the "Organizational meeting" task, which repeats weekly every week on Fridays, and has a duration of 1 hour.
Keep information about resources according to Fig.7.
Next to the first empty column term Resource name enter "Designer". Make sure the field Type of indicated - Labor, move to the field Max. units and enter a value of 200%.

Rice. 5. Project workforce
Specify that the resource "Kuznetsov A.N." half the working day - 50%.
Enter information about the equipment that is used in the implementation of the project. In view Resource sheet click in the next empty cell in the column Resource name enter "600-watt lighting setup". In field Type of enter - Labor. In field Max units enter a value of 400% and press the Tab button. This means that it is planned to use four lighting installations during photography. The standard rate is 2400 rubles/n.
Enter information about resources yourself according to Table 3.
Table 3
Project task workforce
|
Max units |
standard rate |
||
|
varnishing machine | |||
|
Multifunctional stitching machine | |||
|
Assembly laboratory | |||
|
Reflector set | |||
|
Operator crane | |||
|
hot glue machine | |||
|
Digital duplicator | |||
|
Photomachine |
Table 4
Material resources of project tasks
|
Units |
standard rate |
||
|
Cartridges | |||
|
Adhesive for labeling and packaging | |||
|
Bookbinding glue | |||
|
Film output ink | |||
|
Screen printing inks | |||
|
Master film for digital duplicators | |||
|
Mounting materials | |||
|
Films for laminating in rolls | |||
|
Self-adhesive tapes | |||
|
Hot Stamping Foil | |||
|
Chemistry for films | |||
|
Cleaning kits |
Project costs are the sum of the cost of using resources and the fixed costs of tasks. Choose an icon Resource sheet on the view panel.
Open the window Resource Information for Petrov. Select tab Expenses. Install standard rate"30,000 rubles / month" and overtime rate- 500 rubles per hour (Fig. 8).

Rice. 6. Information about the resource "Petrov I.I."
Labor resource Dubinina E.S. in addition to the work of a proofreader, he performs the work of a translator. It requires several wage rates to be determined. To do this, open the dialog box. Resource Information, go to the tab Expenses.
To table BUT into a column standard rate enter the value - 100 rubles per hour, then go to the tab AT and enter a rate to pay for the work of an interpreter. per column standard rate enter the value - 150 rubles / hour, in the column Overtime rate– 200 rubles/hour Press the OK button.
Enter the standard rate for V.N. Kruglov. "25,000 rubles / month."
An increase is expected wages from 1.04.13 to employee Kruglov V.N. by 15%. To do this, open the dialog box Resource Information, go to the tab Expenses. In the second row of the table BUT in field Valid date enter 1.04.2013, then click in the cell standard rate and enter 15% and then press the Enter button.
For Semenov set standard rate 12 000 rubles/month On the tab AT install standard rate 17,000 rubles/month Set the date on the second line to 04/01/2012 and enter a new one standard rate equal to 19,500 rubles / month.
Independently set the rates for labor resources according to the table. 5.
Table 5
Execute a menu command View / Usage of Tasks. For task 36 "Cover photography", assign Kuznetsov as the executor. Next call the dialog Appointment Details by clicking on the resource "Kuznetsov A.N." Drop Cost rate table indicate AT .
Some resources require working hours to be configured. For Semenov, set an individual work schedule - from 01/25/2013 to 04/24/2013, 4 days a week, 10 hours a day.
Let's determine the work schedule for the Petrov I.I. resource, which will be on a business trip from March 10 to March 14. To do this, you need to open a dialog box. Resource Information, on the tab General in the table Resource Availability set the parameters according to fig. eleven.

Rice. 7. Project resources

Rice. 8. Information about the purpose of the resource "Kuznetsov A.N."

Rice. 9. Restriction in the work of the resource "Petrov I.I."
Independently for the resource "Ivanov K.G." in the dialog box Resource Information, on the tab Working time set as base calendar − Night shift.
It is known that some workers will not be available at various times. Independently set the availability of resources according to the table. 6.
Table 6
Resource Availability
For the "Designer" resource, determine the availability in different periods time. To do this, open the dialog Resource Information in field Resource Availability indicate accessibility according to fig. 12.

Rice. 10. Restriction in the work of the resource "Designer"
For those employees whose working hours are reduced, you need to add notes explaining why the resource is not available. Click on the name of the resource "Borisov R.N." In the window Resource Information tab Notes in field Notes: enter the following text: « Borisovawill not be at work from 1 to 10 April due to advanced training”(Fig. 13).
Add notes for resources on your own - Ivanov, Kruglov.
Assign resources to tasks. On the toolbar Consultant click the Resources button. On panel Resources click on link Assign people and equipment to tasks. A panel will appear Resource Assignment and presentation Gantt Chart.

- tutorial
A small introduction
The whole methodology is just a set of simple methods and recommendations for using MS Project to solve the applied problems of the project manager. I’ll make a reservation right away that the methodology does not claim to be universal, and is applicable only under certain restrictions, which I will mention in the course of the story.First, let's remember what is usually required of a project manager. For experienced leaders, this is obvious, but for beginners (or just about to become leaders) it will be useful to remember once again. So, a software development project is the creation of some unique product. At different stages life cycle project from the RP is required to solve various tasks.
Before starting a project
Before starting a project, the project manager is usually required to answer two questions:- how long will the project take
- how much will the project cost
Note. I have never had to deal with the explicit monetary value of the project, and, as I now understand, this is a serious omission. All the projects that I managed were performed by the company's employees. The project team was formed for the entire duration of the project, some specialists were involved for a certain time. In fact, I am required to estimate the number of required performers, as well as the timing of their involvement. It seems to me that this is a fairly typical situation for software development companies. In the end, it all comes down to an estimate of labor costs, which, using empirical formulas, turns into an estimate of the cost of the project. As you can see, there is a direct dependence of the cost of the project on its timing.
During the project
In the conditions of the mentioned restrictions, the main task of the project manager is to ensure the implementation of the project within the stated time, and this is directlyaffects its value. Unforeseen circumstances that necessarily accompany any project can lead to missed deadlines. Strictly speaking, the project timeline can be unexpectedly shortened, but, to be honest, I have never seen such a thing. The manager is required to respond to such events in a timely manner in order to reduce the negative consequences. The only way I know of to solve this problem is careful planning, regularly monitoring impending problems and adjusting plans.
At the end of the project
At the end of a project, the manager usually looks back and sums up the project. Most often, it is required to assess how the project got out of the planned schedules and why this happened.What MS Project can do
Despite external complexity, MS Project is very simple ideologically. It operates with three entities - tasks, resources, calendar and links between them. In essence, it is a database, a user interface for creating and editing entities, and a minimal, fairly simple automation(what Project does on its own, in response to input).Let us briefly analyze the properties of entities.
A task has a duration, a scope, an assigned resource, and a hell of a lot of different properties. If there are not enough built-in properties, you can add your own - we will use this later. Tasks can be interconnected by various relationships (predecessors, successors, etc.).
Resource has many descriptive properties, but most importantly, it can be
set availability in time, for this a calendar is used. The resource can be
assigned to a task.
Based on this data, Project can make various views using
filters, groupings, sortings, etc. In addition, he knows how, according to some algorithm
Calculate start and finish dates for tasks based on the availability of assigned resources
and links between tasks. That's pretty much all he can do.
Let's see how we can benefit from this
How to use it
Note To make it clearer, I will clarify some general project properties,
with whom I worked. So, we are talking about software development projects,
which consists of several steps. At the end of each stage, we must get some
tangible result that will be presented to the customer, so it is important for us to evaluate
the term of not only the project as a whole, but also each stage. I repeat, the only kind of resources
which is required is people, and we do not hire specialists from outside, but use
opportunities for existing employees.
Plan preparation
So, we have a technical task before us, and we need to answer three questions:- How long will this project take?
- How many (and what) specialists will be required for this?
- What is the expected labor cost for this project?
The preparation of the plan is carried out in several stages:
- Preparing a list of tasks
- Exposing dependencies between tasks
(the result of which task is needed to move on to the next one?). - Assign task executors
- Balancing the resource load
- Balancing what we have
- We do not use summary tasks for decomposition.
All tasks are placed in one linear list. At first it may seem inconvenient,
but it saves a lot of problems in the future. To manage the task structure
use custom fields (see below). - Drag&Drop is often used to manage task dependencies. When there are a lot of tasks, it quickly becomes inconvenient. In this case, I recommend not to use drag and drop, but to explicitly indicate the numbers of predecessor tasks. To do this, you can add the "predecessors" column to the table and enter the task numbers manually.
- The deadline for each task should not exceed two weeks.
If the deadline for a task exceeds a week, this is already a reason to think about its decomposition. I followed a very simple estimation methodology: a primitive task - 2 days, an average
difficulty - 1 week, difficult task - 2 weeks. At the same time, there should not be many complex tasks. This approach makes it possible to prepare an evaluation plan fairly quickly.
On the one hand, the resulting estimate, of course, will not be accurate, but, on the other hand, which one is accurate? By experience practical application I can say that on
on large projects, the errors in the estimates of individual tasks are usually leveled out, and on small projects it is often possible (and necessary!) to use more accurate estimates. - By all means we avoid tasks that have several performers. Only one performer should be assigned to each task. It makes sense to appoint two performers
only if they really work together (for example, you practice pair programming). In other cases, it is better to decompose the problem. - When appointing performers, we are guided by their profession and qualifications, while not worrying about the uniformity of workload.
- We use summary tasks to divide tasks into stages. We put dependencies between the stages so that they go sequentially. The division into stages is still quite approximate.
Project balancing
The most important thing in the technique is precisely balancing. The purpose of this process is to prepare a plan in which the work is fairly evenly divided among the performers throughout.After the initial preparation of the plan, a complete disgrace is usually obtained, and not a project. So let's start putting it in order. Tidying consists of manually balancing assignments of performers and divisions into stages. For this we use grouping tasks by performers to see how the tasks have decomposed. For ease of viewing, I recommend sorting tasks by start date.

Note. Theoretically, to estimate the load it is supposed to use graphs
user downloads. These graphs are good (probably) for bosses when they
evaluate the finished project. But they are unsuitable at the stage of creating a plan, as they show
that everything is bad, but they do not give any information why this is so and what can be done.
Then the magic of balancing begins. It is required to minimize the execution time of each stage by ensuring a more or less uniform load on all project participants. To do this, we perform the following steps:
- Change task executor.
It makes sense to do this if we see that one performer has a large tail of tasks,
and the other has obvious "holes", and he can take over some of the work from
first. - Move the task to another stage.
A task that leads to a lengthening of the stage time, but is not necessary
to obtain the result of a stage can be moved to a stage later. And vice versa,
if the stage contains "holes" in the loading of performers, and change the performers
fails, you can try to take tasks from the next stage.
Now we look at the project carefully again, make sure that the links between the tasks are set correctly, that nothing is forgotten, and the appointments of the performers correspond to their specialties and qualifications.
Risk accounting
Now - the final touch: risk accounting. To be honest, I have not been involved in serious risk management, but I take into account the possibility of certain force majeure occurrences (such as illness of performers, forgotten works, etc.). To do this, I add a dummy task with the lowest priority, called "other work" for each resource, to each stage. Once resources are leveled, these tasks end up at the end of the stage. The duration of these tasks depends on the probability of occurrence and the degree of influence of risks, it depends on the way estimates of task durations are determined, the health of team members and the degree of paranoia of the project manager. Usually I set the duration of "other work" to about a third to a quarter of the length of the stage.As a result of all the above manipulations, we get a project execution plan that we can work with.
With this plan, we can:
- List the time frame for the project and its milestones. Reasonably and with a high degree
reliability. - Estimate the approximate labor costs for the project
Working with a plan
When a project is put into production, the original plan that was used for the evaluation can also be used to track the progress of the project. The project manager is required to regularly perform the following actions:- Issue tasks to performers
- Mark completed tasks in the plan
- Correct the plan in case of significant deviations
To determine the problem area, it is convenient to use various groupings - by performers, by components, etc. It may often turn out that the project is in overall goes even ahead of schedule, but in a certain context, there is a lag, for example, one of the developers suddenly stumbled upon a serious system problem that led to deviations. Using only the average metric will not show this problem - it will only surface at the end of the stage, when it will be too late to do anything.

Note. Usually I don't move tasks on the calendar, but only note how they are completed. I track the deviation from the plan by the deviation of the total task of the project from the current moment.
There is another strategy - making changes to the deadlines of tasks, "pushing" unfinished tasks forward. With this approach, another useful feature of MS Project, the baseline, can be used to track deviations from the plan. A baseline is simply a saved snapshot of the status of tasks. It can be done at the beginning of the project. To compare the current plan with the baseline, open the "Gantt chart with tracking". For a dynamic plan, where the order of tasks changes frequently, this can be inconvenient, so I insert milestones in the project that reflect some of the important results of the project, and track deviations from the baseline only for them.

Manage task structure with custom fields
I strongly recommend not to use summary tasks in MS Project for functional decomposition or task categorization. The fact is that the hierarchy of tasks in MS Project is strongly tied to their sequence. And often you want to look at the tasks in a different sequence, while the whole structure “crumbles”. To manage the task structure, I recommend using Custom fields. MS Project has a predefined set of fields with undefined behavior that we can use as we see fit. For example, to break down tasks into components, you need, based on the text field Text1 create a field Component and set a list of values for it corresponding to the components of the system.
After that, we get the opportunity to specify for each task the component to which it belongs, and, using the grouping of tasks by components, track how things are going.

Custom fields allow you to divide tasks into several categories, for example, I divided tasks by type of work: Development, Testing, Documentation.
I will mention for the curious that in MS Project you can also set the rules for drawing diagrams based on task properties. If desired, you can make tasks for different components have different colors, and the color will be determined only by the task property, it does not need to be set manually for each task. Such settings do not require writing scripts, but are made by standard chart customization tools.
The use of custom fields, as well as the functions of filtering, sorting and grouping tasks built into MS Project, allow you to get the most different views, which allow you to get answers to many questions that a project manager has.
Project Completion
At the end of the project, we get a plan in which all tasks are completed. I usually try to keep the original plan as well, at least as a baseline. To be honest, at this stage, MS Project is of little use, since it is not the planned values that are of interest, but the actual ones. Some solutions to this problem are offered by MS Project Server, there is an opportunity to take into account the actual labor costs, but this is beyond the scope of this article.Conclusion
I tried to summarize my experience of using MS Project for practical solutions to the problems that arose in front of me when I was managing software development projects. The described technique does not claim to be universal, but it seems to me that it is quite simple and logical, while at the same time it allows solving the practical tasks of the project manager.Using this approach has allowed me to successfully complete more than one project on time.
True, there have been failures. This happened, as a rule, when the preparatory part of the project was poorly carried out, namely, the formulation of the problem. Those. the result of the project was not exactly what was required, and the understanding of this came too late.
I must have missed something, feel free to ask questions.
Article by Alexey Prosnitsky, PMP, MVP (Leo Consulting Company), originally published by .
This article is devoted to the workflows of planning and execution of work on projects in design institutes and tools for automating these processes (Microsoft Project Server / Microsoft Project Pro + PlanBridge).
The workflow for planning work on a project in a project organization looks something like this: Figure 1.
Figure 1. A possible project planning workflow in a project organization*
Note 1 - When detailing the project schedule and assigning responsible persons, it is recommended to evaluate not only the duration of the stages and tasks, but also the labor intensity, naturally saving each time the base plan (copying it) so that you can analyze the estimates.
Note 2 - Of course, in each design organization, the interaction scheme may be different from the one shown. For example, the duration of the development of one section is determined at a time, unless it is a super-complex project, which are very few in the total volume.
As seen from Figure 1, project planning can be carried out not by one person, but by several.
It is also worth paying attention to the fact that the work on detailing the stages can be carried out in parallel by the heads of departments, and then, before the tasks, by the heads of groups.
On the Figure 2 depicts a possible workflow for reporting and tracking a project.

Figure 2. Project tracking workflow
Now we will consider whether it is possible in Microsoft Project Professional and Microsoft Project Server/Online to plan and track projects according to the above business processes in project organizations.
Microsoft Project Professional
"Naked" Microsoft Project Professional or as Microsoft intended it
In Microsoft Project Professional, in the form in which it is presented on the market, there is no possibility of simultaneous planning (detailing) of work (see. Picture 1), nor the ability to automate the distribution and collection of performance reports from contractors ( Figure 2). Those. only one person will work with the project schedule, and he will independently collect reports from the performers and enter them into the project.
What to do?
Microsoft Project Professional + PlanBridge
C creation of a new project in MS Project
For example, consider a project to design and develop a business card site for a store using cms.
The first steps in creating a project schedule are: starting a new project plan, defining a project start or end date, and entering general information about the project.
- Launch MS Project.
- Click the Create button on the toolbar Standard or run the command File/Create .
- On the Project menu select a teamProject details. Enter or select the start date of the project 17 October 2008. And click the button OK.
Beginning new project in Microsoft Project, you can enter either the start date or the end date for the project, but not both. It is recommended to enter only start date project, and the end date will be calculated in Microsoft Project after entering and scheduling tasks. If the project is to be completed by a specific date, enter only the end date of the project. Initial planning should be done from the end date to determine when the project needs to start.
- Click the Save button.
- In the File name field enter project nameWebsite development 1, and then click the button Save .
Enter key information about the project
Each project contains a unique set of components: the purpose of the project, certain tasks, and the people who perform them. To remember everything important information and their relationship, project data should be entered and referenced as needed.
- On the File menu select a team Properties and open tab Document.
- Enter any details about the project, such as who will manage it and maintain the project file, describe the purpose of the project, known constraints, and enter others general remarks about the project.
- Press the OK button.
Set up a project calendar
Project calendarcan be modified to reflect the working days and hours for each project member.Standard calendar: working days from Monday to Friday, from 9:00 to 18:00, with an hour lunch break. You can also define non-working hours, such as weekends or nights, as well as special weekends, such as holidays.
- On the View menu select a team Gantt chart.
This view is used to display the default settings for a new project. The project view window has an additional vertical title bar that displays the name of the view.
- In the Service menu select a teamChange working hours.
- Select a date on the calendar, such as January 1, 2008.
- Choose an option non-working time for weekends from 1 to 9 January, 23 February and 8 March.
- Choose an optionnon-standard working hoursto change hours of operation on Friday, in the field FROM enter 9:00 to 13:00 and end time in the field From 14:00 to 17:00.
- Press the OK button.
Entering and organizing a task list
At the end of this tutorial, you will have created a list of tasks organized by summary and detailed tasks.
Entering tasks and their durations
A typical project is a set of related tasks . The task is determined by the scope of work and specific results ; it should be short enough so that progress can be tracked regularly. The duration of the tasks should usually lie in the range from one day to two weeks.
- In the project window (represented as Gantt charts in ) in the Task Name field enter the name of the first task (see Figure 1). In column Duration Microsoft Project enters an estimated task duration of one day with a question mark.
You can add notes for each task. In field Task name select a task and click the button Task Notes . Enter information in the fieldNotes and click OK button.
- In the Duration field enter the time required to complete the task (see Figure 1). The execution time is entered: in months, weeks, days, hours or minutes, excluding non-working days. You can use the following abbreviations.
months = month weeks = n days = d hours = h minutes = min
Note. To specify an approximate duration, type a question mark after it.
- Press the ENTER key.
- On the following lines, enter additional tasks that are required to complete the project. How to organize and modify them will be discussed later.
Note. You should not enter dates in the Start and End fields for each task. Microsoft Project calculates start and end dates based on relationships between tasks, which will be discussed in the next lesson.
Pre-project survey
Definition of a project day
Planning
Schedule of work days
Day budget planning
Day risk planning
Design
Determination of topics and organization of the content of the day
Day content analysis
Day content structuring
Create a content delivery plan
Day Design Design
Designing SCRIPT's
Designing a hosting site
Day content design
Design completed 0 days
Day analysis and management
Implementation
Development of templates (design) days
Development of graphic content (buttons, logos) days
CMS ) days
Filling the resource (content) days
Hosting days
Documentation (instructions) days
Analysis of patterns in terms of usability, customer and control solution (risk decisions) day
Testing
Internal testing
Usability test days
Functional test days
Content test (in terms of grammar and logic) days
External testing days
Refinement days
Implementation
Transfer of the site to the customer
Conducting a master class on the use of days
Promotion
Search engine optimization days
Registration in search engines days
Filling each element with information days
Implementation completed 0 days
Parsing and archiving of documentation
Conclusion of a contract for day support
Waiver days
Rice. 1. Project plan
Creating a milestone
Milestone This is a task used to indicate significant events in the schedule, such as the completion of a major milestone. When you enter zero duration for a task in Microsoft Project, the Gantt chart displays a milestone symbol at the start of the corresponding day.
- In the Duration field click the duration of the task you want to make a milestone, and then enter a value 0d . Press key ENTER.
Note. A task with zero duration is automatically marked as a milestone, but any task can be made a milestone. To mark a task as a milestone, select the task in the field Task name. Click the button Task detailson the standard toolbar (or run the commandProject/Task Details). Select tab Additionally and then check the boxMark a task as a milestone.
Organization of tasks in a logical structure
Structuringhelps organize tasks into more manageable components. By creating a hierarchy, you can combine related tasks into a more general task. Shared tasks are called summary tasks (or phases); tasks grouped under a summary task are called subtasks . The start and end date of a summary task is determined by the start and end dates of its first and last subtasks. In our example, the total (phases) are tasks -Pre-project survey, Design, Implementation, Testing, Implementation.
To organize the outline, use the outline buttons.
|
Indent |
ledge |
|
Show subtasks |
Hide subtasks |
- In the Task name field Select the tasks that you want to make subtasks.
- Click the Indent button to indent tasks.
- Do the same with the rest of the subtasks.
Changing the task list
If you've created a task list, you might want to change the location of the tasks, copy a set of tasks, or delete tasks that you no longer need.
- In the "Identifier" field » (leftmost box) select the task you want to copy, move, or delete. To highlight a row, click the task ID number. To select multiple adjacent lines by holding down a key SHIFT , click the first and last row numbers in the desired range. To select multiple random lines, press the key CTRL and while holding it, click one by one the task ID numbers.
- Copy, move or delete a task. To copy a task, click the button Copy . To move a task, click the button Cut out . To delete a task, press the key DEL.
- To move a cut block or paste a copied block, select the rows where you want to paste it. Make sure the required rows are selected. Click the button Insert . If the rows being pasted contain information, new rows will be inserted above those rows.
- Save the project file periodically.
Advice. To add a new task between the existing ones, select the task ID number and press the key INS . After pasting new task all tasks are renumbered automatically.
Creating Relationships Between Tasks
One of the most reliable ways to schedule tasks is to establish relationships between them, i.e.task dependencies. Task dependencies reflect the conditionality of subsequent tasks, or followers , earlier tasks, orpredecessors. For example, if the "Paint the Wall" task is to be completed before the "Hang the Clock" task, you can link the two tasks so that the "Paint the Wall" task becomes the predecessor and the "Hang the Clock" task the successor.
Issue link types
There are four types of links between tasks in MS Project. A Finish-to-start relationship, or FS (OH) for short, is the most common type of task dependency in which task B cannot start until task A is completed:
A Start-to-start relationship, or SS (HH) for short, denotes a dependency where task B cannot start until task A has started. For example, Technical Editing cannot start before Content Editing, but in order to start Technical Editing, it is not necessary to wait for Content Editing to finish. With the help of such a connection, tasks that should be performed almost simultaneously are usually combined.
A Finish-to-Finish relationship, or FF(00) for short, denotes a dependency in which task B cannot finish until task A has finished. simultaneously, but one cannot end until the other is completed. For example, the handover of a program goes hand in hand with the correction of errors (found during the handover process), and until the correction of errors is completed, the handover cannot be completed either.
A Start-to-Finish relationship, or SF for short, denotes a dependency in which task B cannot finish until task A has begun. Typically, such a relationship is used when A is a task with a fixed start date that cannot be changed. In this case, the start date of the subsequent task does not change when the duration of the previous one increases.
![]()
Once tasks are linked, changing predecessor dates affects successor dates. Microsoft Project creates a Finish-Start task dependency by default. However, since the End-to-Start dependency is not suitable for every case, for real project modeling task link can be changed to Start-Start, End-End, or Start-End.
Using delays and advances
Often in life, dependencies between tasks are a bit more complex than Finish-to-start. For example, between the task "Painting the walls" and "Hanging pictures", a day must pass for the paint to dry. In order to describe such a dependency between tasks, MS Project uses the Lag parameter. For example, in the case of painting walls, the delay between tasks should be 1 day.
Lag is a property of the link and can be specified in the link properties dialog box (for example, 1 day) or as a percentage of the duration of the predecessor task. For example, if the antecedent is 4 days long, then a 25% lag would be 1 day.
Sometimes you don't have to wait for the previous task to complete before starting the next task. For example, you can start wallpapering when the plaster is laid on at least some of the walls in the house. In this case, Lead should be used. The lead is entered in the same way as the lag, but with negative sign, for example, a lead of 1 day is indicated as -Id (-1d), and a lead of 50% (that is, the next task starts when the previous one is half completed) as -50%.
Ways to Create Relationships
Mouse
A link is created by dragging the mouse from one bar of the Gantt chart to another, with the link type defined as FS by default. The predecessor task is the one where the dragging started, and the successor task is the one where the dragging ended (the arrow at the end of the link indicates the successor task). To delete a link or change its type, double-click on the diagram and perform the appropriate operations in the dialog box that opens.
Using the menu
To link two or more tasks to each other, select them in the field Task name , and in the same order in which they should be connected. To select multiple tasks in a row, press the key SHIFT and while holding it, click the first and last tasks. To randomly select multiple tasks, press the key CTRL and while holding it, click on the required tasks one by one.
Click the Link Tasks button ( or run the commandEdit/Link tasks).
To edit a task link, double-click the link line between tasks that you want to edit. The Task Dependency dialog box will open. If the Line Styles dialog box opens, you didn't click a link line; you must close this dialog and double-click the task link again.
Combo box Type of select the desired type of connection between tasks and click the button OK.
To break the link between tasks, select these tasks in the Task name field and click the buttonUnlink tasks. All links are removed and all tasks are rescheduled based on restrictions , such as As Soon As Possible or Actual Finish.
Editing links in a table
To quickly specify a task's predecessor during task entry, use the Predecessors column, which is included by default in the Entry table.
In cases where the connection differs from the standard one, the number of the previous task and the abbreviation corresponding to the type of connection must be indicated in the field. If the connection has a delay or lead, then it must be indicated next to the type of connection, using the + or - signs. If the delay or lead is used with the standard FS (OH) connection, then its abbreviation must also be indicated. And if the task has several predecessors, then the links with them must be specified through a semicolon.
Edit links in a form
If you use various types of links in a project, it will be more convenient to use special dialog boxes for working with them. The most convenient is the Task Form dialog box. This form is displayed if, while in the Gantt chart, select the menu command Window / Split (Window / Split).
Establish links between tasks in the project (see Table 1).
Table 1
|
Task name |
Predecessor |
|
|
Pre-project survey |
||
|
Project Definition |
||
|
Planning |
||
|
Work Schedule |
||
|
Budget planning |
||
|
Risk planning |
||
|
Design |
||
|
Site structure design |
||
|
Determination of topics and organization of content |
||
|
Content analysis |
||
|
Content structuring |
10НН+2d |
|
|
Create a content delivery plan |
||
|
Design engineering |
12НН+1d |
|
|
Designing SCRIPTs |
12НН+2d |
|
|
Hosting site design |
||
|
Content design |
12НН+2d |
|
|
Design completed |
||
|
Analysis and management |
||
|
Implementation |
||
|
Development of templates (design) |
||
|
Development of graphic content (buttons, logos) |
20НН+2d |
|
|
Development of additional scenarios ( CMS) |
21НН+1d |
|
|
Filling the resource (content) |
||
|
Hosting |
||
|
Documentation (instructions) |
24НН+1d |
|
|
Analysis of patterns in terms of usability, customer and control solution (risk decisions) |
||
|
Testing |
||
|
Internal testing |
||
|
Usability test |
26ON+7d |
|
|
Functional test |
26ON+8d |
|
|
Content test (in terms of grammar and logic) |
26ON+6d |
|
|
External testing |
||
|
Refinement |
||
|
Implementation |
||
|
Transfer of the site to the customer |
||
|
Conducting a master class on the use |
||
|
Promotion |
||
|
Search engine optimization |
33ON+5d |
|
|
Registration in search engines |
||
|
Filling each element with information |
||
|
Implementation completed |
||
|
Transfer of project documentation |
||
|
Parsing and archiving documentation |
||
|
Conclusion of an agreement for support |
||
|
Waiver of Claims |
Project start date
Let our project begin on Monday 10/20/2008.
- Open the project definition dialog with the menu command Project/Project Information (Project/Project details) and change the value of the parameter Start date ( Start date) as of 20.10.2008 . After that, the project plan will automatically rebuild.
- Website development 1.
Restrictions and deadlines
Binding a task to a specific date in MS Project is carried out using the Constraint element ( Limitation ). Using constraints, you can, for example, specify that a task must start on a certain day or finish no later than a certain date.
By defining task durations and relationships between them, you give the program the flexibility to recalculate the project plan if the schedule changes. The introduction of restrictions reduces this flexibility, and MS Project distinguishes several types of restrictions (Table 2) depending on how much they affect the flexibility of calculations.
In projects scheduled from the start date, by default, all tasks have the constraint As Soon As Possible (As soon as possible), and for projects scheduled from the end date, As Late As Possible ( as late as possible).
table 2
|
Restriction type |
Schedule impact |
Description |
|
As Soon As Possible (ASAP) |
flexible |
With this limit, MS Project places the task on the schedule as early as possible, taking into account other schedule parameters. There are no additional restrictions on the task. This default limit applies to all tasks if the project is scheduled from the start date |
|
As Late As Possible (ALAP), As late as possible (KMP) |
flexible |
With this limit, MS Project places the task on the schedule as late as possible, taking into account other plan parameters. There are no additional restrictions on the task. This default limit applies to all tasks if the project is scheduled from the finish date |
|
Finish No Later Than (FNLT), Finish No Later Than ( SNP) |
Average |
This constraint indicates the latest date on which a task must be completed. In this case, the task can be completed both on this day and before it. The predecessor task will not be able to "push" a task with an FNLT constraint (FNLT) beyond the constraint date. For projects scheduled from a finish date, this limit applies when you enter a task finish date |
|
Start No Later Than (SNLT), Start No Later Than (NNL) |
Average |
This limit indicates the latest date a task can start. The task can start earlier or on this day, but not later. Predecessors will not be able to "push" a task with an SNLT (SNLT) constraint beyond the constraint date. For projects scheduled from a finish date, this limit applies when you enter a start date for the task |
|
Finish No Earlier Than (FNET), Finish no earlier than (ONR) |
Average |
This constraint indicates the earliest date a task can be completed. A task cannot be placed on the schedule to finish earlier than the designated date. For projects that are scheduled from a start date, this limitation applies when you enter a task end date |
|
Start No Earlier Than (SNET) |
Average |
This limit indicates the earliest date a task can start. The task cannot be placed on the schedule earlier than the specified date. For projects that are scheduled from a start date, this limitation applies when you enter a start date for a task |
|
Must Start On (MSO), Fixed Start ( FN ) |
Inflexible |
This constraint specifies the exact date on which the task's start date must be placed in the schedule. Other factors (connections between tasks, delays or leads, etc.) cannot affect the position of the task in the schedule |
|
Must Finish On (MFO), Fixed Finish ( FO ) |
Inflexible |
This constraint specifies the exact date on which the task finish date must be placed in the schedule. No other factors can affect this |
You can change the default restrictions by entering a start or end date for a task in the Start and Finish columns in the Entry table or any other table that contains these columns. After entering the date, MS Project will set the limit in accordance with Table. 2.
Deadline ) date indicating the deadline for completing the task. The difference between using a deadline and using a constraint is that the existence of a deadline does not affect the calculation of the project schedule. If a task has a deadline, the Gantt chart displays a corresponding mark, and if the task does not meet this deadline, then a special icon appears in the Indicators column.
Constraints must be in the plan before you move from planning the scope of work to planning the resources involved in the project. This is because deadlines usually depend on the number of assigned people, and deadlines will tell you when more people need to be assigned to a task to meet deadlines, and when less if deadlines are not tight.
The main restrictions on the timing of the execution of the main phases can be introduced after the drafting of the skeleton plan of the project. After all the works are added to the plan, it is necessary to limit the most important of them, and only then proceed to the definition of connections and durations. Usually at this stage, you can find out if the work is on time and adjust the duration of some tasks.
Example of using limits and deadlines
Since in our example we did not define the limits and deadlines in the skeletal work plan phase, we will begin to define the deadlines and limits in the current work plan. In projectDesign and development of a business card site for a store using cmswe will use both types of MS Project restrictions: and actually restrictions and deadlines so you can compare the ease of use.
Let's assume that the site is developed on average 4 months. This means that starting the development of the site at the end of October, we must complete it in mid-February, for example, no later than the 20th. Since this date is usually specified in the contract with the customer to whom the site is transferred, this restriction is very strict. Accordingly, for the final task Waiver of Claims, you need to set the Finish No Later Than constraint to the date 20.02.09.
- Why do you need to double-click on the task to open a dialog boxTask detailsand go to the tab Additionally.
- On the Advanced tab in the Constraint type dropdown ( Restriction type ) select End no later than.
- In the Constraint date field ( Restriction date) specify the date by which the end of the task is limited- 20.02.09.
Sometimes, to remove the constraint, you need to delete the entered date in the Constraint date field. But MS Project does not allow you to leave this field empty, and therefore, to remove the date from the field, you need to replace it with the text NA (NA).
- Press the OK button.
When setting a constraint, MS Project checks if the task has any links, and if so, analyzes whether the constraint being set can lead to conflicts. If, according to the program, this is possible, then a hint is displayed with which you can cancel the restriction setting (first switch), continue using another (optimal, from the point of view of MS Project) restriction (second switch), or continue using the selected restriction (third switch).
In our case, the task, which is subject to the Finish No Later Than constraint (End no later than) has a predecessor, and if it ends later than the constraint date, it will cause a conflict. MS Project considers it optimal in our situation to use the Finish No Earlier Than constraint (End no sooner), but it does not suit us at all.
Note. You can get information about the type of restriction created by hovering the mouse over the corresponding icon in the Indicators field ( indicators).
- Then suppose that, according to an agreement with a freelance developer providing template development services,Template development(this task has no predecessors) should start 20.11.08 and pass within 5 days. Accordingly, we fix this date with the Must Start On constraint (Fixed start) and duration in 5 days.
- Let's include an important task number 18 in the planDesign completed. According to the contract, the design must be completed 5 days before the stage Implementations , that is , until 20.11.08 .
- Set a deadline for a taskHosting on 26.12.08.
- You can place a site on a hosting only when the development of templates is at least half done, graphic design, CMS and filled with resource content. So we'll tie the taskHosting placementsdependence FS (OH) with the taskFilling the resource (content)and set the delay (Lag) -50%.
- Hostingis, in fact, final, because after its completion one of the results of the project is achieved, which is transferred by the project team “outside”. In this case, the duration of the finishing tasks is not zero. To mark a task with a non-zero duration as finishing, you need to use the Advanced tab ( Additionally ) in the task details dialog box. On the tab, check the Mark task as milestone checkbox (Mark a task as a milestone).
Recurring tasks
Often in a project, some tasks take place regularly, such as preparing reports for the project customer or meeting the project team. Recurring tasks are designed to describe such tasks in the project plan. You can add them to the project using the menu command Insert/Recurring task (Insert/Recurring task) that opens the recurring task details dialog box.
In our project, we will create a recurring taskProject team meetingwhich will be sold on Fridays.
- Execute the commandInsert/Recurring task.
- In the recurring task details dialog box that opens indicate the name - Project team meeting and duration 2 hour.
- Determine the task repetition intervalWeekly, on Fridays.
Under Calendar for scheduling this task (Calendar for scheduling this task) determines on the basis of which calendar the task will be placed in the calendar plan. By default, when the Calendar drop-down list is set to None, the task is placed based on the settings of the project calendar and the calendar of resources involved. If you want to use a specific calendar for task scheduling, you can select it from the drop-down list. In this case, the Scheduling ignores resource calendars checkbox becomes available (Do not take resource calendars into account when scheduling)(We will look at the effect of this flag in detail in the section"Task Calendar" later).
- After all the settings are made, you need to press the button OK , and the program will create a recurring task in the project.
In this case, unforeseen problems may arise if, for example, the repetition of the task falls on the weekend. MS Project will detect this and display a message with possible options for resolving the problem: move the task recurrence to the next working day by clicking the Yes button, do not create repetitions on non-working days by clicking the No button, or refuse to create a recurring task by clicking Cancel.
After placing a recurring task in a project, the task itself appears as a phase in the plan, and its repetitions as its nested tasks. In this case, the task and repetitions are marked with special icons in the Indicators field.
The overall task of the project
When the scope of work is defined, our plan is four phases that combine all the tasks of the project. For each of them, the duration is known, but we do not have general information about the duration of the entire project. It cannot be obtained by adding the durations of the phases, since they are partially executed simultaneously, which means that the total duration of the project does not equal the duration of its phases. To assemble the phases into a single whole, you can create another phaseDesign and development of a business card website based on cmsand include all existing phases in it. But it's more correctdisplay Project Summary Task(Project summary task) a special task specifically designed to bring together all project activities. It is displayed on the Gantt chart in a special color, and MS Project works with it in a special way.
- To display the project summary task, in the menu Options on the View tab ) check the box Show project summary task (Show project summary task). The summary task will be displayed with the title taken from the Title field in the file properties, which can be edited in the dialog box opened by the File/Properties menu command ( File/Properties).
If the Comments field is filled in this dialog box ( Notes ), then its value will become a comment to the summary task. When you change the name of a summary task or a comment (Notes) to it, the values of the corresponding field in the file properties will automatically change.
- Save the project file with a nameWebsite development 2.
A Gantt chart is a line chart that sets the start and finish dates for related activities, along with the resources used to complete them.
Microsoft Project is a comprehensive software project management system and a way to optimize portfolio management that allows you to plan and control project activities organizations. For this, built-in templates, tools for various levels of analytics and statistics, work time management tools, etc. are used. The article describes the functions and describes in more detail what Ms Project is, how to work in the program, and how to use all Microsoft Project-opportunities.
General characteristics and place of the product among competitors
Since 2007, each new version of Ms Project has been released every three years. Thus, the last this moment is a 2016 version application with an Office 365 subscription, compatible with Windows 10, 8.1 and 7. Compared to other similar programs, Ms Project is considered the most widespread and “light”, referring to the entry-level project management software with a classic standard office interface . On the market of single-user and small solutions, the software product occupies about 80% (it is used by about 20 million people).
As an integrated set of methods, processes, and tools for planning and controlling projects, Ms Project is considered to be more commonly used in the implementation of relatively small project ideas. However, the existence of several paid options - basic, professional and advanced - when choosing the most complete functionality, allows you to significantly expand the capabilities of the program compared to the basic version.
Nevertheless, competitors - analogues of Ms Project, increasing their competitive advantages, often "rebuild" precisely by scaling the means of cost and resource planning and ensuring the organization of multi-user work.
Among such programs focused on large projects, one can single out the Russified Open Plan.
Another area of "detuning" is the specialization of the product. Among such software, Primavera is popular, which has become widespread in the field of engineering and construction projects as a calendar and network planning tool that allows you to take into account financial, material and labor resources in medium and large projects. Basecamp cloud software tool is considered the main competitor in the ultra-light segment management decisions. At the same time, Microsoft has also been offering a cloud version of its product since 2013.
In addition to the cloud application, several products are available under the Project brand:
1. Project Standard allows custom planning for small projects.
2. Corporate Governance carried out using a special platform, including:
- the actual Project Server,
- the corporate version of Project Professional, where tools are added to the capabilities of the Standard version joint work(Project Server and SharePoint Foundation/Server),
- Web-interface technology for reporting on the progress of tasks, for viewing project portfolios and other collaborations (Project Web Access).
The basis of the almost monopoly popularity of the Microsoft product is that it is part of the Ms Office family, which makes it possible to:
- it is easier to master the management of tools in the familiar environment of Ms Office products (the stylistic similarity of the Project interface with Excel is obvious),
- customize Ms Project formulas in the style of Excel formulas,
- adapt the product to the specifics of your business, by programming or by purchasing ready-made solutions based on Microsoft.Net or Visual Basic.
To reduce the number of problems associated with technical support, Microsoft (for example, through Microsoft program ISV Royalty) stimulates the acquisition of ready-made solutions from partners, while compensating customers for the development of industry solutions.
Tasks and opportunities of the program
Work in Microsoft Project is recommended to start with the development of the project approach as such - familiarization with its principles and methods of design. This is necessary in order to use the tools correctly: divide large projects into parts, adjust time estimates, take into account and lay risks, track teamwork and use motivational techniques. AT study guide, released in 2013 by the Ministry of Education of the Russian Federation for the development of Project 2010, the first chapters are devoted to an introduction to the basics of project management - planning techniques and building a "project triangle" ("time-cost-scope of work").
In the case of implementing the project approach, the Project program helps to solve the following tasks:

To work in the program, the concepts of "Task", "Resource" and "Appointment" are used. To achieve the goal of the project, the work is divided into tasks. The concept of "resource" is more often applied to an employee, but can also refer to real estate, equipment, materials. In Microsoft Project, assignments occur when resources are allocated to complete a task. It is the appointments that determine the amount of time required to solve problems and, as a result, the total time of the project. For display, analysis and input, there are so-called. task views (Gantt Chart, Task Form, etc.) resources (Resource Graph, Resource Sheet) and assignments (for example, Resource Usage), which are graphical, tabular, and form views.
In order to more fully display the necessary information on one screen, instead of a single (normal) view mode by setting a “check box” in the menu, a combined mode is displayed. In this case, the screen is split horizontally, which makes it possible to see two views at the same time.
The division of work on a project forms a work breakdown structure, in which tasks are represented by different types:
- A separate task.
- A summary task (phase) consisting of a group of related tasks.
- Milestone - reference mark - point important event which controls the progress of the project.
- A recurring task that occurs regularly during the course of the project (for example, “morning meetings”).
Starting with Project 2010, tasks can be scheduled both automatically and manually, in this case placing the task anywhere in the schedule.
The package of benefits appreciated by Intel, Tesla, Toyota, BMW, Kraft, 21st Century Fox, British Airways and millions of other companies is constantly updated with innovations that can be found on the official Project website, in a special Russian blog or in the Facebook and Vkontakte communities. .