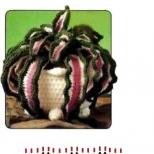How to save contacts from android to computer. The best ways to save contacts from your Android device to your computer memory: video instructions and step-by-step explanations
A modern smartphone is a device that is constantly in use, so it is at constant risk of breakage. It contains a lot of personal and important information, one of which is a phone book with the desired numbers of people. Losing such valuable information is often catastrophic. Therefore, it is worth worrying about duplicating contacts to another medium in advance, for example, saving them to a computer. We will tell you how to transfer them in this article.
If you need high-quality, highly qualified assistance in repairing Samsung smartphones, contact the official service center. Diagnostics on modern equipment will reveal any breakdowns of your mobile device.
In order to copy contacts to a computer, you need to set up synchronization with it. It can be done different ways, we will talk about the simplest of them.
Ways to move contacts from Samsung phone to computer
The first way is through the conductor
How to do this, we told in the last article. To determine the phone by the computer, no additional drivers are needed, but if this does not happen, the reason may lie in the outdated version of Windows Media Player. Next, in the contacts menu on the phone, select the Import / Export button, then select - "Export to a CD memory card."
After that, open the memory card on the computer. It will be highlighted with a red frame. This folder has a VCF extension, a similar format reads Microsoft program Outlook, so open it with this program. Next, we save it to the place where it is most convenient for us to store this information.

The second way is through a Google account
To do this, go to the "Settings" section and select "Google" in the list of accounts. Next, specify your account or select "Sync. all". Thus, the numbers of your subscribers are synchronized with Google and with mail gmail.com.

The third way is through the Smart Switch program
This program saves not only contacts, but also other important files, as well as many applications from your smartphone. First of all, you need to download the Smart Switch program by selecting the desired version according to your OS and run it. In the menu that appears, select the "Settings" item, then "Backup items", in the list that appears, check the box next to the "Contacts" line. Then click "Backup" and wait for the process to finish.

As with most modern Android devices, there are many other applications and programs for copying data from your phone to your computer. For example, the Samsung Kies program. But, in our opinion, it will be more convenient for automatic firmware updates on the phone.
Sometimes it becomes necessary to know how to transfer contacts from your phone to your computer. For this purpose, several methods can be used. Some of them require the installation of third-party programs or registration with Google, while others allow you to get by with the built-in OS options. The choice of method depends on the state of the phone, the location where you want to transfer contacts and where they are saved on this moment, whether the mobile is synchronized with the Google cloud service, etc.
Why Migration May Be Necessary, Basic Methods
Backing up contacts to a computer is a useful feature that helps to avoid problems when the phone breaks or is lost, if necessary, reflash it or reset it to factory settings. It can also be useful in the case of buying a new one, to save time on rewriting all the data manually.
If the phone is already broken, then restoring contacts is only possible if a backup file has already been created or they have been synchronized with a Google account.
You can transfer numbers from the memory of a mobile phone to a computer:
- through the tools built into the OS, backup;
- manual transfer;
- through the Google service;
- using third party software.
There are positives and negatives for every method. Using the Google service is optimal if the smartphone has a stable Internet connection, otherwise it is better to use the tools built into the OS.
Using a Google account
For the correct operation of the smartphone, the possibility of updating its applications and installing software must be linked to a Google account. If there is one, then the transfer is quite simple. First you need to synchronize. For this:
- Go to the phone settings and select "Accounts" in the "Personal data" menu.
- Click on Google. If this is missing, it will need to be added using the appropriate command.
- Near each item there is a switch, find “Contacts” and turn it on.
- Click on the menu in the upper right corner and select "Synchronize" or click on the icon next to the item.
 Synchronization
Synchronization After that, the process of copying numbers begins. For this purpose, the application "Contacts" is used. It already has the necessary function:
- Open "contacts", in the upper right corner select "Import / Export".
- As a source, select the built-in memory of the phone or a SIM card.
- Select data to transfer.
 Transfer contacts to phone
Transfer contacts to phone The numbers are archived in a *vcf file, which is sent further by e-mail.
Via Google cloud service
This method is suitable if the contacts were saved to a Google account, and not to a SIM card or phone memory. This is the best option, but in reality it does not always work out that way. For example, if some of them were transferred from another account or phone via a SIM card.
Using cloud services is very convenient, when buying a new Android smartphone, you should pay attention to this option and immediately transfer contacts to a Google account. Before transferring, synchronization must be enabled, as already described in the paragraph above.
 Contacts in Google cloud service
Contacts in Google cloud service You can see your contacts at contacts.google.com. This makes it possible not only to copy them, but also to edit, arrange records, etc.
The method does not require the use of a smartphone and is suitable even for the case when it is lost or broken. There is no need to have an old SIM card.
USB transfer
The method allows you to move data without synchronizing with your Google account. The phone book is copied directly from the phone to the PC. First, the data should be transferred to the device's memory:
- Select "Contacts" in the OS settings.
- Click on the menu in the upper corner, select "Import / Export".
- Select a SIM card as a source and assign the memory of a mobile device as a storage location.
Now they are archived into a vcf file on the smartphone's memory. You need to make sure that the process went without errors, and you can connect the phone to the PC. To do this, use a USB cable:
- Enable file transfer on mobile device.
- Open the folder with disks on the PC and select the phone.
- Go to the built-in memory and copy the file.
The same actions can be performed if you copy the file to the SD card and use the card reader.
Most universal way, but not intended for cases where the phone is broken.
With the help of Yandex. Disk
There is another way to copy contacts to another phone or PC. To do this, you need to download the Yandex. Moving" from the official website and install "Yandex. Disk" to the phone from Google Play(to old and new if data is transferred between phones).
 Yandex. moving
Yandex. moving The application saves contacts for transfer. To do this, you must have an account on Yandex disk or register it and activate it. The sequence of actions is as follows:
- Run the program on all devices and log into the same account.
- In the settings menu, select the function "Moving from phone to phone" and enter the previously received pin code.
- The program will start transferring contacts and notify you when it is completed.
This method is not always convenient. Many users complain about the not always stable operation of the application.
Use of third party services
You can also do this using special programs. On Google Play, you can find a lot of both paid and free applications that allow you not only to save contacts, but also access other information on your mobile phone. Most of them work in the same way as the built-in Android tools.
There are specialized applications produced by manufacturers mobile phones, Sony PC Companion for Xperia, Smart Switch or Samsung Kies Samsung. All of them make the task much easier.
Of the universal applications, AirDroid can be distinguished. The program allows you to control the device through a browser on a computer without connecting the phone via USB, a Wi-Fi network is enough. If you register for the service, then the phone and computer do not even have to be on the same network, which is very convenient.
 Application on PC
Application on PC AirDroid allows you to send messages, view files (photos, videos, music) and share them. It is also possible to manage additional applications without installing programs on a computer.
The listed methods are available in almost any case. The exception is when synchronization has not been performed and the phone is no longer working. It is recommended to use cloud services so as not to lose data.
If you have a Samsung, HTC or other Android phone, then you will be interested in information on how to save contacts from this device to a computer. No one is immune from data loss or accidental deletion. For this reason, it is advisable to make backup copies of the phone book from time to time. This will protect your data from unexpected situations.
Synchronization of contacts in Android phone is the collection of data from the phone book into a single database. The resulting file can be transferred to a computer, to a memory card, to another phone, to the cloud, etc. During synchronization, information is backed up from the device, and then a single database is formed in an Excel spreadsheet.
Why sync your phone book? Let's look at a few reasons:
- purchasing a new smartphone. Let's imagine that you bought a new Android phone and you need to transfer the entire address database to it. Restoring data manually is quite difficult, especially if the number of numbers exceeds a hundred. Thanks to the synchronization of the phone book, the transfer of numbers to a new phone is carried out in just 10 minutes, and they can be easily “pulled out” from the account and transferred to a new device;
- Lost or damaged gadget. If your smartphone is broken or you do not have access to it, you can easily copy the phone book to a new device. To do this, you only need a backup copy that you decided to make earlier;
- return to factory settings. With this procedure most of data is permanently erased.
You can back up and synchronize data on all devices based on the Android operating system: Samsung, Lenovo, Sony and many others.
Summing up, we can say that synchronization is a useful and necessary procedure. In order for the information to be stored and, if necessary, used, it is recommended to write it to a computer hard disk or USB drive.
Through the Contacts app
We proceed directly to the question of how to copy contacts from phone to computer. If necessary, this procedure can be done in reverse, that is, transfer data from the computer to the phone. This question does not belong to the category of complex. By following the instructions below, in a few minutes you will be able to transfer contacts to a PC and edit them if necessary.
The simplest and fast way set up synchronization - export from the Contacts application.
- Go to the "Settings" menu on the desktop of your Android device.

- Scroll through the menu and find the "Device" section. Select the "System Applications" option.

- In the section that opens, find the "Contacts" section and click on it.

- Next, in the "Contacts" section, click on "Import and Export".

- Click "Export to storage". This step involves saving the database of numbers to the phone's memory. It is also possible to reset all necessary information to the SIM card.

- An information window will appear in front of you. It specifies the path where the data will be moved. They are renamed by serial number. Confirm by pressing the "OK" button.

This completes the basic steps for exporting data to a computer. For greater certainty, you can check whether the file was saved correctly. For this:
- We go to the application "Explorer" on the desktop of the device.

- We check that the "Device" column is selected in the topmost tab. Next, select the "Internal memory" section. We scroll through the folders and observe that the contact database has been preserved in the VCF format.

Ready! Now we connect the device to the computer via a USB cable and move the information saved on the internal media to the hard drive of the PC. This file can also be sent by mail or placed in the cloud. To do this, you do not need to connect the gadget to a PC. In the same way, you can import information back to your phone.
If you are thinking about how to open the VCF format, then we will answer this question. To read it, you can use the following programs and services: MS Outlook, Gmail (there is a corresponding section "Contacts"), Notepad +++.
Via Google
Let's consider another method that will help move all the numbers from the phone to the computer's memory. It is worth noting that for this method the presence of the phone itself is not required at all. This is a great option if the smartphone screen does not work and the user does not have the opportunity to upload data through the “Contacts” on the device. The guide is relevant in the case of Xiaomi, Samsung, HTC, Lenovo and other Android gadgets.
Consider step by step instructions.
- Log in to your Gmail account and select "Contacts" in the left pane.

- A menu opens in front of you, where all your numbers that were in the phone book of your smartphone are described. Click on the column "More" in the left menu bar.

- Click on the "Export" button.

- A dialog box will appear in front of you, as shown in the screenshot below. A new version Gmail does not yet support the contact export feature and you need to go to old version. We press the corresponding button.

- Click on the "More" button in the top bar, then click on "Export ...".

- In the window that appears, you can choose which phone numbers to copy, as well as in which format (CSV USB
or vCard).

- Verify that the settings are correct and click "Export".
Ready. The file with the address database will be downloaded and placed on your computer. The downloaded CSV format will open via MS Excel. This is convenient for further viewing and editing.
Using third party apps
The two main methods described above, following which you can backup your Samsung phone or any other. If for some reason it is not possible to use these methods, then it is worth switching to third-party applications.
Export to CSV
This application is called "Export contacts and data CSV". It can be found and downloaded for free in the Google Play Store. With this utility, you can easily save contacts or sms in CSV format.

The program has an extremely simple interface. If you need to export the address book, then click on "Export contacts". If you want to transfer SMS, then click on "Export SMS". The application does not need any separate settings. The files will be saved in CSV format and written to the Micro CD card.
Outcome
The above describes several ways by which you can remove the contact base and later open it on a computer or transfer it to another smartphone. All methods are quite simple and will not take you more than 10 minutes of your time.
Video
In this video, you can visually familiarize yourself with the methods of copying and saving contacts to a computer.
The numbers of relatives, friends and acquaintances are something that is especially disappointing to lose if the smartphone suddenly breaks down, gets lost or is stolen. In order to protect yourself, you need to save this data somewhere else in advance. Let's look at, for example, how to transfer contacts from phone to computer.
Android is a very common operating system used in modern phones, so the ability to transfer contacts from this device to a home PC will never be superfluous.
This is very easy to do if your phone is synced with your Google account.
- We go there, select the "Contacts" section, after which the menu "More" and "Export".
- A window will open where you need to enter some of your data and click on "My Contacts".
- Select the desired CSV file and click the Export button. All contacts selected from the smartphone will then appear on the computer.
Another option is for those devices that support the Export/Import to PC function. If it is, then do the following.
- Open the contact list on the phone, select "Export". He may be in different places depending on the smartphone model.
- After the item is found, a proposal for copying will appear: “from the drive”, “to the drive”, or “transfer only visible contacts”.
- You need to choose the second option - to the drive. In this case, a file will appear in the phone, which can be transferred to a computer using a regular USB cable.
Step by step instructions for Windows Phone
It's easy to copy contacts from your phone to your computer if both devices support the same operating system. In our case, this is Windows.

First of all, you should know that in Windows-based phones, information is stored in Microsoft's "cloud services", which means that it is enough to log into your account on a computer, connect to the Internet and all contacts from the first device, that is, from the phone, will be transferred to PC.
Another option is to use the Outlook service.
- Go to it and log in to your account. If not, then you need to register.
- Go to the People section.
- Then select the Manage option and then Export Contacts.
- In the window that opens, mark which contacts should be copied, and click the "Export" button.
- All data will be saved to a file whose format is CSV.
- Download it to PC and that's it. You can open it at any time and get the information you need. If necessary, the saved address book can be easily downloaded to the phone again.
Ways to Copy Contacts from iPhone to Computer
The easiest way to transfer contacts from your Apple phone to your computer is to use your account iCloud.

If you don't already have it, then it's worth registering, as it opens up many opportunities for iPhone owners.
- Connect the Internet on your phone and PC.
- Go to the phone menu - settings - and then iCloud.
- There you will find the storage and a list of everything that is on the device.
- On the right side you can see the "sliders". It is necessary that the “Contacts” be on and green.
- After that, we open the iCloud website already on the computer, go to your personal account using your username and password.
- We press "Contacts" and we see everything that is on the phone. Select the desired ones, click on the settings and select "Export".
- The data will be saved in Windows Contacts, and at any time you can open the map to view information.
Another option to send the address book to a computer is through iTunes and a USB cable. Make sure your computer has latest version applications.
- Connect your phone and PC with a cable.
- Open the program and click on your device there.
- On the left is Information. Check the box "Sync contacts with...".
- In the list of available programs, select the one through which the transfer will take place, and click "Finish".
Special programs for transferring contacts
The markets installed on the phone have a wide variety of programs that allow you to copy contacts to your phone, and each operating system has its own application.

They all work on the same principle - they create a file that can be transferred and opened on a PC.
There is a very handy program called AirDroid. With it, you can not only transfer a list of contacts, but generally remotely control your smartphone.
- We go to the official website of the program, register there, and then download the application to a smartphone and computer.
- Login to personal account using registration data.
- We launch the program on a PC and perform the necessary actions - create a file with contacts and copy it.
In addition, through the application, you can transfer files, turn the sound on and off, and much more.
In order not to face the problem of restoring the phone book one day, it is better to worry about transferring it to a PC or to the cloud in advance. In the future, it would be nice to get into the habit of immediately copying all newly created contacts there.
When buying a new gadget, you probably had to deal with the problem of transferring existing contacts to a new device or personal computer.
There are several relatively quick ways to transfer all existing information from the Android platform to other devices. Let's analyze them in more detail.
Transfer to PC
In order to transfer contacts from Android devices to a computer or other gadget with a similar platform, you will need the personal PC itself and a USB cable. The popular MOBILedit program will be used as software support. Finding it is not a problem: you can download the distribution kit on the official website of the developer or from other amateur resources.
Before you can transfer contacts from Android to your computer, you need to download your device driver. You can choose exactly your gadget model or download drivers for all devices, so as not to make a mistake in choosing.

After all the drivers are installed, you need to synchronize the devices by going to the "Phone - connection" tab. In the event that an auxiliary help window opens, you need to select the type of connection via PC Sync. The next stage takes place directly in the phone menu.
Export Procedure
Before transferring contacts from Android to a computer, you need to configure it correctly. Perform the following steps in the menu of your gadget:
- "Device Setup" (or simply "Settings").
- Developer Options.
- We find the item "USB debugging" and put a tick in front of it.
In versions of Android 4.2, the procedure is slightly changed: first, open the "Settings" item, then go to the "System" sub-item and click on the "Device Information" value. Next, select the item "Build number" and put a tick in front of "USB Debugging".
In the MOBILEDit program, select the Phonebook tab and turn on the export mode, where you need to specify the file type (csv or xls) and the place where the information will be stored after the transfer of contacts from Android is successful.
After the files are exported, they can be transferred to another Android phone. This can be done via Wi-Fi, Bluetooth, or via a USB cable. Before transferring contacts from Android in 5 minutes to another device, you must select the Import menu item in the MOBILEDit program and, after specifying the file names, wait for the contacts to be imported to the new device.
Transferring contacts using the Google service
In the event that a personal computer has access to the Web, you can export data through a Google account. Before you can transfer contacts from your Android phone to Gmail, you need to sync your phone books.

This is quite a practical operation, since you can make any changes to contacts, even when the phone is not at hand. And in order to transfer a contact from your phone to a personal computer or other gadget, you need to activate an account on the additional Google Drive service. The application not only allows you to work with information in terms of copying and moving, but also helps you restore all contacts in case you lose your phone or accidentally delete it.
Google Drive is the easiest way to transfer contacts from Android devices. To do this, just select the Gmail item, go to the "Contacts" tab, select "Phone Book" and export or import data.
"Yandex-Disk"
Another relatively quick way to transfer your contacts to a personal computer or other Android device is Yandex Disk. As in the previous case, we need a PC with an Internet connection. To get all the features you need to download from the service software"Yandex-Moving". Moreover, similar software must be installed on your Android phone in order to save all your contacts in it for export.

Before transferring contacts from Android to a computer, you must perform the following simple steps:
- run the Yandex-Moving service on your computer under the same login and password with which you will log in to similar software on your phone;
- in the settings of the service already on “Android”, go to the selection of the item “Moving from phone to computer” or “Moving from phone to phone”;
- the service will ask for a pin code that was sent to you in the form of an SMS message earlier, and then you need to confirm the move;
- after the end of the contacts transfer procedure, the application will notify you about the successful export/import of data.
Export contacts without internet connection
If your computer does not have the ability to log on to the Web, then there is the option of copying the phone book via wireless protocols. The priority in this case is the Bluetooth module.

Before transferring contacts from Android to a computer or another phone, you must perform the following steps:
- activate Bluetooth on both devices (you may need an additional checkmark in the "Visible for other devices" menu);
- on your phone from which you are going to export contacts, you must enable the search for "new device";
- confirm the synchronization of both devices by entering the same pin code;
- go to the phone book and select the contacts you are going to export;
- press "accept" after a prompt appears on the receiving device and wait for the transfer process to complete.
Transfer contacts using SD and SIM cards
This is one of the oldest and most proven ways to transfer data, but it is rarely used, and there are very good reasons for this. The main disadvantage of this method is that when exporting contacts, restrictions are imposed on the number of characters in the name and the number of contacts themselves.
In order to perform this procedure, it is enough to insert the SD card into the phone and export through the drop-down menu. The same steps must be done in the case of a SIM card. Then move the media to another phone or device (any USB modem will do) and import the data through the contacts settings. The maximum number of transferred contacts in this case cannot be more than two hundred names.