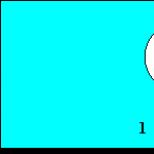Utility to limit internet speed. How to Limit the Bandwidth of Any Application in Windows
A program for accounting for incoming and outgoing traffic on your computer. It will help not to exceed the traffic limit and not be without the Internet at all.
ATTENTION: starting from the 6th version, the program has become paid, so in order to avoid misunderstandings, do not update it. Here is the latest free version 5.5.5.
Who used the Internet five years ago, he probably remembers the main problem of the user - to constantly control the amount of traffic. After all, at that time there were no unlimited packages, and Dial-Up connection required money for each downloaded megabyte of information.
As a result, if you do not control the consumption of traffic, then you could "fly a pretty penny" :). But the people are resourceful and they came up with many programs to measure and limit the flow. Today, the need for such utilities has diminished a little, but they are still in use, because during their existence they have acquired many additional useful functions.
Thanks to such programs, today it is possible to measure the speed of an Internet connection, check all processes that have access to the Internet, measure the use of traffic in corporate networks, and much more.
All of the above functions have a small program - NetWorx. In addition, it has a number additional features, which will be useful to both the system administrator and the ordinary user. The same simple but powerful tool can be called a paid program - DU Meter.
Comparison of a free program for accounting NetWorx traffic with a paid analogue DU Meter
In addition, NetWorx can impose a quota on the amount of traffic, as well as run various applications on a schedule. The program itself comes in two versions: portable and installation. I think it's easiest to use the "portable" version, although if you're into installers you can easily install NetWorx using the standard setup wizard.
Installing NetWorx
I will assume that you have downloaded the portable version. To get started, you need to unpack the archive with the program and run the executable exe file. Before starting NetWorx directly, let's make a couple of settings. The first is to specify the language of the program, and the second is to enable or disable checking for new versions. That's all:).

After that, the program icon will appear in the tray (the place next to the system clock), with the help of which we will manage it.
NetWorx will be controlled through the right-click context menu.

Here in this menu all the functions of the program are listed, but before use, you can make some settings. To do this, click on the menu section of the same name.

NetWorx Settings
"Settings" consists of several tabs. In the "General" we can configure the speed units, the information displayed in the tray, and (most importantly!) Which of the connections to monitor (by default, all traffic is counted).
The Graph and Graph Colors sections allow us to customize appearance schedule of incoming/outgoing packets of information. In "Notifications" you can enable and configure service messages from the program, and in "Additional" we have the opportunity to configure the collection of statistics.
The very last tab, Dial-up, allows you to set a default connection and add applications that will run with NetWorx.
After the settings are made, first click the "Apply" button for them to take effect, and then "Ok" to exit the settings.
Traffic Monitor
Now let's go directly to the NetWorx tools. The first and main one is the traffic monitor. It is presented in the form of a graph, which is called by the "Show graph" button.

The graph can be presented as a histogram (in my opinion, the most convenient), curved lines or just numbers. In this case, there will always be two numbers at the bottom. Number with index "D" (default Blue colour) shows the amount of incoming traffic (from English download), and "U" (green) respectively outgoing (from English upload).
Corresponding colors on the graph show the curves of speed change, numerical value which can be correlated with the scale on the left.
Speed measurement
The next button - "Speed measurement" - measures, unfortunately, not the overall speed of your Internet connection, but only the current speed of the background packet transfer. This may be needed to compare (saving is available) the results at full load on the channel (for example, downloading a file) and in the “rest” state.

To start the test, just press the "Start" button and detect a certain period of time. Then the result can be saved to a text file, and then compared with the new data obtained during the “loading” of the channel.
Statistics

Most of all, system administrators will like this feature, since it is possible to conduct both a general traffic count and display detailed statistics for each network user. The results can be exported to xls format (Excel spreadsheets) and saved on a computer.
There are also tools for backing up statistics and its further restoration (for example, if you need to save all data after reinstalling the system).
Traffic quota
Moving on, let's move on to the "Quota" section. This feature is most suitable for users with a Dial-up connection or limited traffic (for example, Mobile Internet). It allows you to set the maximum amount of received or sent information and will always warn the user about overspending the specified limit.

By default, the quota is set to 0.00 KB, so if you want to use this function, you will need to "Configure" it first :).

In the settings, we specify the type of quota (daily, weekly, monthly, last 24 hours) and the type of traffic (incoming outgoing or all). You can leave the clock as it is, and then specify the units of measurement and the quota itself.
To save the settings, click "Ok", and in the quota monitoring window, do not forget to check the box "Notify me when the quota is used up, by %" in order to receive information about overspending in time.
Trace route
We have already considered the "Settings" item, so let's move on to the next one - "Trace route". If you suddenly lost access to some Internet resource or you need to find out which path you are going through before you get to a particular site, try tracing this path. This can also be done as standard Windows features, however, with NetWorx it is much easier and clearer.

To start tracing, enter the name of the site (remote computer) or its IP address. Now you can set the response timeout (although often the default value is more than enough) and you can press "Start". In this case, we traced the site yandex.ru and saw that to access it, you need to go through 11 intermediate servers, and the total time to complete this path is 31 ms.
ping
The next option is "Ping". The window interface of this function is very similar to the interface of the previous one, but its purpose is somewhat different. Ping, simply put, is the speed at which a remote computer responds to a request you send. The ping built into NetWorx is inferior in capabilities to the “regular” one (there is no way to set your own keys to change parameters), but it copes with the main task.

The minus of the function is that you cannot directly enter the Internet address of the site - you need to know its exact IP (you can find out from the previous utility). Now specifically about the use: enter the address of the remote PC, select the waiting time and the number of echo requests and click "Start".
In our example, the site was pinged vkontakte.ru. The average response time is not calculated automatically, but it can also be calculated mentally by adding all the values obtained and dividing by three :).
It turned out about 45 ms, which, in principle, is good (ping up to 50 ms ± 10 ms is considered good). The TTL value is the “time to live” of the echo packet. The number 64 means that the sent packet of information can go through 64 intermediate servers.
Connections
The last tool is Connections. It allows you to monitor all applications that require an Internet connection.

Immediately I advise you to enable the option "Convert addresses to names". So you can see where this or that application “climbs” and stop its attempt to connect to a suspicious resource. Pay special attention to "established" connections (ESTABLISHED) and listening ports (LISTENING), as they can carry a hidden threat.
If a suspicious connection is detected, you can immediately terminate the application that installs it by right-clicking on it and selecting the "End application" item.
conclusions
Thus, we can sum up some of the above. NetWorx is not just a program for monitoring your Internet connection, but also a complex for security and comprehensive network diagnostics.
Therefore, if you suspect that some application uses traffic irrationally or even transmits confidential information, try to monitor your network with NetWorx and you can easily identify the "spy" :).
P.S. Permission is granted to freely copy and quote this article provided that an open active link to the source is indicated and the authorship of Ruslan Tertyshny is preserved.
Read how to limit the speed of the Internet connection for an application or program. A limitation is described using the settings of the program itself or another, third-party application. AT recent times computer technology is developing at a rapid pace. If earlier the main tool was a personal computer, today a wide selection of devices with the same capabilities is available. In addition to desktop computers, laptops, netbooks, ultrabooks, tablets and convertible laptops, mobile devices, etc. are widely used.
The main unifying factor of all devices is not only the ability to quickly and efficiently solve the tasks assigned to them, but also the ability to provide access to the international Internet network created for the exchange of information and uniting billions of people.
Content:
What is Application Bandwidth
Possessing unlimited possibilities The Internet offers access to a vast amount of information and knowledge base. In it, people work, communicate, exchange information, have fun, download all kinds of programs and applications, etc. Almost every computer or mobile device has access to the Internet, which allows developers of various applications and programs to directly offer them to end users. Also via the Internet Feedback application developers and users, obtaining and installing various updates and add-ons. This speeds up the software update process and makes it easier to fix emerging vulnerabilities and bugs in such applications.
Access to the Internet mainly occurs through a provider, with which each user enters into an agreement for the provision of services for connecting to the Internet. The user himself chooses the tariff plan that is convenient for him, and the speed of the Internet connection.
However, as is often the case, the speed of the Internet connection can drop for various reasons. Possibly insufficient signal strength on your cable line; problems with your provider or problems with their equipment; weak wireless network signal Wifi; a problem with your modem or router; Availability a large number other devices connected to your network, which additionally load it, reducing the network bandwidth accordingly, etc. The last described reason is quite common, since today quite a few devices, in addition to computers and mobile phones, have the ability to connect to the Internet. More details about possible problems slow Internet and how to fix them, you can read in our article: How to deal with the problem of slow Internet? .
As mentioned above, application and program developers use the power of the Internet to instantly communicate with the user and eliminate application errors by releasing updates and fixes that each user can download via the Internet independently or automatically. Sometimes this process can affect the speed of the Internet connection, and thus slow down the computer and all its applications, especially when the volume of updates is large enough.
Therefore, the issue of bandwidth throttling for various applications often arises. There are applications in which bandwidth can be limited using the standard features of the operating system Windows 10. For example, you can limit the download speed "windows update". Additionally, some applications have an option that allows you to limit bandwidth in their own settings. For other applications that do not have a built-in bandwidth limiting tool, you will need a third-party software.
Limiting application bandwidth limits can be useful in a variety of circumstances. For example, if you are downloading (or uploading) a huge file, then by limiting the available bandwidth of your web browser, you will ensure that other applications do not slow down too much. It can be useful in the opposite case as well. If you have other applications for which you have performed a bandwidth limit (for example, downloading or downloading a file from a torrent), then this will allow you to watch videos in a web browser without delays and stops (for example, watching HD video). In this article, we'll take a look at how these restriction options work when they're built into an app, and introduce a third-party tool that you can use for applications that don't support this restriction through their internal settings.
Option 1: Use the restriction options built into the programs you use
Before installing any third-party software, try to find the restriction settings in the integrated settings of the program you are using. For example, if you want to control the bandwidth an application uses Steam to download games, you can go to the main menu ribbon in the tab Steam and select section "Settings". In the left pane of the window "Settings" select section and then in the right pane, in the submenu of the field "Limit bandwidth to", select the desired speed from the list of suggested options. Click the button "OK" and save your download speed limit settings.

Many other applications, including tools such as drop box, "Google Drive" and "Microsoft One Drive", have similar built-in options for controlling the download speed limiting mode. Putting limits on them (especially if you're downloading a lot of files at the same time) can be very helpful in improving the performance of other applications.
If you have a router with "Quality of Service"(QoS), you can also use it to prioritize and throttle bandwidth for different applications. Normally, you can't set an exact bandwidth limit, but your router will automatically prioritize based on the rules you set up to keep important applications from slowing down.
Even the operating system Windows 10 now has a built-in limiting tool and allows you to set the amount of bandwidth it uses "windows update" in normal or background mode. To configure settings for downloading and uploading updates to Windows 10 open the app. It can be done different ways, but we will show you only some of them.
Method 1: Press "Dashboards" button in the lower left corner of the desktop "Start" and open the main user menu Windows. In the left pane, click the gear icon and open the app (you will see a tooltip for the right choice). Or, use the scroll bar to move the slider down and select an application from the list of available programs.

Method 2: Tap the notification icon on "Dashboards" in the lower right corner of the screen and open "Windows 10 Action Center". A pop-up panel will appear from the right edge of your screen, at the bottom of which you will find shortcut buttons. Click on the button and open the application.

Method 3: Right click on the button "Start" on the "Dashboards" or press the keyboard shortcut together Windows+X and open the popup menu. Select the section from the list of available applications.

Method 4: Press together keyboard shortcut Windows+I for instant access to the application. Use the scroll bar to move the slider down and select the section.

Select a section in the left pane of the window, and click the text link in the right pane.

Use the scroll bar to navigate to a section "Choose when to install updates" and click the text link.

Move the slider down again and follow the text link.

In the section, set the required bandwidth limit for downloading updates in the background and for direct access.

Move the scroll bar slider down and in the section set the bandwidth limit for sending updates to other computers over the Internet and the limit monthly transmission limit. But if you wish, you can disable the feature completely if you are worried about the additional load on your Internet connection.

Option 2: Use a third party app
On the this moment we could only find one free tool to set bandwidth limits per app in Windows. You need to find and download the application - this is a program that allows you to keep track of traffic and organize Internet access. To date, this is the only free option so far. has a rather complex interface and can limit the bandwidth of only four applications at a time, but for free program within these limits it works quite well.
First, run the executable and install the program "TMeter" to your computer. When the installation process is complete, open the main user menu with the button "Start", find the program "TMeter" and open the submenu. Then choose from the list available actions Appendix "TMeter Management Console".

The first time you run the application, you must specify your network adapter. To do this, select the section in the left sidebar "Network adapters", and then in the right pane under "Available network interfaces" check the box next to the interface you are using. For example, if you want to restrict apps with your "Wi-Fi connections" then choose your Wifi adapter. Any other interfaces "IP address" "0.0.0.0" you can simply ignore as they are not currently in use.
After selecting an adapter, you will be prompted to select its alias. Choose a value "External" network adapter when connected to the Internet, or "Interior" network adapter when connected to local network. Then press the button "Apply" to save your changes.

Next, you need to define the processes you want to limit.
In the main window, in the left sidebar, select the section "Defining Processes", and then in the right pane of the window, click "Add…".

In the window that opens, click the button «…» , then in the file explorer find the required executable ".exe" restricted process file. Most applications can be found in the folder "Program Files". For example, application Chrome located on the system disk in the folder "C:\Program Files (x86)\Google\Chrome\Application\chrome.exe", Appendix Mozilla Firefox is in the folder "C:\Program Files (x86)\Mozilla Firefox\firefox.exe", and the application "Microsoft Edge" is located "C:\Windows\SystemApps\Microsoft.MicrosoftEdge_8wekyb3d8bbwe\MicrosoftEdgeCP.exe".
Enter a name in the field "Process definition". This name just helps you keep track of which app you've chosen. By default, the name of the executable you choose will be copied into the field. "exe file".

Click the button "OK" to close the window "Adding a Process Definition", and then click the button "Apply" in the main window. You will need to repeat the algorithm for creating a restriction for each of the processes that you want to restrict.
Now you can create a filter that will limit the application's throughput. In the left sidebar, click on the section "Filter Set", and then in the filter set editor window, click the button "Add…". In the submenu that opens, select a section "Filter". In the window that appears "Filter Editor" press the button "Add Rule...".

In the window "Rule Editor" set the parameter "Local Process" section drop-down menu "Source". Then in the cell "Definition" expand the submenu and select the required process from the list of presented processes, the action of which you want to limit. The list will show all the processes you created earlier. After selecting the desired process, enter in the cell "Rule Description" its name and press the button "OK" to continue.

Now check the box in the cell "Enable Rate Limiting (Traffic Shaper) in KB/sec", and then instead of the number zero, enter the limit number of the speed value in "Kb/sec", to which you want to limit the application, in the field next to the specified cell. Enter a filter name in the field "Filter Name", and then click the button "OK" to save.

Return to the main window (the option should still be active in the left sidebar) "Filter Set") and press the button "Apply". You also need to click the button "Start Collection" located on the main menu ribbon to ensure that your changes are implemented. The restrictions you apply will only be enforced if the service "TMeter" will capture the traffic. And when you stop collecting, the restrictions will be removed.
To change the application's bandwidth limit later, click the required filter in the filter editor list and click the button "Change…", and then set a new speed limit value in the corresponding cell.

If you want to limit additional applications, then you can add additional filters in the screen "Filter Set Editor". However, the free version of the program "TMeter" limits you to the four available filters. Therefore, you will need to remove the three default filters provided in order to add your own. Select the desired filter and right-click on it, then select the section from the pop-up menu "Delete". Or use the corresponding button "Delete" located on the management console under the filter set editor window. Once you do that, you can add new filter options and restrict up to four apps at once with this method.

The NetBalancer program combines tools that allow you to quickly and easily distribute the consumed traffic between specific applications. In other words, the utility sets the Internet connection speed limit (for both incoming and outgoing data packets), and also regulates the network activity parameters set by the user. If necessary, you can even block incoming Internet traffic in full. Among other advantages of the NetBalancer application, it should be noted the possibility effective management independent processes and the creation of detailed statistics. Additionally, you can get information about the speed of the Internet connection and the amount of transmitted or received data.
The user interface is characterized by a relatively simple graphic design and a convenient navigation toolbar. The NetBalancer application supports a large number of language packs, including a Russian-language location. and therefore to understand the settings will not be difficult even for an inexperienced user. To restrict direct access to the application, it is possible to set a password. The presence of a built-in scheduler will allow you to more effectively manage the distribution of Internet traffic and control the processes taking place on your computer. You can download the NetBalancer program for free and without mandatory registration using the link located after the description.
Compatibility with various operating systems of the Windows family virtually eliminates the likelihood of unexpected system failures or critical errors in the process. Software components are updated without user intervention - in automatic mode.
Key features of the NetBalancer program:
- Intuitive and friendly interface;
- Minimum system resource requirements;
- Ability to limit traffic consumption;
- Control over network activity priorities;
- The presence of a built-in task scheduler.
Thus, the NetBalancer program is a completely professional product with which you can create a schedule for accessing the Internet, as well as effectively distribute traffic.